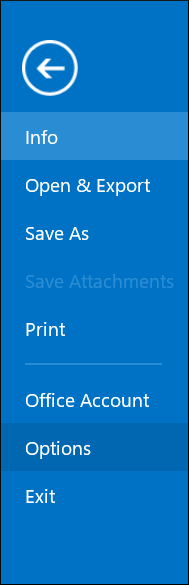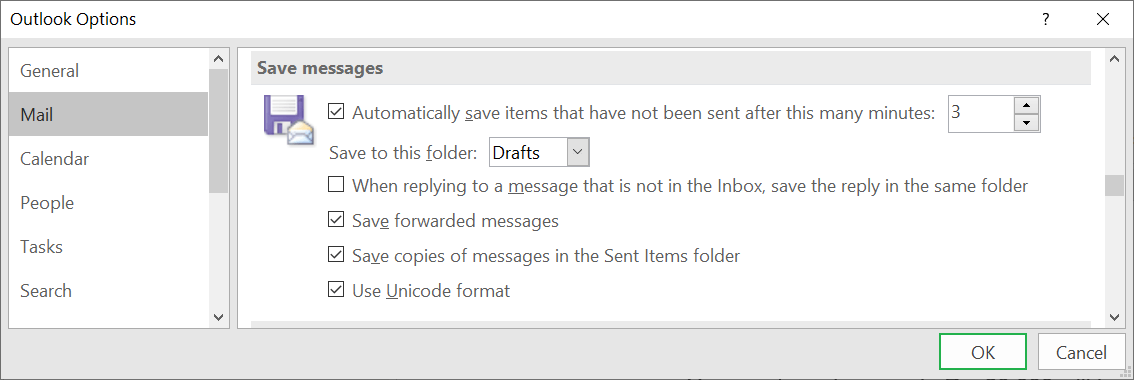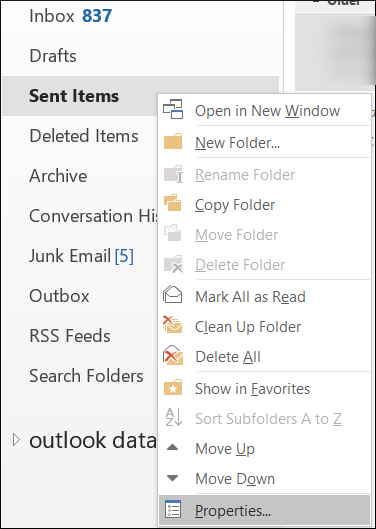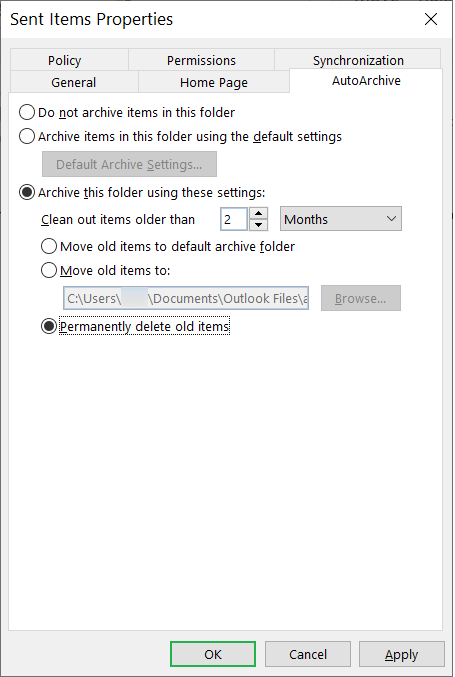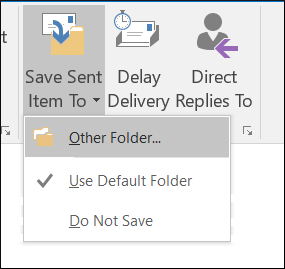Основные методы исправления отсутствующих отправленных элементов Outlook
Outlook считается лучшей платформой для обработки электронной почты не только из-за огромного количества функций, поддерживаемых бизнесом, но и из-за функций безопасности, при которых электронные письма получают наивысший приоритет при общении. Всякий раз, когда пользователь отправляет электронное письмо, его копия сохраняется в папке отправленных элементов, где отправитель может проверить, было ли отправлено электронное письмо. Но когда Outlook отправил элементы без вести, это вызывает беспокойство по поводу успешной связи.
Поскольку может быть несколько причин такого возникновения «Outlook отправил элементы пропавшими без вести», поэтому было бы несправедливо возлагать вину на одну причину. Вот несколько причин, которые останавливают копирование отправленной почты в отправленные:
- На самом деле письмо не было отправлено. Вы должны проверить папку «Исходящие», если письмо застряло там. Затем вы можете повторно отправить электронное письмо.
- Копия электронной почты была удалена из папки отправленных из-за неправильного обращения или преднамеренной попытки другого пользователя. Проверьте папку «Удаленные».
- Функция «Сохранение копий сообщений в папке «Отправленные»» отключена в Outlook.
Методы исправления отсутствующих отправленных элементов Outlook
Способ 1. Включите опцию сохранения копии сообщений в папке отправленных.
Программы для Windows, мобильные приложения, игры - ВСЁ БЕСПЛАТНО, в нашем закрытом телеграмм канале - Подписывайтесь:)
Поскольку данная опция отключена, нет возможности получить письмо в нужную папку. Таким образом, вы должны включить эту опцию, как только захотите сохранить отправленные электронные письма.
- Щелкните Файл в строке меню приложения Outlook.
- Щелкните Параметры, чтобы открыть мастер параметров Outlook.

- Перейдите в категорию «Почта» и в разделе «Сохранить сообщения» установите флажок «Сохранять копии сообщений в папке «Отправленные».

- Перезапустите Outlook и попробуйте отправить тестовое письмо.
Способ 2. Управление параметрами групповой политики Outlook.
Параметры групповой политики Outlook контролируют обработку электронной почты на более глубоком уровне. Вы должны убедиться, что параметры электронной почты работают в соответствии с вашим контролем, чтобы избежать проблемы с отсутствующими отправленными элементами Outlook.
- В Outlook 2016 вам нужно пройти по указанному ниже пути, чтобы перейти к параметрам электронной почты.
Конфигурация пользователя/Административные шаблоны/Microsoft Outlook 2016/Параметры Outlook/Настройки/Параметры электронной почты
После открытия мастера параметров электронной почты перейдите в раздел «Обработка сообщений» и нажмите «Включено», чтобы активировать политику. Существует такая же опция с флажком, чтобы хранить копии сообщений в папке отправленных. Нажмите Применить.
Способ 3. Очистите старые электронные письма.
Outlook предоставляет множество настроек для управления электронной почтой определенным образом. Одной из функций является избавление от старых писем, чтобы получить больше места для новых писем. Когда пользователь не зафиксировал свойства для какой-либо папки, количество писем будет продолжать расти, и для новых не будет места.
- Перейдите в папку «Отправленные», щелкните ее правой кнопкой мыши. Затем выберите «Свойства».

- Перейдите на вкладку «Автоархивация» и включите параметр «Архивировать эту папку, используя эти настройки». Затем выберите «Удалить элементы старше чем», затем установите период.

- Наконец, используйте параметр «Удалить старые элементы без возможности восстановления» и нажмите «Применить».
Способ 4. Установите другую папку для получения отправленных элементов.
Когда вы собираетесь создать новое письмо, вы можете установить параметр «Сохранить отправленное» в папку, отличную от папки по умолчанию.
- Нажмите «Новый адрес электронной почты» и перейдите на вкладку «Параметры».
- В разделе «Сохранить отправленные в» выберите другую папку в раскрывающемся списке.

- Выберите другую папку, отличную от исходной, чтобы сохранить отправленную почту.
Способ 5. Восстановите поврежденный файл данных Outlook.
Когда повреждение затрагивает информацию Outlook, электронная почта становится недоступной. Поврежденные электронные письма могут повлиять на общий почтовый ящик, и вскоре Outlook начнет показывать ошибки.
Если Outlook отправил элементы, отсутствующие в соответствующих местах, даже если настройки выполнены правильно, вам следует искать бесплатные методы восстановления PST для восстановления элементов Outlook. Как правило, Inbox Repair Tool может помочь вам восстановить файлы в меньшем масштабе. Если Inbox Repair Tool не удается восстановить электронные письма, вам следует использовать профессиональный инструмент восстановления Outlook, чтобы восстановить поврежденный файл PST.
Профессиональный инструмент восстановления PST Outlook может сканировать файл PST, включая несколько почтовых ящиков и их свойства. После восстановления вы можете сохранить данные в доступных форматах и настройках фильтров.
Скачать сейчас
Программы для Windows, мобильные приложения, игры - ВСЁ БЕСПЛАТНО, в нашем закрытом телеграмм канале - Подписывайтесь:)