«Outlook не получает электронные письма, но может отправлять»
Последние пару лет я использую Outlook 2016, все официальное общение осуществляется через Outlook. Но последние два дня я не получаю никаких писем в своей учетной записи Outlook. Однако я могу отправлять электронные письма своему клиенту. Когда я попросил своих клиентов повторно отправить электронное письмо, проблема снова была той же. Может ли кто-нибудь предоставить мне решение, как исправить эту ошибку «Outlook не получает электронные письма, но может отправлять 2016»?
Вы сталкиваетесь с той же дилеммой, что не получаете электронные письма в Outlook? Если да, то прочтите блог, здесь вы найдете все надежные методы для решения этой проблемы «Microsoft Outlook не получает электронные письма, но может отправлять».
Прежде чем приступить к его разрешению, давайте разберемся, по каким причинам не приходят электронные письма.
Знаете ли вы, почему Outlook не получает электронные письма?
Может быть много причин, по которым пользователи не могут получать электронные письма, отправленные другими.
Программы для Windows, мобильные приложения, игры - ВСЁ БЕСПЛАТНО, в нашем закрытом телеграмм канале - Подписывайтесь:)
- Нестабильное и плохое сетевое соединение.
- Брандмауэр заблокировал почту.
- Письма хранятся в папке для спама, а не в основном почтовом ящике.
- Проблемы с синхронизацией с учетной записью электронной почты Outlook.
- Неверные учетные данные или данные конфигурации.
- Плагины Outlook.
- Повреждение файла данных Outlook из-за вирусов и вредоносных программ.
Теперь, двигаясь вперед, давайте узнаем, как решить проблему «не удается получить электронную почту в Outlook» и более ранних версиях.
Ручные обходные пути, чтобы исправить «Outlook не получает электронные письма, но может отправлять»
Здесь мы упомянули все возможные решения, которые помогут вам устранить эту проблему. Давайте исследуем каждый из них.
Уловка 1: проверьте папку нежелательной почты
Прежде всего, вы должны проверить папку нежелательной почты в Outlook. Возможно, вы получили письмо, но Outlook пометил его как нежелательный.
Откройте Outlook, перейдите в меню «Действия»> «Нежелательная почта» и отметьте его как нежелательное. Электронное письмо переместится в папку «Входящие».
Уловка 2: проверьте подключение к Интернету и службу Outlook
Иногда проблема возникает, если у вас нестабильное интернет-соединение. В этом случае вам необходимо перезагрузить компьютер и убедиться, что он подключен к стабильному соединению. Чтобы проверить статус подключения вашего Outlook:
- Перейдите на страницу состояния службы Outlook и проверьте его текущий статус.
- Если он отмечен красным, это означает, что Outlook в настоящее время недоступен.
Уловка 3: удаление ненужных писем
Outlook не будет получать электронные письма, если ваш почтовый ящик заполнен и на нем недостаточно свободного места. Поэтому, чтобы решить эту проблему, рекомендуется удалить все нежелательные электронные письма из вашего почтового ящика.
- Перейдите в папку «Нежелательная почта», «Входящие» или в любую другую папку.
- Удалите все нежелательные электронные письма.
- Чтобы автоматически удалять старые электронные письма от отправителя, попробуйте функцию очистки в Outlook.
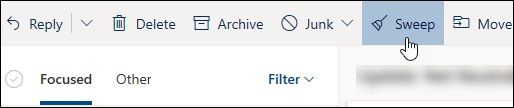
Уловка 4: переместите электронные письма от других к сфокусированным
В последних версиях Outlook в почтовом ящике есть две папки по умолчанию – «Сосредоточено» и «Другое». Он автоматически определяет приоритетность важных писем в папке Focused. Чтобы переместить сообщения из других в избранные папки, выполните следующие действия:
- В почтовом ящике Outlook выберите вкладку Другое. Щелкните правой кнопкой мыши сообщение, которое хотите переместить.
- Выберите один из следующих шагов: Выберите «Переместить в папку с фокусом» (для выбранного сообщения).
- Выберите «Всегда перемещать в сфокусированные» (чтобы переместить все сообщения от отправителя для доставки на вкладку «Сосредоточенные»).
Уловка 5: сбросьте фильтр входящих сообщений
Фильтрация почтового ящика помогает нам расставлять приоритеты в электронных письмах. Возможно, вы установили фильтр для папки «Входящие» раньше и не помните его сейчас. Вот шаги, чтобы проверить, применен ли фильтр к электронным письмам или нет.
- Перейдите к фильтрам входящих сообщений Outlook и удалите здесь все нежелательные параметры.
- Перейдите в Фильтр> Сортировать по и выберите сортировку по дате.
Теперь вы увидите все недавние электронные письма, которые могли быть заблокированы фильтром.
Уловка 6: проверьте список заблокированных пользователей
Если вы добавили определенный клиент в список заблокированных пользователей Outlook, в этот момент вы не получите от них электронное письмо. Вот шаги, чтобы проверить список заблокированных пользователей в Outlook:
- Перейдите в Настройки Outlook> Почта> Нежелательная почта. Откроется список всех заблокированных вами адресов электронной почты.
- Нажмите кнопку «Удалить», чтобы удалить их из списка заблокированных пользователей.
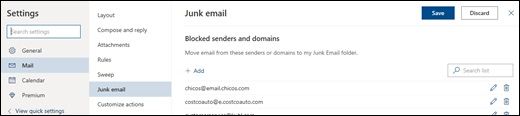
Уловка 7. Избавьтесь от правил Outlook
Вероятно, самое лучшее в Outlook – это то, что он позволяет нам устанавливать строгие стандарты для подходящих и активных сообщений. Однако, если вы установили какое-либо строгое правило, это может вызвать проблемы, такие как Outlook, не принимающий сообщения.
Чтобы исправить это, просто перейдите в Настройки Outlook> Почта> Правила и щелкните значок отказа, чтобы стереть текущий стандарт.
Уловка 8: очистить различные связанные учетные записи
По умолчанию Outlook может подключить не более 20 учетных записей электронной почты в одном месте. Однако, если вы подключили несколько учетных записей, он может заблокировать определенные электронные письма и привести к тому, что Microsoft Outlook не получит ошибку электронной почты.
Поэтому мы рекомендуем удалить ненужную учетную запись.
- В настройках вашего приложения выберите Почта.
- На панели навигации выберите Почта и в разделе Учетные записи.
- Выберите Подключенные учетные записи, чтобы просмотреть список связанных учетных записей. Отсюда вы можете удалить любую учетную запись электронной почты, которая больше не активна.
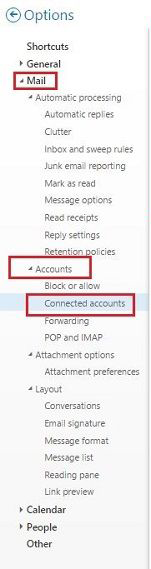
Уловка 9: разблокируйте заблокированный аккаунт
Иногда из-за подозрительной активности или по соображениям безопасности Microsoft блокирует учетную запись Outlook. Вы можете просто зайти в свою учетную запись Outlook в Интернете и проверить, работает ли она. Чтобы разблокировать его, вы можете просто отправить проверочный код на свой номер телефона и подтвердить его в Outlook.
Уловка 10: отметьте опцию автоматического обновления
Outlook обновляет папку автоматически в фоновом режиме, как и другие почтовые серверы. Однако вы не получаете электронные письма в Outlook 2016, поэтому убедитесь, что этот параметр включен.
- Перейдите в настройки группы отправки / получения.
- Включите здесь опцию автоматического обновления.
- Вы также можете изменить его частоту отсюда на подходящее время, например, 2-5 минут.
Уловка 11: проверьте настройки учетной записи
При настройке учетной записи есть вероятность, что вы ввели неверные данные. Чтобы подтвердить это, перейдите в настройки учетной записи или выберите повторное добавление учетной записи. Убедитесь, что идентификатор электронной почты и пароль верны. Кроме того, настройки IMAP / POP и SMTP должны быть правильными, чтобы правильно получать / отправлять электронные письма Outlook.
Уловка 12: отключите все антивирусные программы или брандмауэры
Иногда брандмауэр или антивирусная программа могут препятствовать определенным сетевым соединениям. Чтобы исправить это, просто отключите настройки брандмауэра в системе или самостоятельно удалите любое подозрительное приложение. Кроме того, если вы недавно добавили плагин, его удаление поможет исправить этот Outlook, который не получает электронные письма, но может отправлять проблемы.
Вышеупомянутые методы могут быть полезны, если ваши файлы данных PST находятся в работоспособном состоянии. Но если ваши файлы данных Outlook PST повреждены или сильно сломаны, в этих ситуациях не удалось решить проблему «Outlook не получает электронные письма, но может отправлять».
Все еще сталкивается с проблемой, попробуйте данное решение –
Восстановить поврежденные данные: этот продвинутый инструмент поможет вам восстановить сильно поврежденные файлы. В Восстановление PST – это профессиональный инструмент, который может разрешить все виды ошибок файлов PST. Это безопасная и безупречная утилита, которая может восстанавливать сильно поврежденные файлы личных папок и восстанавливать их в файлах PST, PDF, EML, MSG, HTML.
Вывод
Проблема «Outlook не получает электронные письма, но может отправлять» может возникнуть по многим причинам, которые мы обсудили в этом блоге. Если вы не можете получать электронную почту в Outlook 2019, 2016, 2010, 2007 и т. Д., То этот блог решил эту проблему. Поскольку мы обсудили все возможные решения для устранения этой ошибки, вы можете попробовать любой из вышеупомянутых методов.
Программы для Windows, мобильные приложения, игры - ВСЁ БЕСПЛАТНО, в нашем закрытом телеграмм канале - Подписывайтесь:)





