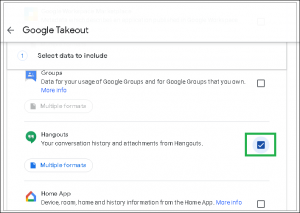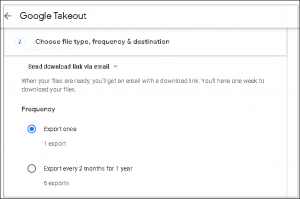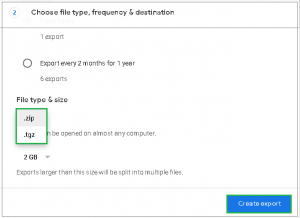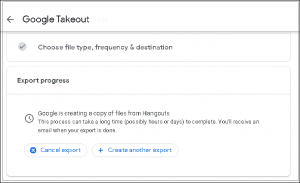Перенос чатов G Suite Hangouts в Office 365 или Microsoft 365
Вы тоже слышали новости о прекращении поддержки Google Hangouts? И в связи с этим, если вы хотите перенести чаты G Suite Hangouts на какое-либо другое популярное средство управления сообщениями,
платформу, такую как Office 365, то эта статья для вас. Здесь мы придумали надежное решение, которое поможет полностью выполнить миграцию чатов G Suite Hangouts в Office 365.
Итак, воспользуйтесь этой статьей и узнайте больше о необходимости и методах переноса данных видеовстреч G Suite в учетную запись Office 365, будь то вручную или профессионально, т.е. Инструмент резервного копирования G Suite– Это позволяет пользователям переносить чаты Hangouts и другие данные G Suite (Gmail, контакты, календари/встречи) в Office 365.
Программы для Windows, мобильные приложения, игры - ВСЁ БЕСПЛАТНО, в нашем закрытом телеграмм канале - Подписывайтесь:)
Google Hangouts и Office 365 — Введение
Google Hangouts — это кроссплатформенное и бесплатное приложение для обмена сообщениями для пользователей, которое больше не поддерживается и управляется Google. Независимо от того, являетесь ли вы ИТ-специалистом или обычным пользователем, вы можете использовать эту услугу для общения с другими людьми. Это позволяет пользователям делиться ценными ссылками, сообщениями и другими полезными деталями.
Но, согласно отчету, Google прекратил работу службы Google Hangouts и предложил пользователям перенести свои данные чата в Google Chat, который также является продуктом Google. А для тех, кто до сих пор не может перенести свои данные, их чаты сами переместились в Google Chat в конце 2022 года.
С другой стороны, Microsoft Office 365 — популярный почтовый клиент с миллионами пользователей по всему миру. Но если вы не пробовали его, вы можете не знать его богатых возможностей, функций и приложений для управления чатами, электронной почтой, контактами, календарями, задачами, собраниями, документами, электронными таблицами и т. д. У него есть одно из главных преимуществ, как облако для загрузки данных и позволяет пользователям получать доступ к Office 365 с любого устройства и из любого места, где есть подключение к Интернету.
Простой способ переноса чатов G Suite Hangouts в Office 365
Хотя ручных способов переноса чатов из G Suite Hangout в Office 365 не существует. Но мы исследовали и нашли эффективный способ резервного копирования чатов G Suite Hangout на локальный диск, который вы ранее импортировали в свою учетную запись Office 365. Google Takeout — это встроенная утилита, которая позволяет пользователям загружать чаты Hangout в формате .json, и вы можете сохранить его как файл резервной копии ваших чатов.
Полная процедура резервного копирования чатов Google Hangout
Если вы хотите создать резервную копию чатов G Suite Hangout, перейдите по этой ссылке Google Takeout и войдите в систему с необходимыми учетными данными. После входа в систему выполните следующие шаги.
- В разделе «СОЗДАТЬ НОВЫЙ ЭКСПОРТ» снимите флажок «Отменить выбор всех» и выберите только параметр «Hangouts».
- Нажмите Далее, чтобы продолжить дальше.

- Здесь вам нужно выбрать тип файла, частоту и место назначения для результирующего файла.
- В раскрывающемся списке выберите параметр Отправить ссылку для скачивания по почте.
- Выберите частоту в соответствии с вашими потребностями.

- Выберите тип и размер файла от .zip/.tgz и от 1 ГБ до 50 ГБ.
- Нажмите на кнопку «Создать экспорт».

- Вы обнаружите, что идет процесс экспорта.

- После завершения процесса вы получите ссылку для скачивания на свой адрес электронной почты.
- Нажмите на эту ссылку, чтобы загрузить экспортированный файл.
- Перейдите к сохраненному пути к папке и извлеките его.
- Наконец, вы получите чаты G Suite в формате JSON.
Как перенести чаты G Suite Hangouts в Office 365?
Инструмент резервного копирования G Suite — это очень простая и надежная утилита для переноса чатов Google Hangouts в Microsoft 365. Она позволяет пользователям переносить электронную почту G Suite, данные Google Диска, контакты, календари, чаты Hangouts и другие элементы в учетные записи Office 365. Программное обеспечение также включает в себя опции для загрузки электронной почты, контактов, календаря и документов учетной записи G Suite на локальный диск/компьютер/рабочий стол.
Шаги по переносу чатов G Suite Hangouts в Office 365
- Загрузите и установите инструмент миграции G Suite.
- Завершите процедуру установки и запустите программное обеспечение от имени администратора.
- Выберите G Suite и Office 365 в качестве источника и назначения соответственно.
- Выберите категорию, в которую вы хотите перейти, и примените необходимые фильтры.
- Внимательно введите необходимые данные для входа в систему и нажмите кнопку «Далее».
- На целевом экране введите данные своей учетной записи Office 365 и нажмите «Далее».
- Выберите список пользователей, которых вы хотите перенести из G Suite в Office 365.
- Нажмите на кнопку «Начать миграцию».
- Наконец-то все ваши чаты G Suite Hangout переместились в Office 365.
Основные возможности средства миграции с G Suite на Office 365
- Позволяет пользователям создавать резервные копии электронной почты, контактов, календарей и файлов документов из аккаунта Google Workspace.
- Перенос электронной почты, собраний, встреч, контактов, чата Hangouts и календаря G Suite в учетную запись Office 365.
- Включает возможность выборочной миграции данных на основе соответствующих фильтров.
- Одновременный перенос нескольких учетных записей G Suite в Microsoft 365.
- Он имеет простой в использовании интерфейс, который поможет пользователям без проблем выполнять миграцию.
- Программное обеспечение совместимо со всеми версиями Windows, такими как 11, 10, 8.1, 8, 7, Vista, XP и т. д.
Заключение
Эта статья поможет пользователям перенести чаты G Suite Hangout в учетные записи Office 365. Кроме того, мы упомянули причины, по которым пользователи настаивают на переносе чатов G Suite Hangouts в Office 365. Кроме того, простая ручная процедура загрузки чатов Google Hangouts на локальный диск связана с отсутствием ручной процедуры. Для переноса чатов G Suite Hangout в Office 365 используйте профессиональный инструмент. Выберите один в соответствии с вашими требованиями.
Скачать сейчас
Программы для Windows, мобильные приложения, игры - ВСЁ БЕСПЛАТНО, в нашем закрытом телеграмм канале - Подписывайтесь:)