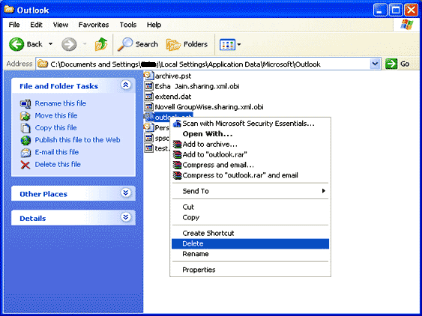Почему и как удалить поврежденный файл OST в Outlook?
Удаление файла OST является обязательным для уменьшения места на диске. Перед выполнением любого такого удаления пользователь должен позаботиться об удалении файлов OST, потому что неправильное действие может обойтись еще дороже. Удаляемый файл OST потенциально принадлежит либо платформе Outlook, либо платформе Exchange. Независимо от места происхождения соответствующий файл можно удалить, чтобы сэкономить место на диске. Другая причина такого удаления — избежать обычного процесса восстановления и ненужной траты денег на покупку лицензионной версии. Если ваш файл OST поврежден из-за прерывания синхронизации с внезапным завершением работы системы, вирусными инфекциями, слишком большим файлом, ошибками приложений, неисправными надстройками или расширениями и т. д., это может привести к различным ошибкам, вызывающим плохую синхронизацию, недоступность данных, проблемы с сетью, проблемы с хранилищем, проблемы с жестким диском и т. д. В такой ситуации пользователю необходимо удалить файл OST и заменить новым файлом.
Удаление поврежденного файла OST в Outlook
Поэтому, чтобы полностью справиться с поврежденными файлами OST и иметь возможность их стереть, пользователю настоятельно рекомендуется выполнить следующие действия:
- Закройте все запущенные приложения MS Office, включая Microsoft Outlook.
- Нажмите «Пуск» и выберите Бегать вариант или нажмите кнопку Windows и R вместе.
- Введите команду «%APPDATA%\Microsoft\Outlook» в окне «Выполнить» и нажмите ХОРОШО.
- В окне Проводника пользователь может выбрать файл OST, который необходимо удалить, щелкнуть по нему правой кнопкой мыши и выбрать Удалить вариант. Это также можно сделать с помощью значка удаления, который навсегда удаляет поврежденные файлы OST.

- Также убедитесь, что файл удален из корзины системы. Очистите корзину или выберите и удалите оттуда файл OST.
- Вот как соответствующие файлы OST могут быть эффективно удалены со стороны пользователя.
Примечание: Пользователи также могут перейти в Панель управления в системе нажмите кнопку Почта вариант. Выбирать Учетные записи электронной почты следующий вариант, переключитесь на Дата файлы выберите файл учетной записи Exchange и нажмите Местонахождение открытого файла вариант. Он откроет расположение файла OST. Во-первых, закройте Настройки учетной записи и Настройка почты диалоговые окна. Затем щелкните правой кнопкой мыши файл OST, выберите Удалить возможность удалить его, а затем также удалить из корзины.
Программы для Windows, мобильные приложения, игры - ВСЁ БЕСПЛАТНО, в нашем закрытом телеграмм канале - Подписывайтесь:)
Удаление файлов OST по желанию довольно остроумно. Однако создавать новые OST-файлы проще, чем когда-либо.
Шаги для создания свежих файлов OST
- Перезапустите MS Outlook. На этот раз убедитесь, что он онлайн.
- Из-за несуществующего состояния файла Outlook, поскольку удаление имело место ранее, появится всплывающее сообщение, в котором говорится: «C:\Exchange directory\имя файла.ost» не найден.
- Ударь ‘ХОРОШО‘, чтобы закрыть диалоговое окно с сообщением об ошибке.
- После этого Настройки файла автономной папки будет открыт. Нажмите ХОРОШО чтобы закрыть диалоговое окно.
- Далее появится диалоговое окно с просьбой создать новый файл OST. Нажмите Да продолжать.
- Идти к Инструменты -> Синхронизировать все папки.
- Будут созданы новые файлы OST.
После этого пользователь может использовать Outlook в автономном режиме. После синхронизации новых OST-файлов внесенные в них изменения автоматически обновляются при наличии сетевого подключения.
Примечание: Одним из недостатков метода удаления поврежденного файла OST и его воссоздания является то, что он не будет обновлять или загружать в него несинхронизированные данные, которые были добавлены до повреждения в файле OST или исправление проблемы с синхронизацией.
Вы также можете уменьшить размер файла .ost с помощью команды Очистка почтового ящика особенность. Под этой функцией нажмите на Просмотр размера почтового ящика возможность просмотреть общий размер почтового ящика и выбрать файлы/папки OST и использовать Удалить возможность его удалить. Теперь перейдите к Инструменты>Настройки учетной записи. Выберите Сервер Microsoft Exchange вариант, нажмите на Изменять вариант, а затем нажмите на Больше настроек вариант. Переключиться на Передовой вкладку и нажмите кнопку Настройки файла автономной папки вариант. На следующей странице нажмите кнопку Компактный сейчас страницу, чтобы уменьшить размер файла.
Чтобы удалить файл OST, пользователь должен попробовать сжать файлы OST. Сжатие файлов OST также помогает в некоторой степени сэкономить место на диске. Чтобы перейти на более продуктивный и безопасный способ, рекомендуется преобразовать OST в PST и другие форматы файлов и удалить существующие файлы. Это создает своего рода резервную копию файлов OST, а также экономит место на диске. Попробуйте для этого самый эффективный инструмент Best OST to PST Converter и получите плавное и простое преобразование файлов OST. Здесь вы можете быть избирательны в отношении данных, применяя расширенные фильтры к почтовому ящику OST для конвертации. Инструмент не требует наличия какого-либо сервера или почтового клиента для работы. Он способен выполнять преобразование, не затрагивая иерархию и структуру, используя простые автоматизированные шаги. В заключение, это лучший инструмент для резервного копирования данных файла OST в формат файла PST или в другое желаемое место и для восстановления недоступных данных OST. Попробуй сам!
Скачать сейчас
Программы для Windows, мобильные приложения, игры - ВСЁ БЕСПЛАТНО, в нашем закрытом телеграмм канале - Подписывайтесь:)