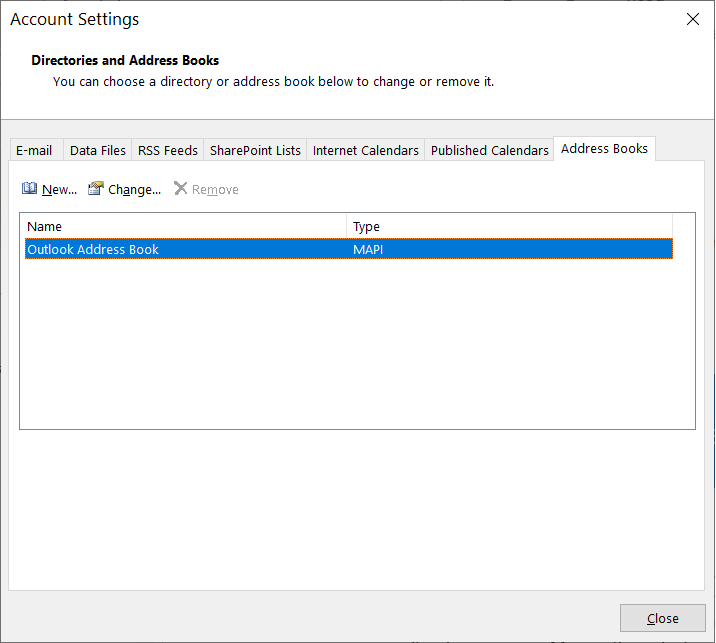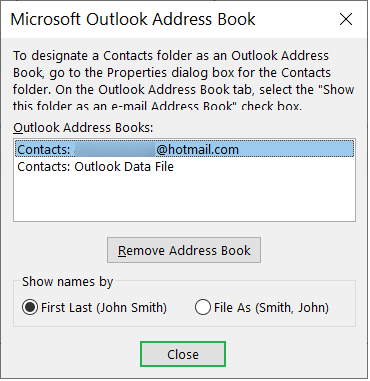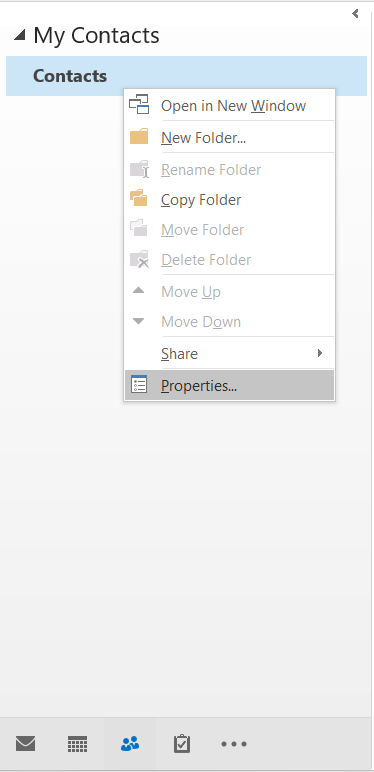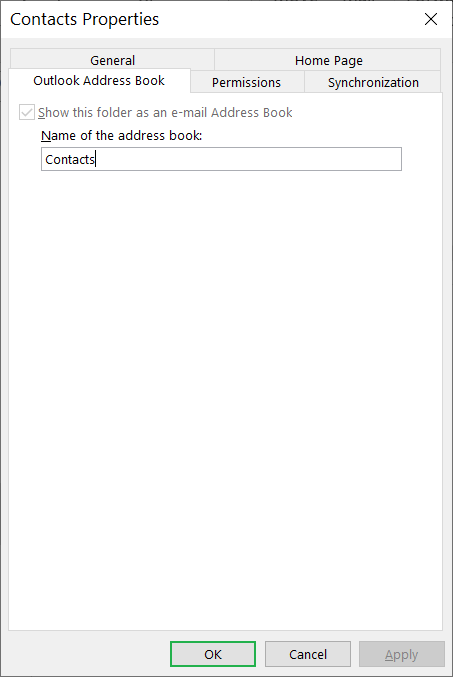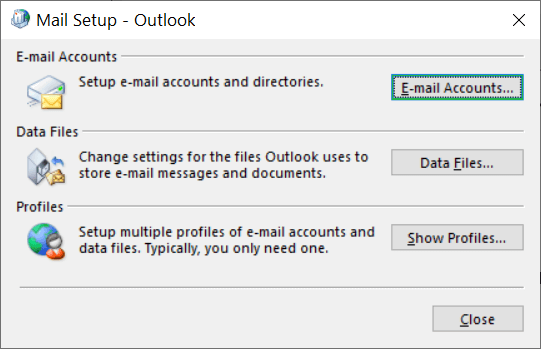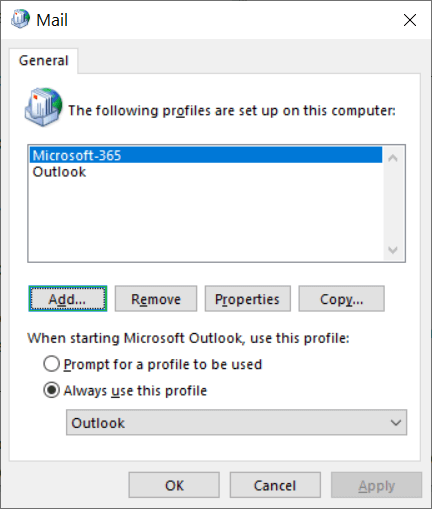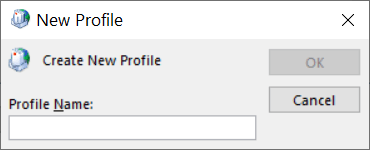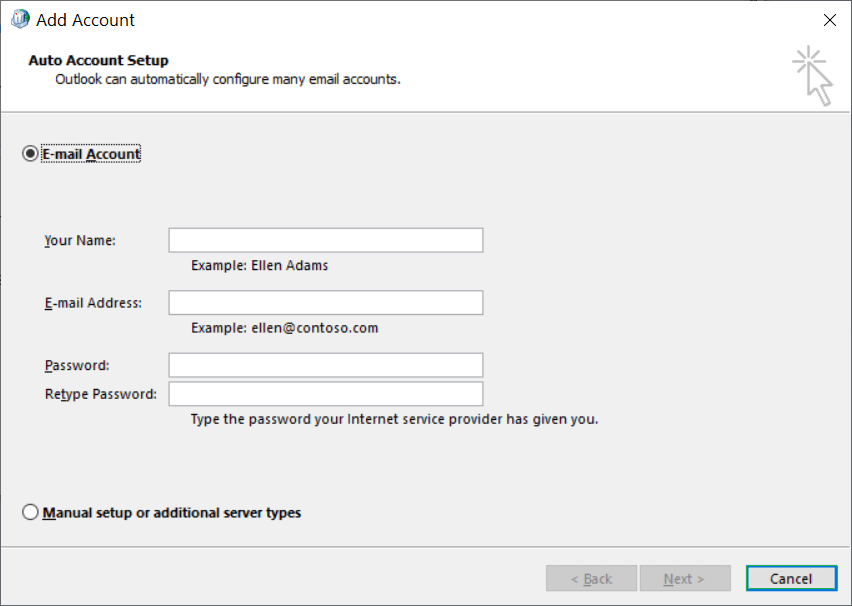Почему контакты Outlook отсутствуют после обновления до Windows 10 и как восстановить?
Windows 10 — это последняя версия операционной системы Windows, в которой было много изменений по сравнению с ее предшественницей Windows 8. Чтобы сделать ОС более мощной, Microsoft постоянно выпускает последние обновления для безопасности, драйверов, дисплея, аудио, видео, чипсета и т. д. , Как правило, всякий раз, когда пользователь обновляется до Windows 10, старые файлы сохраняются в исходном местоположении, а содержимое диска C сохраняется в Windows.старый папка.
В настоящей статье мы обсудим небольшую проблему, связанную с Outlook, когда пользователь пожаловался, что контакты, присутствующие в приложении Outlook, были потеряны после обновления Windows 10. Чтобы узнать о главных ошибках Outlook и их решении.
Восстановить файл данных PST из папки Windows.old
Как упоминалось ранее, данные, присутствующие на диске C старых окон, сохраняются в папке Windows.old, поэтому вы можете восстановить файл PST отсюда. Поскольку файлы PST сохраняются на диске C, они должны находиться в папке Windows.old.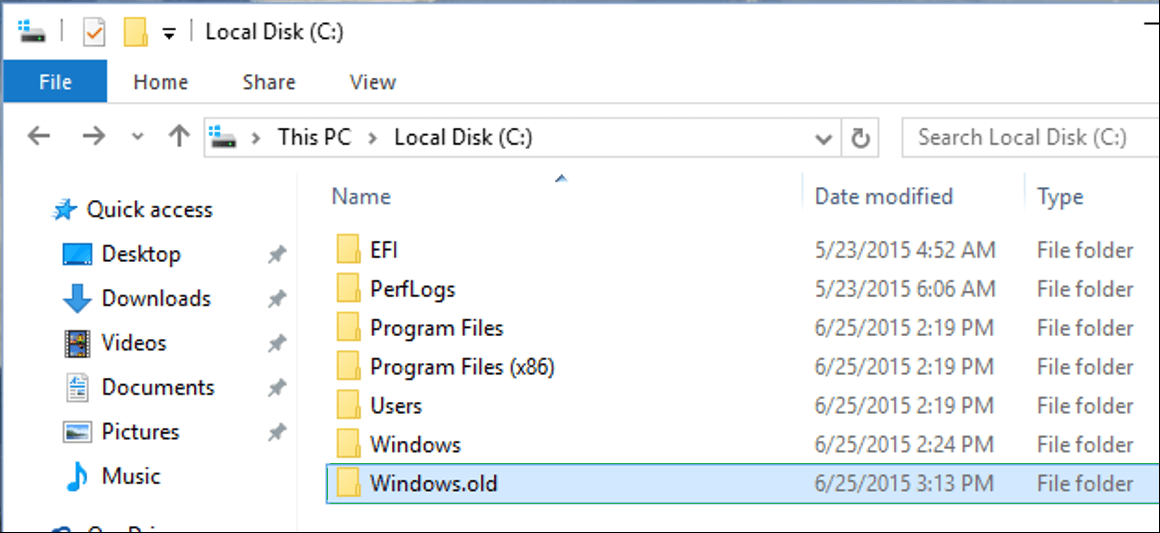
Программы для Windows, мобильные приложения, игры - ВСЁ БЕСПЛАТНО, в нашем закрытом телеграмм канале - Подписывайтесь:)
Теперь вы можете найти файл PST в следующем месте:
- C:\Users\имя пользователя\AppData\Local\Microsoft\Outlook\
- C:\Users\имя пользователя\Documents\Outlook Files\
Найдя файл PST, вы можете импортировать его в Outlook и восстановить контакты отсюда.
Есть и другие способы восстановления контактов в Outlook.
Способ 1. Проверьте адресную книгу в настройках учетной записи
В настройках учетной записи присутствует полная информация об учетной записи Outlook. Здесь вы можете проверить, добавлена ли в нее адресная книга учетной записи.
- Откройте настройки учетной записи и перейдите в Адресная книга вкладка

- Если адресная книга присутствует, дважды щелкните ее, чтобы убедиться, что она связана с вашей учетной записью.
Нажмите Закрывать.
Способ 2. Восстановить контакты из файла резервной копии
Если вы сделали более раннюю резервную копию своего профиля Outlook, вы можете использовать ее для восстановления контактов из файла резервной копии.
Способ 3. Убедитесь, что в адресной книге отображаются правильные контакты
В Outlook вы можете создавать различные контакты в разных категориях. Итак, вы должны убедиться, что адресная книга содержит правильную категорию контактов.
- В приложении Outlook нажмите «Контакт», затем щелкните его правой кнопкой мыши. Выбирать Характеристики.

- На вкладке Адресная книга Outlook проверьте имя адресной книги.

Способ 4. Повторно создайте профиль Outlook заново
Повторное создание профиля в Outlook полностью восстановит контакты. Сначала удалите существующую учетную запись и перейдите в панель управления, чтобы создать новую.
- В Панель управлениянажмите Почта.
- В Настройка почты — Outlook щелкните Показать профили.

- Нажмите Добавлять и Укажите новое имя для профиля.

- Нажмите ХОРОШО после написания имени профиля.

- Предоставьте полную информацию о своей учетной записи и завершите процесс добавления ее в Outlook.

Способ 5. Восстановите поврежденный файл Outlook PST
Как правило, при обновлении операционной системы все файлы полностью защищены. Но иногда ошибочное обновление может повредить некоторые файлы. Если файл поврежден, то иногда он показывает ошибку, а иногда элементы резко удаляются. Итак, вы должны проверить, не поврежден ли файл данных, а также не удалены ли некоторые другие данные. Сканирование с помощью Inbox Repair Tool восстановит элементы.
Ограничение ручных методов
Ручные методы проверяют только наличие контактов в адресной книге. Затем не может восстановить отсутствующие или удаленные записи. Затем Inbox Repair Tool также полезен для проверки целостности почтового ящика. Он может исправить некоторые незначительные проблемы, но не может восстановить удаленные электронные письма, контакты, заметки и т. д.
Заключение
Если вы сохранили какие-то важные контакты в своем приложении Outlook и они пропали после обновления, вы не сможете восстановить их с помощью ручных попыток. Они могут дополнительно повлиять на целостность других данных почтовых ящиков. Таким образом, вы должны использовать профессиональное программное обеспечение для восстановления PST, которое может восстановить все данные. Вы должны выбрать такое программное обеспечение, которое имеет опыт восстановления удаленных элементов. Многие программы восстанавливают удаленные элементы и показывают их преимущественно на прежнем месте.
Скачать сейчас
Файл PST содержит несколько почтовых ящиков, и после восстановления каждого из них вы можете просмотреть их сохранение. Убедитесь, что вы применили фильтры в файле PST, чтобы выбрать восстановленные контакты и сохранить их в новом или существующем файле. Позже вы можете импортировать файл в Outlook и снова получить доступ к отсутствующим контактам.
Программы для Windows, мобильные приложения, игры - ВСЁ БЕСПЛАТНО, в нашем закрытом телеграмм канале - Подписывайтесь:)