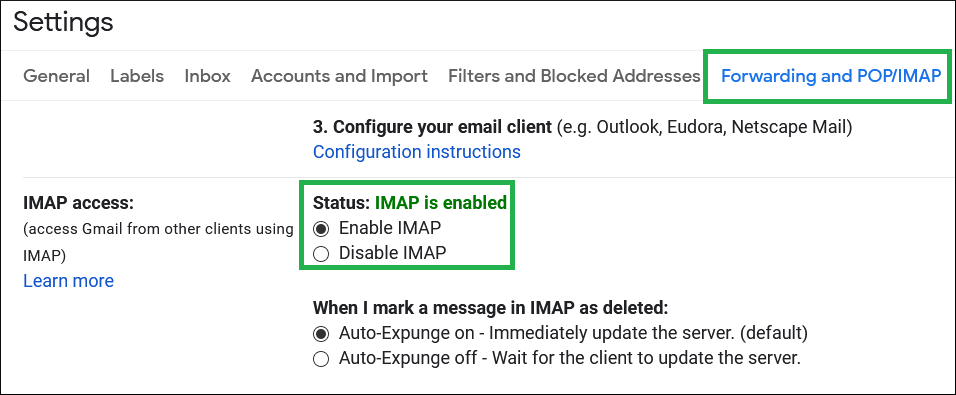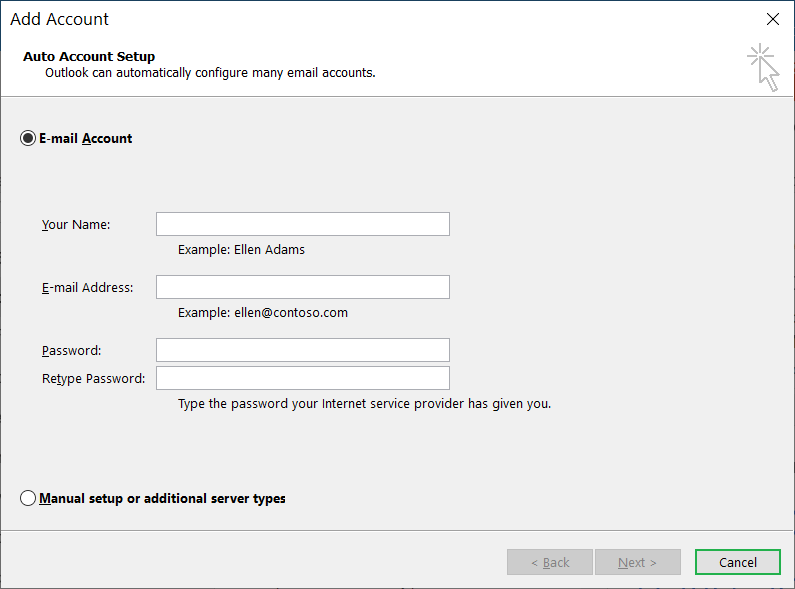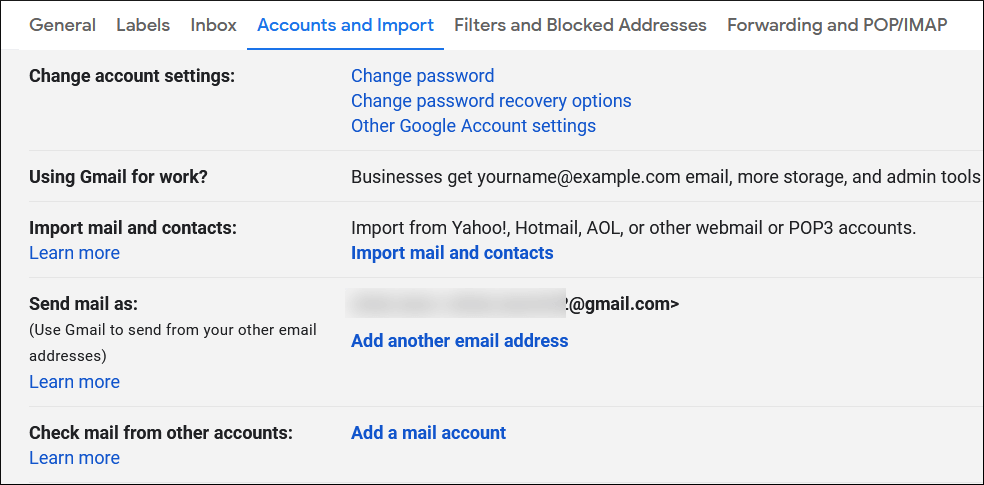Правильный способ импорта электронной почты Outlook в учетную запись Gmail
MS Outlook — неотъемлемая часть пакета MS Office Suite, которая очень важна для бизнеса, поскольку может обрабатывать несколько учетных записей электронной почты, которые могут работать по отдельности. Outlook также доступен по подписке Microsoft 365, где пользователи могут загрузить версию для настольного компьютера и использовать ее. Когда срок действия вашего плана подписки закончится, вы сможете либо обновить подписку на Microsoft 365, либо перейти на другую платформу.
Иногда предприятия не хотят вкладывать средства в бизнес-подписку, но они могут использовать бесплатную веб-почту для управления своим общением по электронной почте. Поскольку Gmail является основной электронной почтой, которую использует каждый пользователь Google, поэтому большинству пользователей Outlook нравится импортировать электронную почту MS Outlook в Gmail.
Шаг 1. Включить протокол IMAP в настройках Gmail
Прежде чем сохранять электронные письма в Gmail, вы должны включить протокол IMAP в настройках своей учетной записи.
Программы для Windows, мобильные приложения, игры - ВСЁ БЕСПЛАТНО, в нашем закрытом телеграмм канале - Подписывайтесь:)
- Сначала войдите в свою учетную запись Gmail и нажмите кнопку Настройки вариант со значком шестеренки.
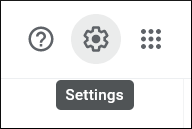
- Перейти к Переадресация и POP/IMAP вкладку, затем включите настройки IMAP в категории «Доступ IMAP». Тогда ты можешь сохранять изменения для вашей учетной записи.

Шаг — 2. Экспорт учетной записи Outlook в PST
Теперь вы можете зайти в приложение Outlook и экспортировать почтовый ящик в файл PST.
Шаг – 3. Создайте учетную запись Gmail в Outlook
Чтобы создать учетную запись Gmail в Outlook, необходимо перейти на страницу «Информация» в Outlook после выбора параметра «Файл».
- Нажмите Добавить аккаунт и он откроет мастер для ввода данных для новой учетной записи.

- Введите все данные своей учетной записи Gmail и добавьте ее в Outlook как новый почтовый ящик.
- В новом почтовом ящике создайте новую папку с тем же именем, что и у старой учетной записи Outlook.
- Теперь импортируйте ранее созданный файл PST в эту папку, и теперь вы можете использовать электронные письма Outlook в Gmail.
- Нажмите Добавить аккаунт и он откроет мастер для ввода данных для новой учетной записи.
Вышеупомянутый процесс является длительным, когда вам нужно переместить свои электронные письма, а затем воссоздать учетную запись Gmail в Outlook. Существует еще один метод, с помощью которого вы можете импортировать электронные письма в Gmail из других учетных записей IMAP/POP.
- Идти к Настройки в своей учетной записи Gmail и перейдите к опции «Учетные записи и импорт». Здесь вы можете нажать Импорт почты и контактов и добавьте учетную запись в Gmail.

- Укажите данные своей учетной записи Outlook и добавьте свою учетную запись в Gmail. Это перенесет все существующие электронные письма в отдельную папку, где вы сможете легко получить к ним доступ.
Перенос аккаунта Exchange Server в Google Workspace
Если вы используете Outlook через учетную запись Exchange Server и хотите перейти на Google Workspace, попытка вручную невозможна, поскольку полное перемещение данных может занять много часов, а ошибка может привести к повреждению данных, особенно на стороне источника.
Компания Google разработала новый инструмент для выполнения миграции под названием Google Workspace Migration for Microsoft Exchange.
Пользователь может перенести электронную почту, календарь и контакты своей учетной записи со своего сервера Exchange в рабочую область. Вы должны загрузить инструмент со следующего URL-адреса —
Нажмите Скачать gssmo щелкните, и он загрузит инструмент.
Пользовательский интерфейс программного обеспечения достаточно прост, поскольку для него требуются только учетные данные учетных записей Exchange и Google.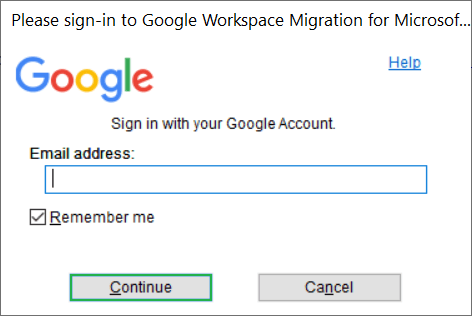
Этот инструмент очень полезен для отдельных пользователей, которые могут самостоятельно перенести данные своей учетной записи в учетную запись Google Workspace. В то время как администратор может использовать интерфейс командной строки программного обеспечения для переноса данных нескольких пользователей.
Заключение
Мы предоставили вам три метода, которые помогут вам перейти с MS Outlook на Gmail. Но у каждого ручного метода есть четкое ограничение, поскольку они могут переносить только электронные письма и контакты. Инструмент GSSMO также требует различных разрешений с обеих сторон для переноса данных. Таким образом, вы должны использовать профессиональное программное обеспечение для переноса MS Outlook в Gmail с полными данными.
Скачать сейчас
Профессиональное программное обеспечение преодолеет ограничения ручных методов и поможет вам импортировать целые почтовые ящики, включая электронные письма, вложения, контакты, заметки и другие папки.
Программы для Windows, мобильные приложения, игры - ВСЁ БЕСПЛАТНО, в нашем закрытом телеграмм канале - Подписывайтесь:)