Преобразование ProtonMail в Outlook — как работает процесс?
Вы должны быть здесь с полным ожиданием научиться экспортировать электронные письма из ProtonMail в Outlook. Что ж, здесь мы не собираемся вас разочаровывать.
Когда ProtonMail был запущен, это было сделано с учетом защиты данных.
Посмотрим, какой был вид.
Программы для Windows, мобильные приложения, игры - ВСЁ БЕСПЛАТНО, в нашем закрытом телеграмм канале - Подписывайтесь:)
Безопасность нашей электронной почты очень важна в наши дни. Итак, чтобы решить нашу проблему безопасности, швейцарский стартап ProtonMail предлагает сквозное шифрование.
ProtonMail — это служба веб-почты с открытым исходным кодом, представленная в 2014 году.
Как и любая другая служба веб-почты, такая как Outlook.com и Gmail, ProtonMail использует шифрование на стороне клиента для защиты содержимого электронной почты. Пользователи хотят добавить ProtonMail в Outlook Mac, даже если пользовательские данные защищены до их отправки на сервер ProtonMail.
Благодаря своим функциям шифрования и нулевому доступу к данным пользователей к концу 2018 года у него было 10 миллионов активных пользователей.
Как вы думаете, почему по-прежнему существует необходимость в переключении?
В основном это связано с внешними угрозами, которые облако не может скрыть или контролировать.
Угрозы, такие как взлом, атаки вредоносных программ, таких как программы-вымогатели, вирусные вторжения, удаление данных без ведома и т. д., вызывают ситуации потери данных.
В этом блоге мы собираемся преобразовать электронные письма почтового ящика ProtonMail в нужный формат файла.
Переход с ProtonMail на Outlook объясняется ниже
Здесь вы получите лучший и самый простой способ выполнить это преобразование.
У вас есть два варианта сделать это:
1. Ручной метод
- Сохраняйте электронные письма в формате MBOX/EML
- Преобразование данных в формат PST
- Импортировать результат в Outlook
2. Профессиональный метод
- Сохранить данные в файле PST
- Импорт конечных файлов в Outlook
Как мы видим, ручной метод требует, чтобы вы сначала сохранили данные в формате MBOX или EML, а затем преобразовали их в формат, поддерживаемый Outlook.
Однако с помощью профессионального метода вы можете напрямую экспортировать данные в файл данных Outlook, пропуская этап преобразования.
Ручные шаги для добавления ProtonMail в Outlook Mac
Для этого вам необходимо сначала установить приложение импорта/экспорта, предоставляемое ProtonMail, а затем выполнить следующие действия:
1. Откройте Импорт Экспорт приложение ProtonMail и нажмите кнопку Добавить аккаунт вариант.
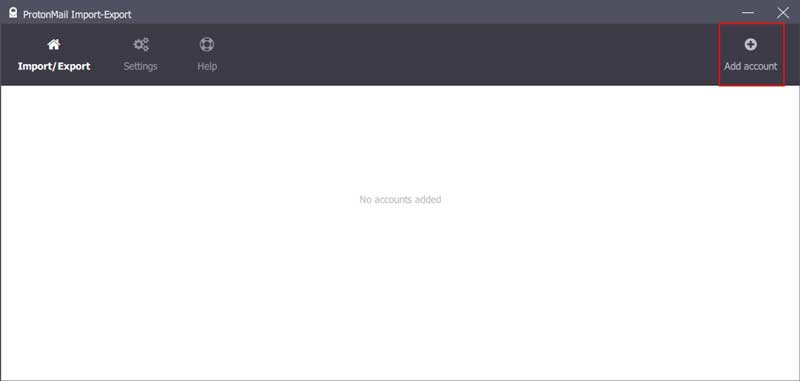
2. Укажите свои учетные данные для учетной записи ProtonMail и нажмите кнопку Авторизоваться кнопка. Нажмите на Следующий.

3. Выберите Экспорт вариант и в Выберите, что вы хотите экспортировать окно, включить MBOX или EML вариант.
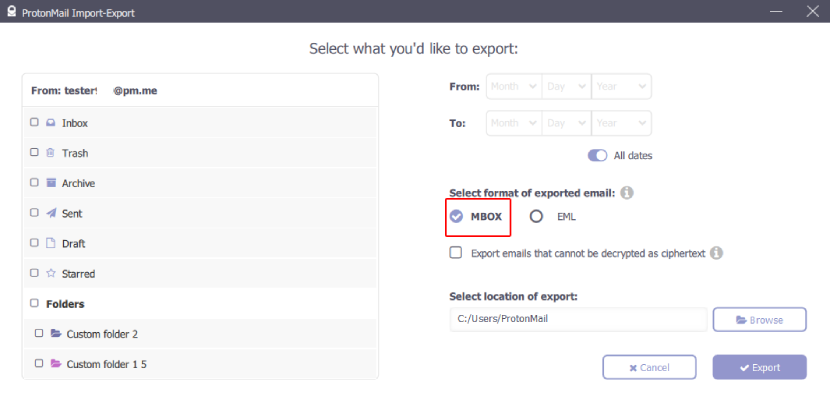
4. Перейдите к конечному местоположению ваших файлов, щелкнув значок Просматривать кнопка. Ударь Экспорт кнопку, чтобы завершить процесс экспорта ProtonMail в Outlook.
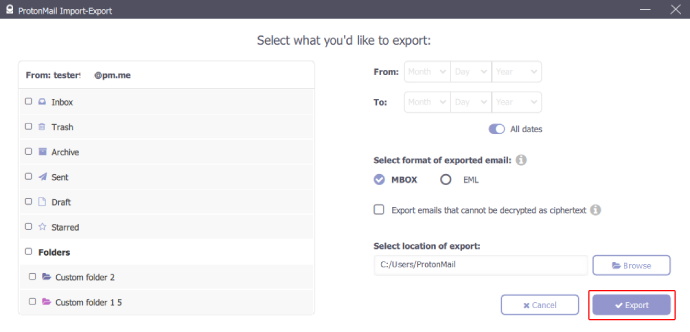
Если у вас есть данные в формате MBOX или EML, вам нужно будет преобразовать их в формат, доступный для Outlook.
Но для этого вам придется пройти через немало хлопот. Вы хотите сделать это или напрямую преобразовать данные в формат данных Outlook?
Давайте посмотрим, что такое прямой метод и как он работает.
Профессиональное решение для прямого экспорта электронных писем
Эта техника является Программное обеспечение для резервного копирования IMAP для Mac OS с помощью которого вы можете легко перенести свои данные в формат данных Outlook.
Существуют различные функции, которые вы можете применить для своего типа преобразования, такие как:
- Выборочная передача данных с помощью функции фильтра даты за определенный период времени
- Функция соглашения об именах для переименования электронных писем для EML, HTML. MBOX и др.
- Разделить Outlook PST, чтобы разбить большие файлы на меньшие по размеру ГБ или МБ.
- Сохранение структуры папок на протяжении всей процедуры по умолчанию
- Добавьте ProtonMail в Outlook Mac и удалите данные с сервера через Удалить после загрузки
- Загружать только вновь поступившие данные после первого экспорта с помощью Incremental Backup
- Инструмент доступен для всех версий Mac OS от более ранней (10.8) до последней (12.0).
- Несколько форматов, таких как PDF, TXT, CSV, MHT, HTML, EMLX, MSG, MBOX и т. д.
Пользователи также могут проверить отчет о процедуре в реальном времени, чтобы убедиться, что процедура проходит гладко и нет ошибок.
Узнав о функциях, давайте рассмотрим шаги программного обеспечения и применим функции в процессе.
Реализация шагов для передачи данных из ProtonMail в Outlook
1. Запустите инструмент и введите данные для входа в свою учетную запись. Заполните Номер сервера IMAP и ключа порта подробности и нажмите на Авторизоваться кнопка.

2. После этого вы должны выбрать формат файла как Тихоокеанское стандартное время для экспорта данных и коснитесь Расширенные настройки Кнопка, чтобы открыть ваши варианты.

3. Примените Дата-фильтр для выборочной передачи данных и использовать Разделить вариант PST чтобы разбить большие файлы на более мелкие части.

4. Теперь нажмите на Удалить после загрузки возможность удалить данные после добавления ProtonMail в Outlook.

5. Нажмите на Просматривать кнопку и нажмите кнопку Начать резервное копирование кнопку для завершения процесса.

После завершения этого процесса импортируйте данные в Outlook.
Как импортировать полученные файлы в Microsoft Outlook?
1. Откройте приложение Microsoft Outlook в Mac OS. Нажми на Файл кнопка.
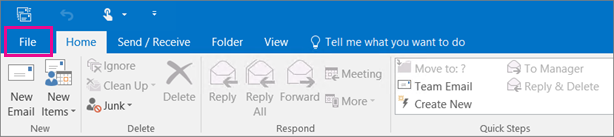
2. Выберите Открыть и экспортировать вариант и нажмите кнопку Импорт Экспорт кнопка.
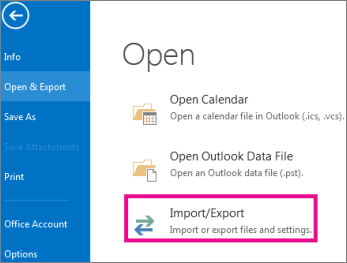
3. Используйте Импорт из другой программы или файла вариант из Импорт Экспорт Волшебник. Нажми на Следующий кнопка.
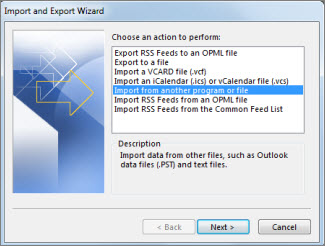
4. Чтобы переместить ProtonMail в Outlook, выберите Файл данных Outlook (.pst) вариант и нажмите Следующий кнопка.
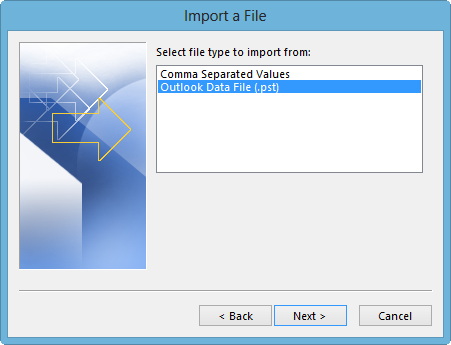
5. Найдите файл, который вы хотите импортировать, щелкнув значок Просматривать кнопка.
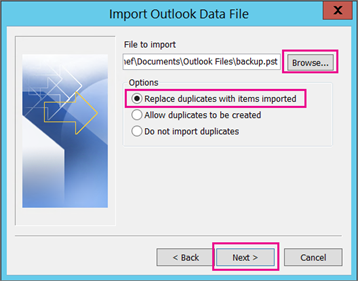
6. Хит Заканчивать для завершения всей процедуры.
Вывод
Есть много пользователей, которые хотят преобразовать данные своей электронной почты в файл PST. Но они не знают, как экспортировать электронные письма из ProtonMail в нужный формат файла. Поэтому в этой статье мы предоставили простое решение для упрощения этой процедуры.
Обсужденные выше решения помогут вам выполнить задачу, но это зависит от используемого вами решения. Ручной метод может помочь вам, но это довольно сложная процедура. Однако, если вы выберете программное решение, ваши данные будут экспортированы по вашему желанию без потери данных.
Программы для Windows, мобильные приложения, игры - ВСЁ БЕСПЛАТНО, в нашем закрытом телеграмм канале - Подписывайтесь:)





