Простое копирование файлов с Google Диска на Google Диск
Google Диск, несомненно, является одним из самых популярных хранилищ, используемых пользователями учетных записей Gmail или G Suite. Пользователь в основном использует его для хранения всех своих данных, таких как аудио, видео, фотографии, важные документы и т. Д. Поскольку это облачный сервис, пользователь может получить к нему доступ из любого места и в любое время. Помимо того, что он так часто используется, как скопировать файлы с Google Диска на Google Диск по-прежнему часто задают вопрос. По этой причине в этом блоге представлены все возможные ручные способы выполнения Перенос Google Диска в другую учетную запись Google Диска покрыты.
Техники DIY для копирования файлов с Google Диска на Google Диск
Существует несколько советов и приемов, которые можно использовать для перемещения файлов с Google Диска в другую учетную запись. Мы рассмотрели пошаговую процедуру для всех из них. Все зависит от вашего выбора, к чему вы хотите пойти.
Трюк №1 вручную: перенос файлов с G-диска с помощью встроенной функции общего доступа
Google Диск предлагает один вариант совместного использования, с помощью которого пользователь может перемещать данные между дисками Google. Теперь, чтобы выполнить процесс безупречно, выполните шаги, указанные ниже:
Программы для Windows, мобильные приложения, игры - ВСЁ БЕСПЛАТНО, в нашем закрытом телеграмм канале - Подписывайтесь:)
- Прежде всего, откройте исходный Google Диск, с которого вы хотите переместить данные.
- После этого выберите файлы или данные, которые нужно скопировать на другой Google Диск.
Примечание: Помните, что за один раз вы можете перемещать файлы только из одной папки.
- Когда вы закончите выбор элементов данных, щелкните их правой кнопкой мыши и выберите доля вариант
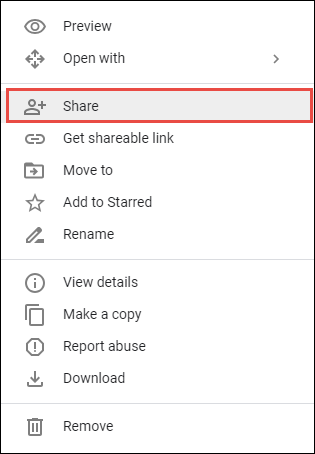
2. Или вы можете нажать на доля значок, расположенный вверху списка файлов
3. Теперь вам нужно ввести адрес электронной почты целевого Google Диска в данное поле.

4. Вы можете применять разрешения также, когда делитесь им с другими. Чтобы сделать то же самое, нажмите на падать меню в правой части поля адреса электронной почты
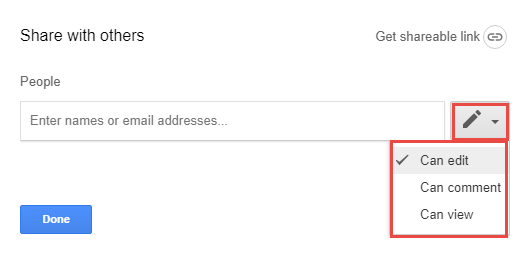
Примечание: Пользователь может установить Может редактировать, может просматривать, и Можно комментировать разрешение также во время переноса данных.
5. После этого нажмите на послать кнопка для передачи файлов с одного Google Диска на другой Google Диск
Руководство №2: Перенос данных с Google Диска с помощью Google Архиватора
Есть еще один способ скопировать файлы с Google Диска на Google Диск. Это делается с помощью бесплатного сервиса, предлагаемого самим Google, то есть Google Takeout.
- Прежде всего, перейдите на https://takeout.google.com/ из вашей учетной записи Google Диска, из которой необходимо перенести данные
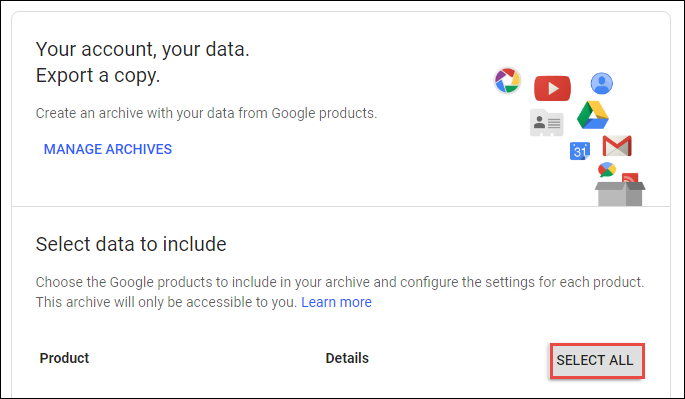
2. Затем вам нужно нажать на Выберите “Нет” кнопка, чтобы снять отметку со всех выбранных элементов
3. После этого прокрутите окна вниз, пока не найдете Водить машину вариант
4. Здесь вам нужно выбрать или включить Водить машину возможность скачать свои данные
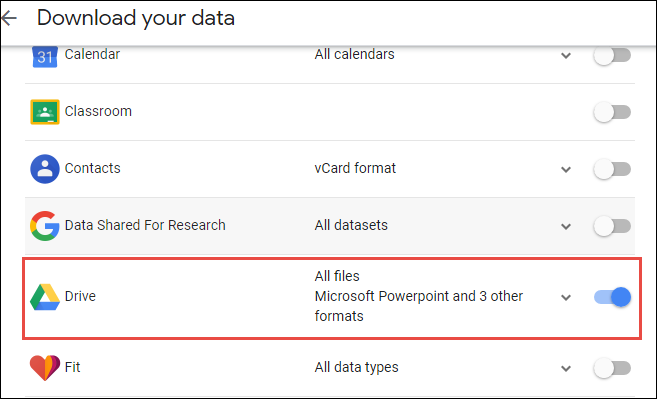
5. Если вы хотите скопировать отдельные файлы с Google Диска на Google Диск, вы также можете выбрать определенные файлы или папки.
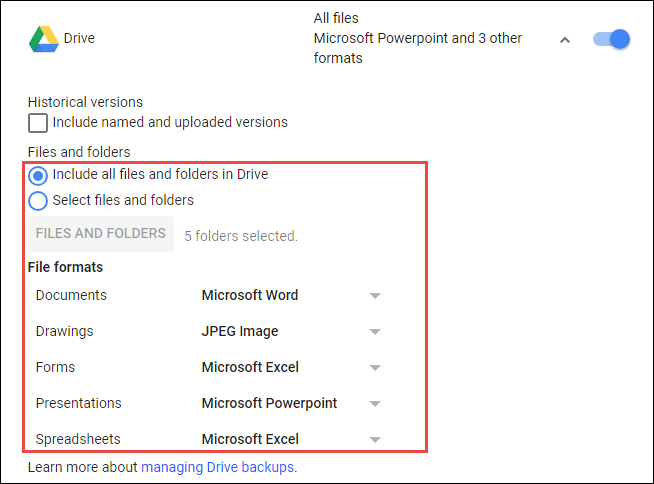
Примечание: Вы можете включить все папки или отдельные файлы или папки. Например, документы, формы, сайты и т. Д. Для пользовательской миграции данных.
6. Щелкните значок Следующий кнопка. И выберите формат файла, в котором вы хотите скачать
7. Данные Google Диска. Здесь мы выбрали .zip файл тип

8. Теперь вам нужно выбрать Способ доставки. Здесь мы выбрали Ссылка для скачивания отправлена по электронной почте вариант
9. Когда все готово для загрузки данных с Google Диска, нажмите на Создать архив вариант
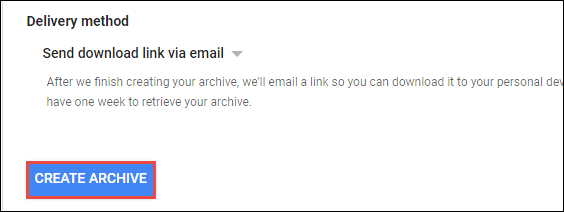
10. Теперь откройте свою учетную запись Gmail, адрес электронной почты которой вы указали для способа доставки.
Примечание: Ссылка для скачивания будет активна только 56 дней.
11. Нажав на полученную ссылку, вы можете легко скачать ZIP-файл и распаковать его на локальном компьютере.
12. Теперь вам нужно открыть другой Google Диск, в который вы хотите скопировать файлы с Google Диска.
13. На другом Google Диске нажмите на Новый + кнопку, а затем выберите либо Загрузка файла или загрузка папки возможность копировать загруженные файлы с Google Drive на другой Google Drive
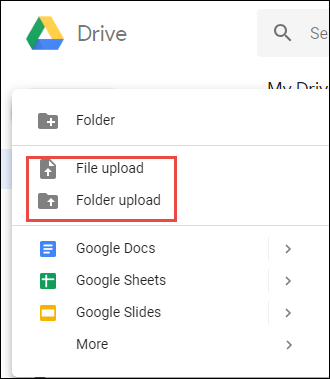
14. После просмотра загруженных файлов щелкните значок Открыть кнопку, чтобы успешно перемещать файлы между дисками Google.
Ограничения ручных подходов
Нет сомнений в том, что ручные решения позволяют пользователям копировать файлы с Google Диска на Google Диск. Но это не самый надежный способ сделать то же самое. Ручные решения становятся довольно длительными и трудоемкими, когда дело доходит до переноса большого количества данных между дисками. Более того, разделить выборочные папки между Google Диском не всегда так просто. Кроме того, пользователю не разрешается перемещать файлы, доступ к которым разрешен только владельцем.
Теперь, чтобы избежать всех подобных сценариев, пользователю предлагается перейти на профессиональный инструмент для беспрепятственного процесса миграции.
Универсальное решение для передачи файлов с Google Диска в другую учетную запись
Чтобы избежать каких-либо проблем в процессе миграции с Google Диска на Google Диск, пользователи продолжают поиск сторонних инструментов в Интернете. Теперь в Интернете доступно несколько приложений, поэтому, чтобы облегчить им решение, Инструмент Google Drive Migrator предлагается здесь. Это одно из лучших приложений, которое позволяет пользователям мгновенно копировать файлы с Google Диска на Google Диск. Он также предоставляет пользователям возможность передавать разрешения между дисками. Итак, чтобы воспользоваться всеми замечательными функциями, предлагаемыми этим инструментом, просто скачайте его прямо отсюда.
Простые шаги для копирования файлов с Google Диска на Google Диск
1: После успешной установки инструмента выберите исходную и целевую учетные записи.

2: Теперь выберите категорию «Документ» в списке «Выбор рабочей нагрузки» и примените фильтры.

3: На экране исходного кода внимательно введите данные пользователя с правами администратора и нажмите кнопку «Подтвердить», чтобы двигаться дальше.

4: После этого на экране «Место назначения» заполните данные. Подтвердите и здесь, чтобы предоставить разрешения.

5: Добавьте пользователей из исходной учетной записи, которую необходимо скопировать из учетной записи Google Диска в другую учетную запись Google Диска.

6: После добавления пользователей подтвердите их авторизацию и начните процесс миграции.

Вывод
Возможная причина миграции между Google Дисками может быть любой. Это может быть из-за нехватки места для хранения или из-за того, что кто-то хочет перенести данные между двумя разными доменами. В таких условиях пользователь может воспользоваться любым из описанных выше методов для копирования файлов с Google Диска на Google Диск.
Программы для Windows, мобильные приложения, игры - ВСЁ БЕСПЛАТНО, в нашем закрытом телеграмм канале - Подписывайтесь:)
