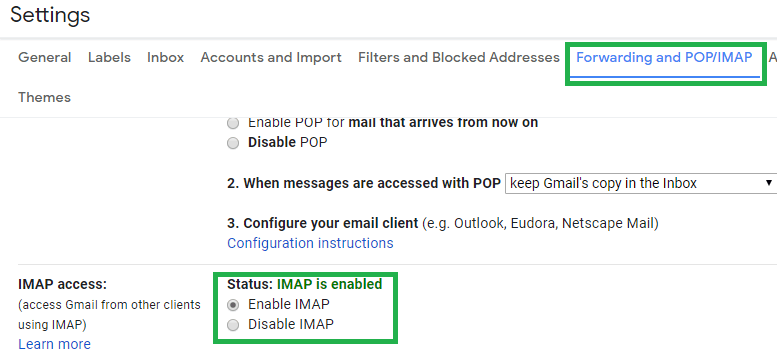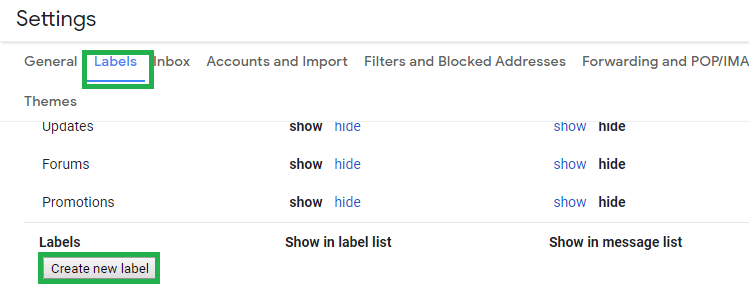Простой способ импорта OLM в Office 365
Облачная миграция — самая популярная платформа для обмена и хранения данных как для крупных компаний, так и для небольших организаций, поскольку это самое безопасное место для резервного копирования, а также самое экономичное. Любой файл базы данных почтового клиента, такой как OLM-файл Outlook для Mac, небезопасен или подвержен повреждению, поскольку файл OLM находится в системной папке, а не в Интернете.
Риск коррупции есть всегда. с другой стороны, Microsoft 365 нужны только данные для входа, и он доступен в любой системе. Он также предоставляет пользователям множество сервисов, таких как Microsoft Exchange Online, Outlook для Web Azure, SharePoint, Yammer, OneDrive и т. д. Доступность облачной платформы из любого места — еще одно преимущество больших и безопасных служб хранения данных. Платформа Microsoft 365 также предпочтительнее из-за ее масштабируемости и гибкости планов, подписок и функций.
В последнее время мы получили много пользовательских запросов о надежном решении для переноса данных Outlook для Mac в облачную учетную запись. А для пользователей, которые в настоящее время используют или имеют файлы OLM и хотят немедленно перенести свои данные в облачное хранилище, этот блог будет полезен. Прочтите и поймите приведенные ниже решения для импорта OLM в учетную запись Office 365.
Программы для Windows, мобильные приложения, игры - ВСЁ БЕСПЛАТНО, в нашем закрытом телеграмм канале - Подписывайтесь:)
Попробуйте ручное решение для импорта OLM в Office 365/
Собственное решение для импорта OLM в Office 365 является непрямым, трудоемким, и перед выполнением этого процесса рекомендуется сделать резервную копию ваших файлов OLM. Вот полное объяснение процесса.
А. Настройка учетной записи IMAP в Gmail и ее настройка в Outlook для Mac
Во-первых, сообщите нам о необходимых шагах для настройки учетной записи IMAP в приложении Gmail.
Примечание: Если у вас нет учетной записи Gmail, вам необходимо ее создать.
- Войдите в свою учетную запись Gmail и перейдите на Настройки вариант.
- На Настройки страницу, перейдите на Переадресация и POP/IMAP вкладка Затем в разделе «Доступ к IMAP» нажмите Включить IMAP вариант.

- Наконец, нажмите на Сохранить изменения возможность сохранить эту настройку. Учетная запись IMAP настроена.
Теперь настройте эту учетную запись IMAP в Outlook для Mac, следуя приведенным ниже инструкциям.
- Запустите приложение Outlook для Mac. Перейдите к Инструменты>>Аккаунты.
- В открывшемся окне нажмите кнопку + войдите, чтобы добавить новую учетную запись, которая является учетной записью Gmail IMAP.
- Затем укажите необходимую информацию об учетной записи Gmail IMAP вместе с именем пользователя и паролем, например
Сервер входящей почты — imap.gmail.com
Сервер Outlook — smtp.gmail.com
SSL-соединение — отметьте эту опцию - Нажмите на Добавить аккаунт вариант. После успешного подключения учетная запись Gmail IMAP будет настроена для работы с Outlook для Mac.
B. Создание метки в учетной записи Gmail для синхронизации Outlook для Mac и учетной записи IMAP
Пользователям необходимо создать метку в Gmail для синхронизации и последующего перемещения данных файла OLM в настроенную учетную запись IMAP. Сообщите нам об этой процедуре.
- Снова зайдите в свою учетную запись Gmail, а затем следуйте Настройки>>Ярлык.
- Нажмите на Создавать новое возможность создать новую метку. Введите имя с информацией о ярлыке гнезда и нажмите ХОРОШО. Метка создается мгновенно.

- Теперь перейдите к приложению Outlook для Mac. Здесь нажмите на Отправить/получить параметр, чтобы процесс синхронизации начался.
- Дождитесь полной передачи данных.
C. Настройка учетной записи Gmail IMAP в Outlook с последующим переходом на Microsoft 365.
Это последний этап этого собственного решения для импорта OLM в Office 365. Вам просто нужно настроить учетную запись IMAP в Outlook, используя Настройки учетной записи функцию Outlook, добавив новую учетную запись IMAP, используя учетные данные Gmail. После того, как учетная запись Gmail настроена в приложении Outlook, все данные доступны в Outlook, которые вы также можете переместить в папки PST с помощью параметров перетаскивания или копирования и вставки.
Наконец, чтобы импортировать OLM в Office 365, вы можете либо настроить учетную запись Microsoft 365 в Outlook, а затем переместить данные OLM в папку почтового ящика Microsoft 365, либо использовать функцию облачного импорта (метод загрузки по сети), чтобы импортировать в нее данные Outlook, загрузив файлы PST. с помощью встроенной утилиты Microsoft Azure AzCopy.
Примечание: Существует еще один метод, называемый методом доставки с диска, для перемещения экспортированных OLM файлов Outlook PST в расположение Microsoft 365. В этом методе файлы PST копируются на жесткий диск, зашифрованный BitLocker, а затем этот жесткий диск физически отправляется в Microsoft 365. После обработки жесткого диска сотрудники Microsoft загружали PST-файлы во временное расположение Microsoft 365. Весь этот процесс завершения занимает довольно много времени, около одной недели или более, что неблагоприятно для пользователей в срочном порядке.
Как вы можете видеть, а также упоминалось в начале вышеприведенного процесса, что это довольно длительный процесс, и для его выполнения также требуются осторожные, умелые руки. Любая незначительная ошибка на любом этапе может привести к дополнительным осложнениям в процессе, а затем может привести к потере данных или сбою миграции. Более того, ручное решение, описанное выше, требует одновременной работы двух сред операционных систем, что временами сложно, а в худшем случае целостность данных файлов или электронных писем может быть нарушена во время процесса. Эти ручные решения не подходят для крупномасштабных корпоративных миграций.
Попробуйте прямой метод — профессиональный
Мы не можем гарантировать ручные решения для успешной передачи данных OLM в местоположение Microsoft 365. Итак, у нас есть и мы предлагаем автоматизированное решение для выполнения этого процесса миграции с Outlook для Mac на платформу Microsoft 365.
Инструмент конвертера OLM
Это эффективно запрограммированное программное обеспечение с надежными алгоритмами, позволяющее импортировать OLM в Office 365 с помощью одностороннего прямого метода. Пользователю даже не требуется Outlook для Mac или приложение Outlook для выполнения этого процесса. Он включает в себя функции предварительного просмотра и несколько вариантов фильтров для пользователей, чтобы разделить данные для переноса. Просто выполните несколько простых шагов, чтобы импортировать OLM в учетную запись Office 365.
Скачать сейчас
- Запустите загруженное и установленное приложение OLM to PST Converter.
- Нажмите на Просматривать возможность добавить файл OLM. Использовать Находить вариант, если вы не знаете местоположение файла. Он будет искать файлы OLM на указанном системном диске. Добавьте расположение файла и нажмите ХОРОШО.
- Начнется процесс сканирования и преобразования. Данные файлового почтового ящика в структурированной форме будут получены в ближайшее время. Предварительно просмотрите и выберите нужные параметры для импорта и нажмите Сохранять вариант.
- Теперь выберите Office 365 в качестве варианта сохранения, укажите свои учетные данные для входа и нажмите ХОРОШО.
- Процесс сохранения будет отображать ход выполнения, и данные OLM будут безопасно импортированы в учетную запись Office 365.
Заключительные слова
Вместо многоэтапного, рискованного ручного процесса импорта OLM в Office 365, выбор наиболее безопасного инструмента «Лучший конвертер OLM в PST» был бы мудрым выбором, который позволяет перенести OLM в Microsoft 365 примерно за 4-5 простых и прямых действий. шаги.
Программы для Windows, мобильные приложения, игры - ВСЁ БЕСПЛАТНО, в нашем закрытом телеграмм канале - Подписывайтесь:)