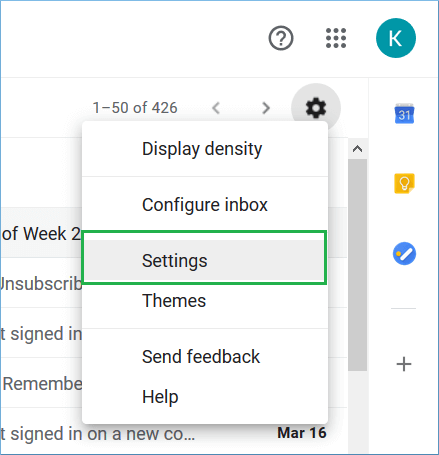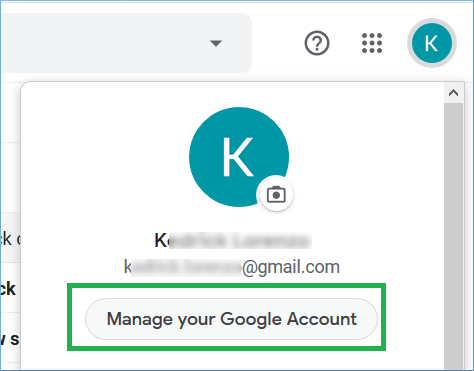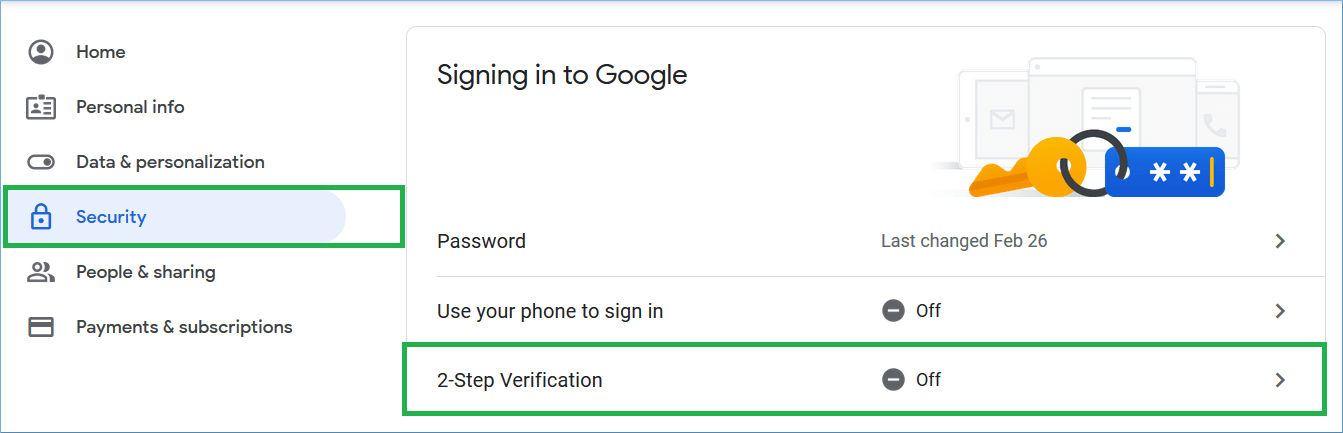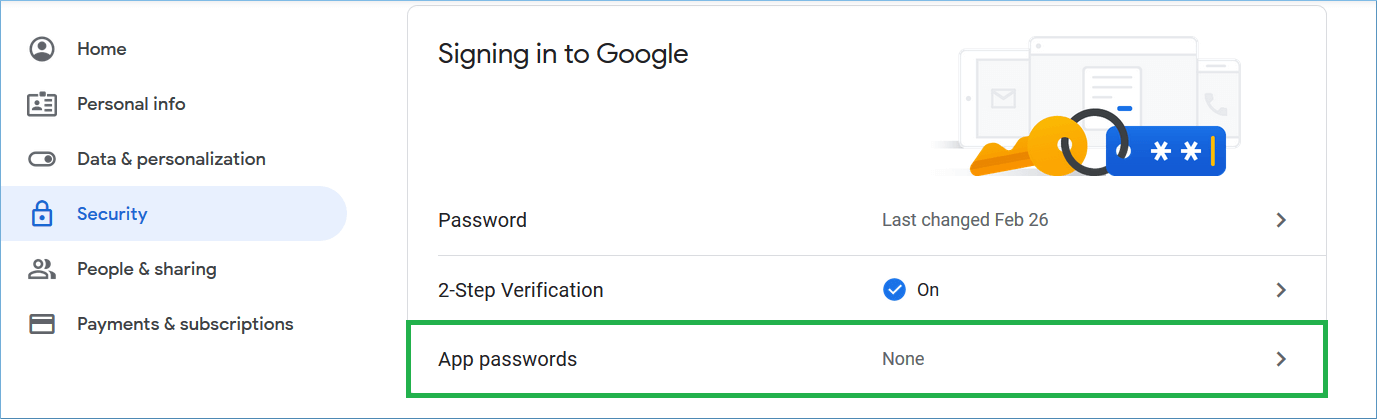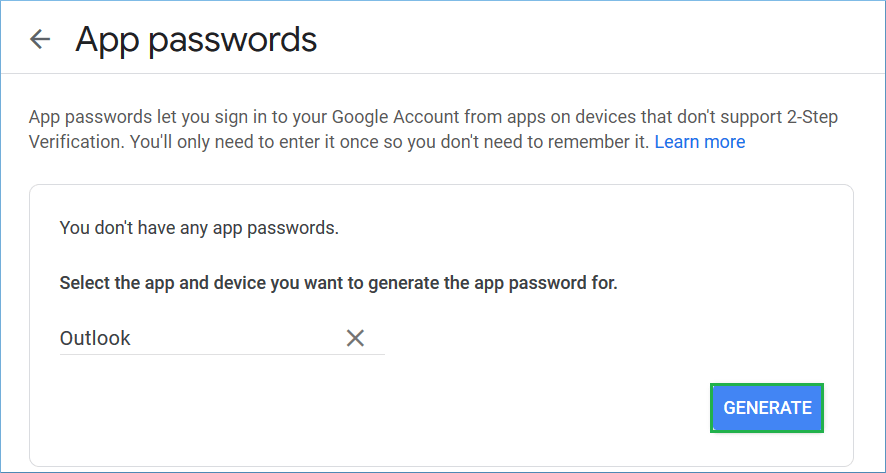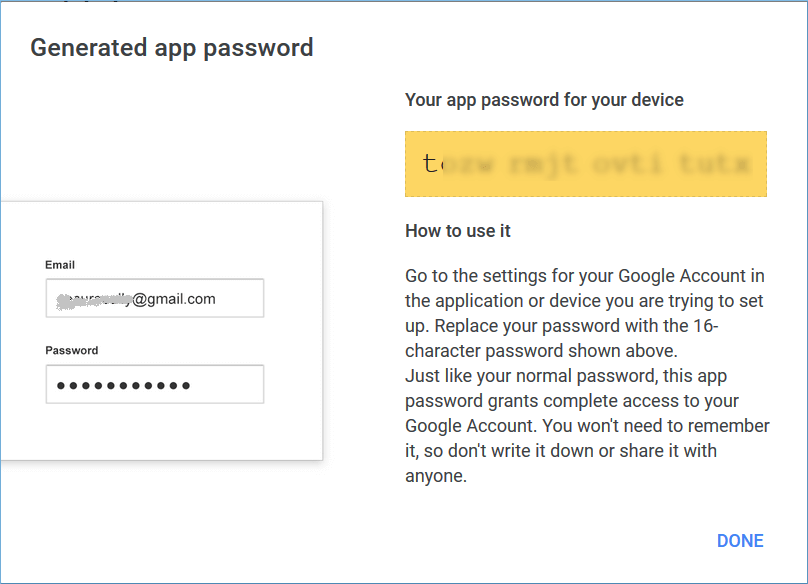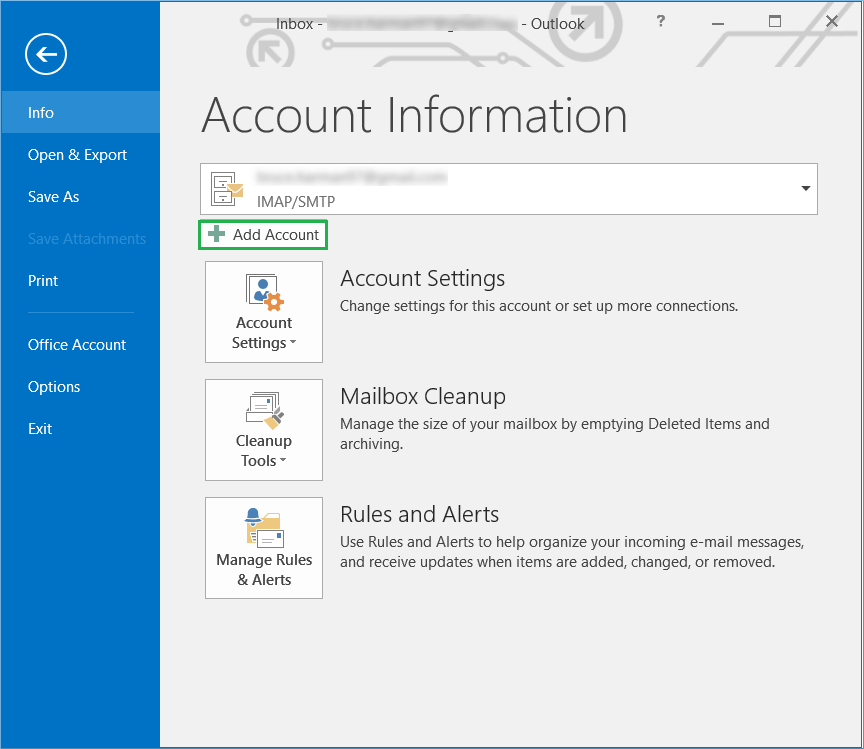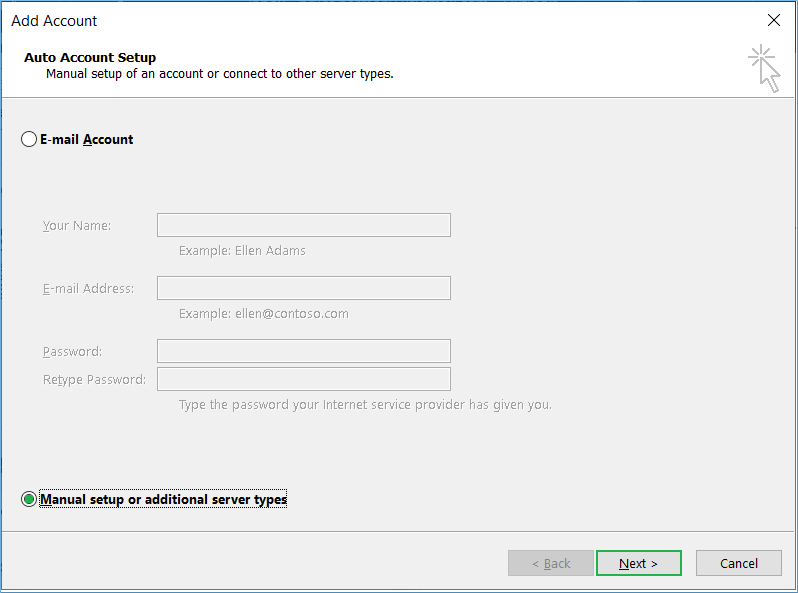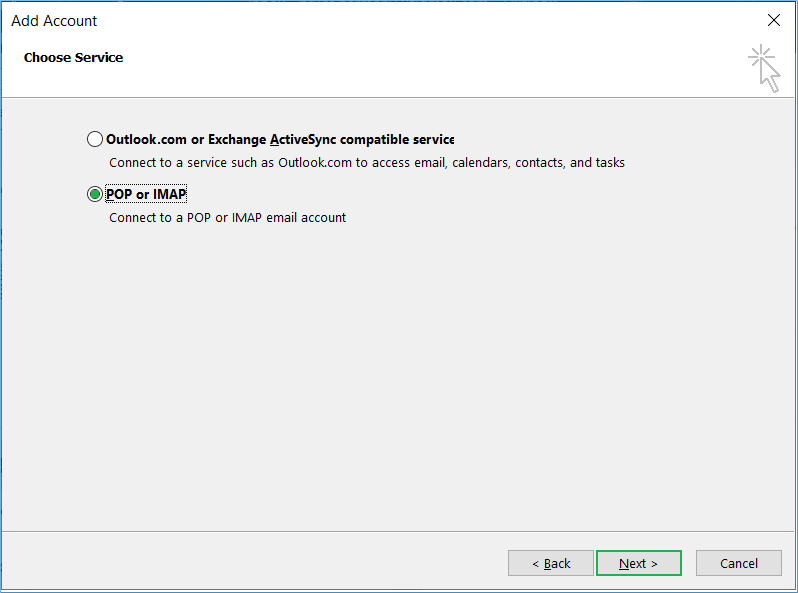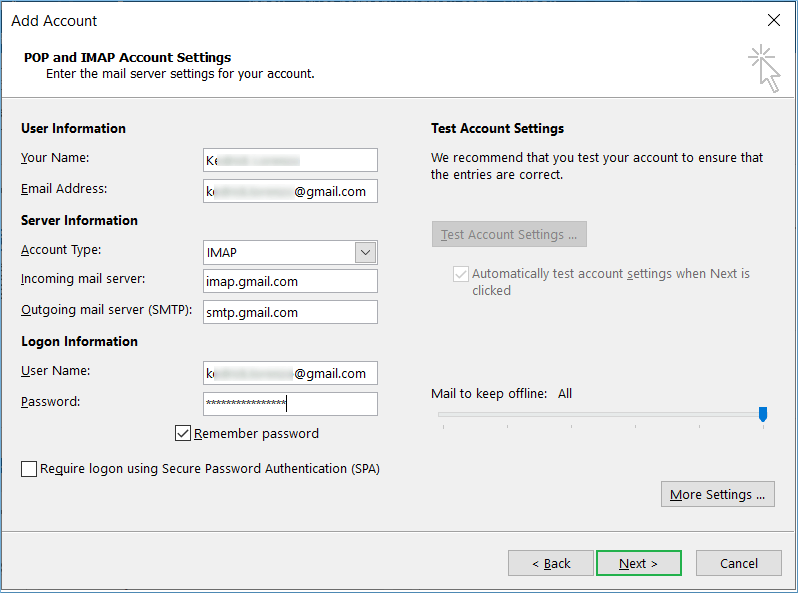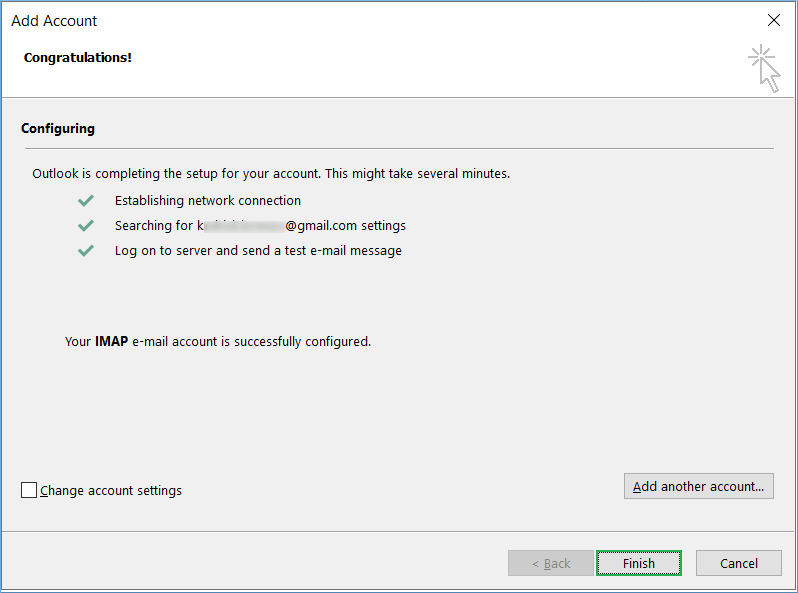Простой способ синхронизации Gmail с Outlook
Приложение Microsoft Outlook — самый востребованный менеджер электронной почты, который хочет иметь каждый владелец компании. Но многие ошибочно полагают, что Outlook поддерживает только учетные записи Microsoft Exchange и Office 365. Но это не так, поскольку вы можете добавить учетную запись, связанную с несколькими почтовыми клиентами, такими как Gmail, Mozilla, Yahoo, Opera Mail, Eudora, AOL и т. д. Когда вы добавляете свою учетную запись электронной почты в Outlook, вам не нужно входить в нее каждый раз. время запуска Outlook.
Категорически основными типами учетных записей электронной почты являются либо IMAP, либо POP, и вы можете добавить оба типа учетных записей в приложение Outlook. В одном приложении может быть несколько учетных записей, и вы можете проверять все электронные письма одновременно. Поскольку Gmail является основным игроком в почтовых клиентах, вы должны получить всю процедуру, включая все важные детали.
Создайте пароль приложения для учетной записи Gmail
Пароль приложения — это специальный пароль, который вы создаете для некоторых приложений, которые будут получать доступ к вашей учетной записи Gmail. Вы можете создать пароль приложения для YouTube, игрового веб-сайта, веб-сайта электронных книг или любой другой платформы, для которой потребуется учетная запись Gmail, и вы не хотите делиться с ними своим исходным паролем. Чтобы иметь пароль приложения, вам необходимо включить двухфакторную аутентификацию, а затем создать пароль приложения.
Программы для Windows, мобильные приложения, игры - ВСЁ БЕСПЛАТНО, в нашем закрытом телеграмм канале - Подписывайтесь:)
- Войдите в свою учетную запись Gmail.
- Щелкните значок шестеренки и выберите «Настройки».

- Перейдите на вкладку «Пересылка и POP/IMAP». Здесь вам нужно нажать на опцию «Включить IMAP». Нажмите кнопку Сохранить изменения.

- Теперь вернитесь в свою учетную запись и нажмите «Управление учетной записью Google».

- В категории «Безопасность» щелкните раздел «Двухэтапная проверка». Вам нужно будет подтвердить свой номер мобильного телефона, чтобы подтвердить его и снова ввести пароль учетной записи Gmail.

- После включения двухэтапной проверки откроется раздел «Пароль приложения». Нажмите на нее.

- В раскрывающемся меню нажмите «Другое» и введите имя Outlook. Щелкните Создать.

- Для вас был сгенерирован новый пароль. Сохраните его и нажмите Готово.

- После создания пароля приложения перейдите в Outlook и нажмите кнопку «Добавить учетную запись».

- Выберите второй вариант Ручная настройка или дополнительные типы серверов. Затем нажмите Далее.

- Выберите POP или IMAP, а затем «Далее».

- На странице вам нужно ввести все данные учетной записи. На сервере входящей почты введите imap.gmail.com, а на сервере исходящей почты введите smtp.gmail.com, а в разделе пароля введите пароль приложения, который вы создали ранее.

- Outlook проверит учетные данные вашей учетной записи и войдет на сервер. Затем нажмите Готово.

- Ваша учетная запись присутствует в Outlook, и вы можете проверить свою электронную почту и контакты.
Outlook имеет много преимуществ, которые заставляют любого владельца бизнеса перенести свои учетные записи электронной почты в Outlook и пользоваться преимуществами. Вот некоторые моменты, которые вы должны учитывать при планировании синхронизации вашей учетной записи Gmail с MS Outlook:
1. Доступ к электронной почте в автономном режиме
Outlook также позволяет работать в автономном режиме. Вы можете писать электронные письма и сохранять их в черновиках, и они будут стрелять после получения активного соединения. Таким образом, функции вашего бизнеса будут работать бесперебойно, и вы не будете зависеть от Интернета для написания важных электронных писем.
2. Общий доступ к календарю
В Outlook есть функция интеллектуального календаря, где вы можете планировать свои встречи, семинары, презентации, отпуска и т. д. Позже вы можете поделиться этими записями календаря с членами вашей команды и эффективно сотрудничать с ними.
3. Улучшенная функция поиска для электронных писем
Для поиска среди большого количества электронных писем несколько функций позволяют сортировать электронные письма по дате, размеру, временным рамкам и т. д. Outlook будет искать и находить эти электронные письма в папке электронной почты, папках поиска и т. д.
4. Ресурсный почтовый ящик в Outlook
В Outlook есть почтовые ящики ресурсов для ваших конференц-залов, залов, проекторов и т. д. Вы можете запланировать доступ к этим ресурсам и добавить их в почтовый ящик ресурсов. Вы даже можете отправить приглашение и проверить свободное/занятое расписание других.
5. Создайте несколько почтовых ящиков
Вы можете иметь несколько почтовых ящиков в одном приложении Outlook и получать доступ к электронной почте в каждом из них. Может быть общий почтовый ящик, архивный почтовый ящик и общая папка, если у вас есть учетная запись Exchange или Office 365.
Программы для Windows, мобильные приложения, игры - ВСЁ БЕСПЛАТНО, в нашем закрытом телеграмм канале - Подписывайтесь:)