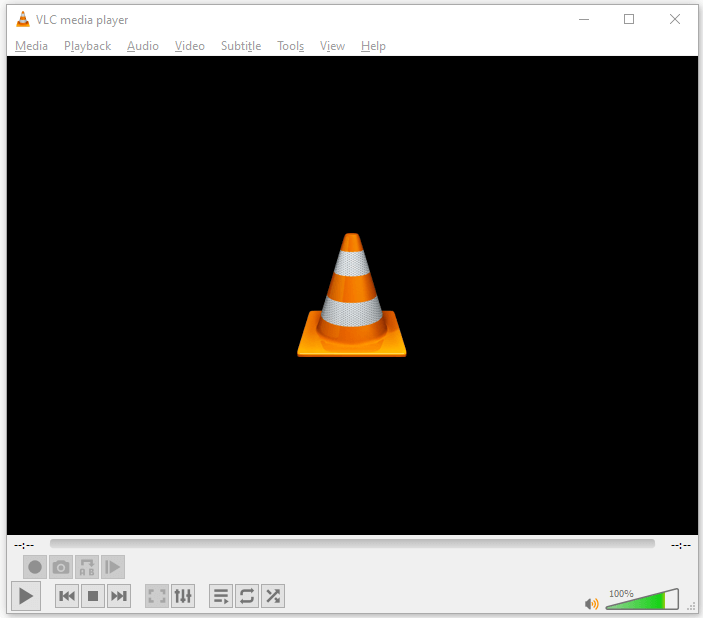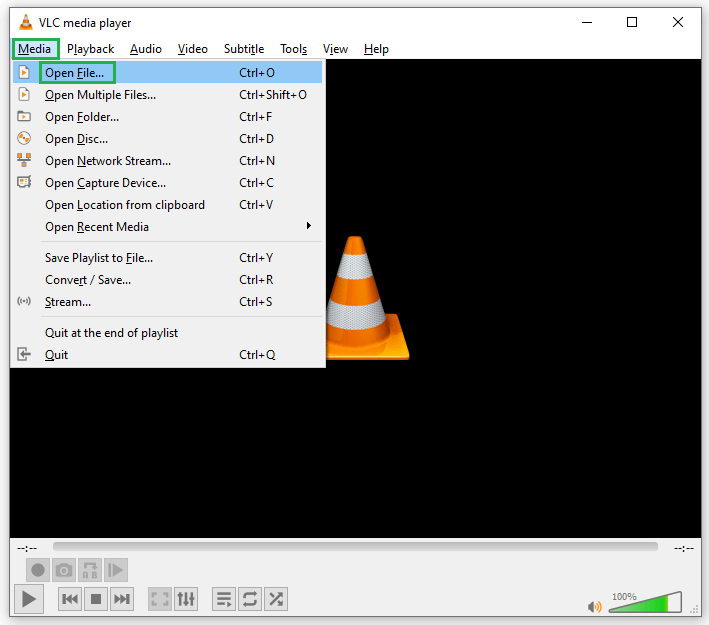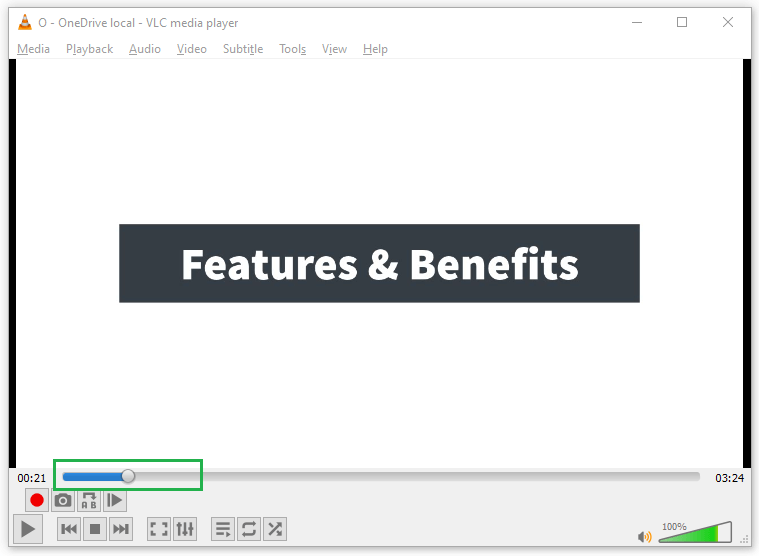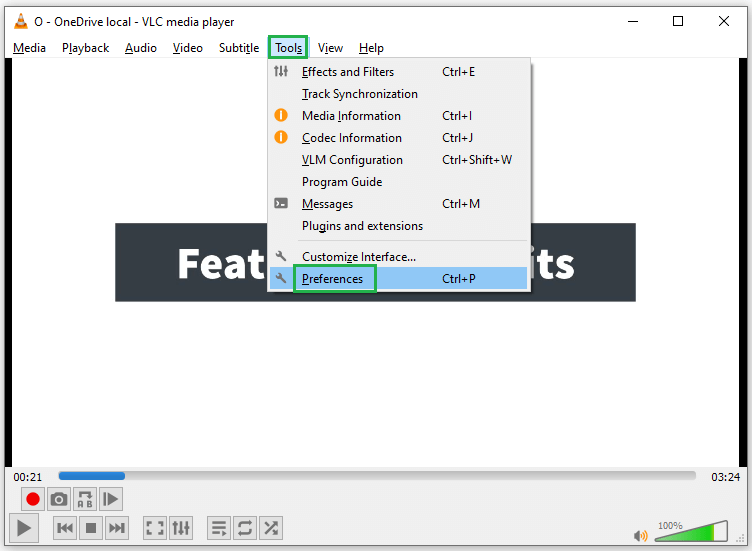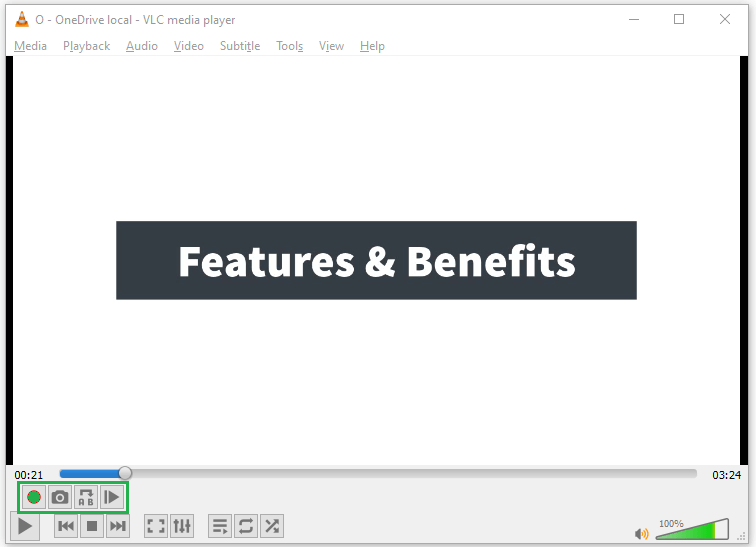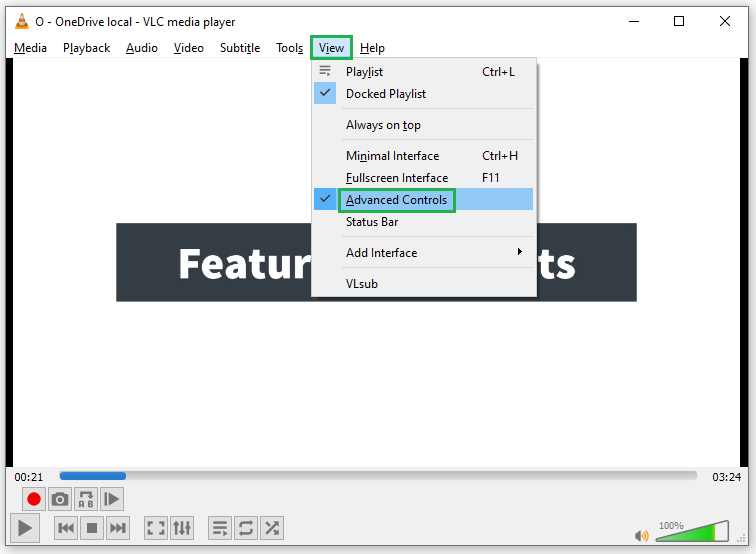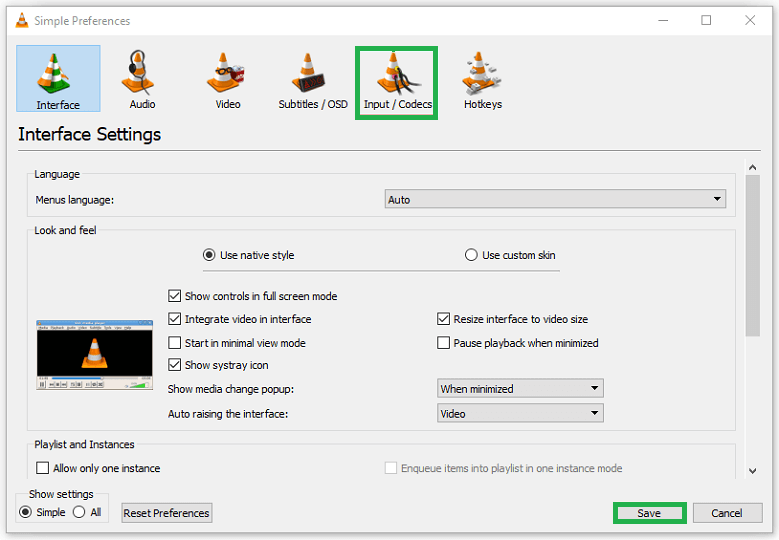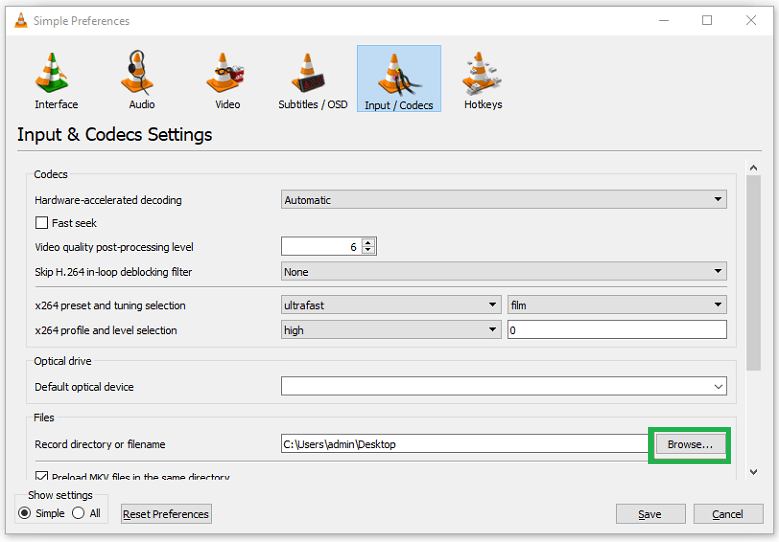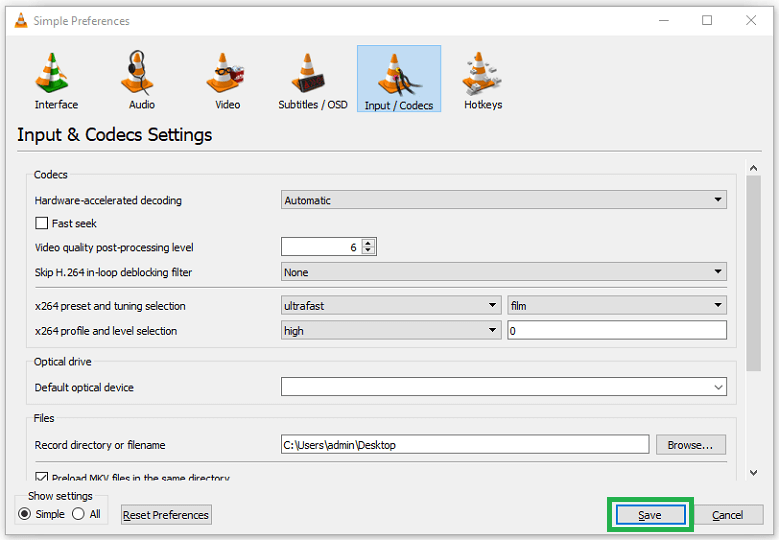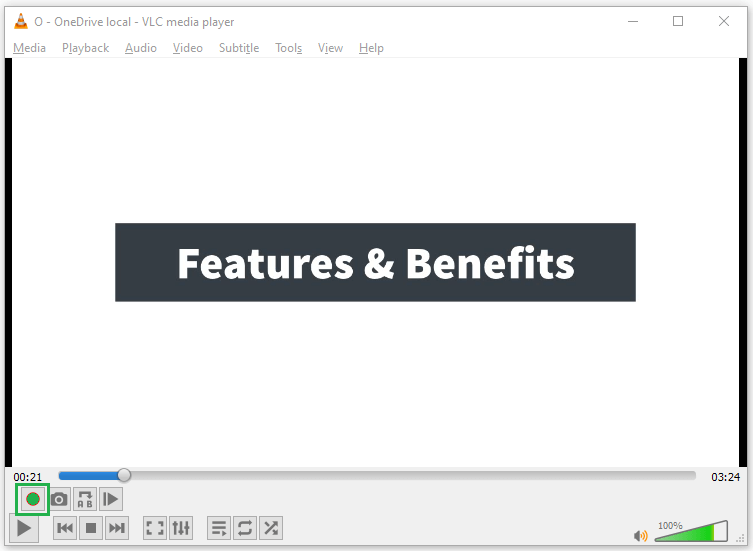Простые шаги для бесплатного разделения больших видеофайлов
Вы когда-нибудь сталкивались с большим видеофайлом, который не могли отправить по электронной почте своей команде? Или, может быть, у вас есть большой видеофайл, который вам нужно отредактировать или поделиться видеофайлами в виде вложений, и вы не можете сделать это за один присест. В этом блоге будут рассмотрены различные способы разделения больших видеофайлов. С ростом размеров файлов управление ими может стать довольно сложным.
Ну, не беспокойтесь о больших видеофайлах. Благодаря этому прогрессу в технологическую эпоху стало возможным разделить большие видеофайлы на более мелкие части видео. Внимательно прочитайте блог, чтобы узнать, как это сделать.
Разделите большие видеофайлы с помощью VLC Media Player
Все мы знаем, что VLC — это медиаплеер не только для просмотра видео. Кроме того, он также помогает пользователям выполнять различные действия, разделять видеофайлы, исправлять проблему воспроизведения зашифрованного видео, устранять незначительные повреждения видеофайлов и т. д. Поэтому в этом посте мы обсудим, как использовать медиаплеер VLC в качестве видео. сплиттер инструмент бесплатно. Ниже приведены шаги для успешного выполнения процесса разделения видео.
Программы для Windows, мобильные приложения, игры - ВСЁ БЕСПЛАТНО, в нашем закрытом телеграмм канале - Подписывайтесь:)
Шаги по разделению больших видеофайлов онлайн
- Бегать медиаплеер VLC.

- Нажать на СМИ меню и выберите Открыть файл.

- После открытия видеофайла в медиаплеере VLC, воспроизводить видео до тех пор, пока из которого вы нужно разделить видеофайлы.

- Теперь приостановите воспроизведение видео и коснитесь значка Вид меню > Предварительный контроль.

- Нажав на опцию предварительного управления, вы найдете еще несколько вариантов управления видео.

- Теперь нажмите на инструменты вариант и выберите предпочтения.

- Здесь вы найдете мастера Простые настройки. Нажмите на Вход/кодек.

- Прокрутите вниз до Каталог записи или имя файла. Нажмите на Просматривать кнопку и выберите путь.

- Теперь нажмите на Сохранять кнопку и вернуться в проигрыватель VLC.

- После этого нажмите на Запись значок для записи и сохранения в выбранном каталоге.
(Это можно повторить, чтобы снова разделить видео)
Это шаги, которые помогают разделить большие видеофайлы с помощью медиаплеера VLC. При таком ручном подходе к разделению или разделению больших видеофайлов пользователь, не обладающий техническими знаниями, также может выполнять шаги, следуя описанным выше методам.
Пользовательский запрос: Я попробовал ручные методы проигрывателя VLC Media, чтобы разделить большие видеофайлы, но не могу выполнить шаги. Он постоянно отображает всплывающее окно, которое не может воспроизвести видео для получения вашего контента. Как с этим бороться? Любая помощь будет высоко оценена.
Не волнуйся! Всплывающее окно не может воспроизвести видео — получение вашего контента указывает на повреждение видеофайлов. Вы можете использовать медиаплеер VLC в качестве инструмента для восстановления видео, чтобы исправить распространенные видеоошибки или повреждения в ваших файлах. Однако VLC часто используется для исправления незначительных повреждений любых видеофайлов. Если ваши видеофайлы сильно или сильно повреждены, вы должны использовать расширенную утилиту восстановления видео для восстановления видеофайлов, а затем использовать шаги медиаплеера VLC для разделения больших видеофайлов.
Расширенный инструмент для восстановления видео для восстановления поврежденных видеофайлов
Иногда из-за поврежденных видеофайлов пользователи не могут разделить свои видеофайлы с помощью бесплатного медиаплеера VLC. Поэтому мы представили усовершенствованный инструмент для восстановления видео, чтобы справиться с незначительными или серьезными повреждениями видеофайла любого размера. Программное обеспечение для восстановления видео сильно зашифровано с помощью усовершенствованного алгоритма для преодоления сломанных, поврежденных или поврежденных видеофайлов за несколько простых шагов.
Скачать сейчас
Краткое содержание
Ну, вы разочарованы большими видеофайлами при совместном использовании и загрузке видеофайлов. Теперь пришло время расслабиться и следовать всей статье, чтобы узнать, как разделить большие видеофайлы. Однако из-за поврежденных видеофайлов VLC не может разделить видео. Поэтому, чтобы сделать процесс легким и простым, вы можете попробовать лучшие профессиональные инструменты для восстановления видео, чтобы восстановить поврежденные видеофайлы, а затем разделить их с помощью медиаплеера VLC.
Программы для Windows, мобильные приложения, игры - ВСЁ БЕСПЛАТНО, в нашем закрытом телеграмм канале - Подписывайтесь:)