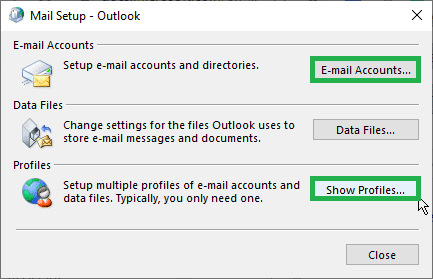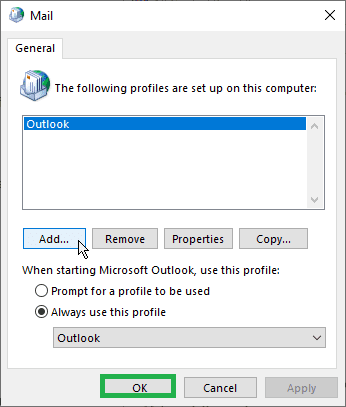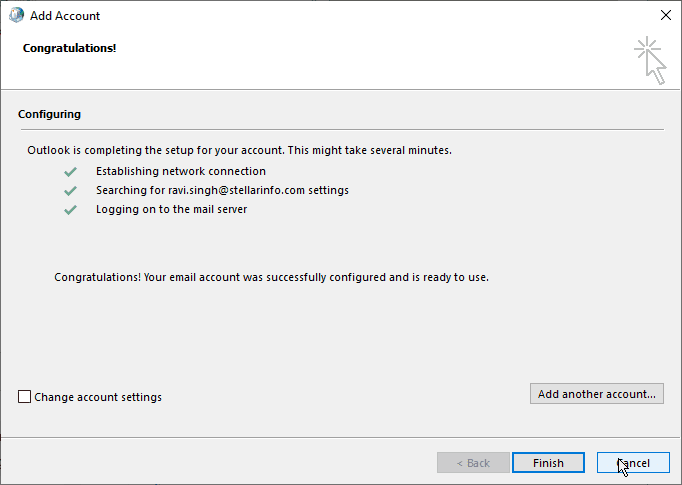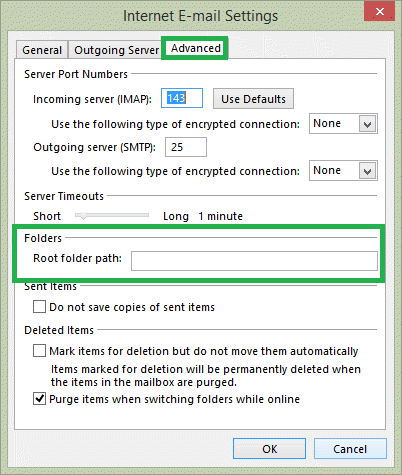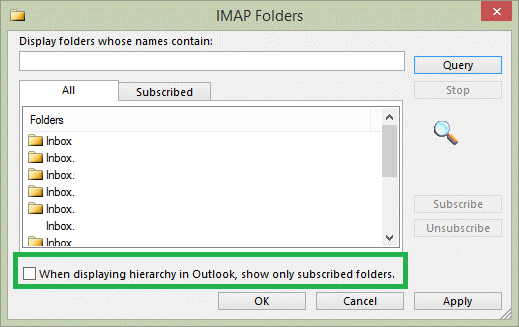Решение проблем с синхронизацией IMAP в Outlook 2013/Microsoft 365
Краткое содержание: Microsoft Outlook регулярно хранит данные и обрабатывает информацию. В результате локальный кеш хранится в формате файла .ost. Локальный кеш хранится
в учетных записях IMAP, которые работают в фоновом режиме. Обычно учетная запись проходит синхронизацию IMAP, и в результате пользователи сталкиваются с множеством проблем, таких как получение и отправка ошибок и отсутствие синхронизации учетной записи. Этот блог поможет понять эту основную информацию за один раз.
Пользователи Microsoft могут настроить свои учетные записи Outlook с помощью Microsoft 365 и других программных приложений. Он поддерживает следующие конфигурации: IMAP, POP, Microsoft 365 и Exchange. Верно также и то, что с настройкой этих учетных записей в приложении Outlook можно отправлять или получать сообщения и записывать обновления электронной почты, используя функцию отправки и получения в интерфейсе Outlook. Это происходит из-за встроенной синхронизации между Microsoft 365 и Microsoft Outlook.
Программы для Windows, мобильные приложения, игры - ВСЁ БЕСПЛАТНО, в нашем закрытом телеграмм канале - Подписывайтесь:)
Однако этот процесс настройки не обходится без проблем. Синхронизация может быть нарушена из-за различных факторов, таких как антивирусное сканирование, влияние обновлений безопасности, таких как KB2837618 и KB2837643, обновления MS Office, неправильный путь и настройки корневой папки, слишком большой файл OST, несовместимые надстройки, поврежденные профили, проблемы с оборудованием, отсутствие разрешений и т. д. Все эти факторы не только влияют на синхронизацию между Outlook и учетными записями, такими как Microsoft 365, но также могут вызывать различные типы проблем, как указано ниже.
Все эти факторы не только влияют на синхронизацию между Outlook и учетными записями, такими как Microsoft 365, но также могут вызвать дополнительные проблемы, как указано ниже.
- Сообщения об ошибках при выполнении проблем с синхронизацией IMAP в Outlook 2013/Microsoft 365, например
«У вас нет соответствующего разрешения на выполнение этой операции». - Полный сбой приложения Outlook при его запуске.
- Сбой в получении писем от получателей
- Неотображение настроек автоответчика
- Планирование данных календаря недоступно
Только с помощью правильной настройки и конфигурации синхронизация между двумя программными приложениями может обеспечить безупречный и непрерывный поток электронной почты без каких-либо ошибок.
Проблемы синхронизации нельзя игнорировать, и пользователям приходится искать какое-то решение. Сначала попробуйте перезагрузить систему и приложение Outlook. Если это не так, перейдите к следующим решениям.
Попробуйте эти решения
Чтобы устранить проблемы с синхронизацией IMAP в Outlook 2013/Microsoft 365, пользователи могут сами выполнять некоторые трюки вручную. Мы собираемся объяснить задействованный процесс в каждом из них один за другим.
- Отключение антивирусных сканеров: Если запущено какое-либо антивирусное программное обеспечение, мы предлагаем вам временно отключить сканер, так как при выполнении его действия по сканированию электронной почты Outlook могут возникнуть проблемы с синхронизацией электронной почты учетной записи IMAP с Outlook или Microsoft 365.
- Переустановка MS Office 2013: Этот процесс может быть выполнен в качестве пробного. Перейдите в панель управления вашей системы и в разделе «Программы и компоненты» щелкните правой кнопкой мыши MS Office 2013 и выберите «Удалить». Подтвердите это снова. Дождитесь завершения удаления. После завершения переустановите MS Office 2013 в вашей системе. Теперь попробуйте синхронизировать электронные письма.
- Создание нового профиля в Outlook: Это один из самых простых способов исправить ошибку. Вы можете выполнить указанные шаги, чтобы создать новый профиль пользователя.
- Зайдите в панель управления и нажмите Почта

- Нажмите «Показать профиль», а затем нажмите кнопку «Добавить».

- Вы можете добавить новое имя профиля, а затем нажать кнопку «ОК».
- Появится меню для настройки учетной записи IMAP с Outlook. Нажмите «Далее», а затем «Готово».

- Выберите «Всегда использовать этот профиль» на панели управления.
- Нажмите «ОК» и перезапустите.
- Зайдите в панель управления и нажмите Почта
- Проверьте подключение к Интернету: Сетевая ошибка может фактически вызвать ошибки синхронизации. Если сеть нестабильна и плоха, брандмауэр автоматически блокирует IMAP для настройки с Outlook. Чтобы решить эту проблему, рекомендуется переподключить сеть к кабелю или WLAN.
- Предоставление пути к корневой папке: 5. Вы можете попробовать установить путь к корневой папке для ваших электронных писем, чтобы сеть синхронизировалась сама. Это делается для проверки правильности пути к корневой папке. Пользователям рекомендуется сделать резервную копию электронных писем для синхронизации, так как существует риск потери данных.
Выполните эти шаги последовательно
- Запустить Microsoft Outlook приложение. Перейдите в «Файл» > «Настройки учетной записи» > «Настройки учетной записи».
- Выберите свою учетную запись IMAP в открывшемся Настройки учетной записи страница. Нажмите Изменять вариант.
- Далее нажмите на Больше настроек вариант.
- В открывшемся диалоговом окне «Настройки электронной почты Интернета» переключитесь на Передовой вкладка
- Перейти к Папки раздел и введите INBOX (заглавными буквами) напротив параметра «Путь к корневой папке». Нажмите ХОРОШО.

- Теперь перейдите в приложение Outlook и нажмите Отправить/получить возможность запуска процесса синхронизации.
- Попробуйте синхронизировать группы отправки/получения: На домашней странице Outlook перейдите к Отправить/получить вкладку, а затем нажмите на Отправить/получить Вариант групп. Далее нажмите на Определить группы отправки/получения и создать Новая группа путем присвоения ему имени. Выберите учетную запись IMAP и убедитесь, что выбраны следующие параметры.
- Отправка почтовых отправлений
- Получение почтовых отправлений
- Получить количество непрочитанных папок для папок с подпиской
- Загрузка полных элементов, включая вложения для папок с подпиской
Затем нажмите на ХОРОШО. Затем выберите имя вновь созданной группы и убедитесь, что выбрано следующее.
- Включить эту группу в отправку и получение (также в разделе «Когда Outlook находится в автономном режиме»)
- Запланируйте автоматическую отправку/получение менее чем за 30 минут.
Наконец, нажмите ХОРОШО и начните использовать параметр «Отправить / получить», чтобы снова получать электронные письма настроенной учетной записи IMAP.
Примечание: Убедитесь, что все папки IMAP подписаны, просмотрев раздел «Почта» в Outlook, а затем щелкнув правой кнопкой мыши папку INBOX и выбрав параметр «Папки IMAP». Пользователи должны щелкнуть параметр «Запрос», чтобы создать список папок. Чтобы подписаться на любую папку, просто нажмите на нее, а затем выберите опцию «Подписаться».
- Удаление обновлений KB2837618/KB2837643: Как упоминалось ранее, сбой синхронизации связан с новыми обновлениями безопасности в Outlook — KB2837618 и KB2837643. поэтому пользователям следует как можно скорее удалить эти обновления. Перейдите в панель управления вашей системы. Найдите эти обновления (если они доступны), выберите их и щелкните правой кнопкой мыши. Выберите опцию «Удалить», чтобы начать удаление. После завершения нажмите «Отправить/получить» в Outlook, чтобы начать синхронизацию.
- Изменение настроек папок: В приложении Outlook есть некоторые настройки, установленные по умолчанию или ранее установленные пользователем, которые могут вызывать проблемы при синхронизации. Для этого пользователь может лично посмотреть настройку и отключить ее на своей стороне.
- Начните свой Microsoft Outlook 2013 приложение.
- Перейти Папка учетной записи IMAP (входящие) и щелкните его правой кнопкой мыши. Затем выберите опцию «Папки IMAP».
- В открывшемся диалоговом окне «Папки IMAP» снимите (снимите флажок) флажок «При отображении иерархии в Outlook показывать только папки, на которые подписаны». Нажмите ХОРОШО.

- Далее нажмите на Отправить/получить возможность проверить, сработало ли это решение или нет.
Если какой-либо из вышеперечисленных методов не работает для решения проблем с синхронизацией IMAP в Outlook 2013, вам необходимо удалить и снова добавить учетную запись IMAP в Outlook. Но помните, что не устанавливайте такие обновления, которые снижают производительность Outlook. В некоторых случаях сообщения могут быть повреждены из-за неправильной или неполной установки обновлений, и данные будут недоступны. Чтобы удалить поврежденные данные, вам необходимо использовать инструмент ESEUTIL для восстановления данных.
Это были основные решения, которые могут помочь пользователям решить проблемы с синхронизацией IMAP в Outlook 2013/Microsoft 365. В некоторых случаях эти решения могут работать для вас, а иногда и нет. Причиной того, что вышеуказанные решения не работают, может быть повреждение файлов OST. Исправление ошибок синхронизации OST может быть связано с поврежденными файлами, которые прерывают соединение учетной записи IMAP с Outlook 2013 и иногда приводят к сбою Outlook, даже делая данные полностью недоступными.
Каково максимальное решение?
В такой ситуации, когда у вас ничего не получается при устранении проблем с синхронизацией в Outlook 2013, мы хотели бы представить самый надежный и профессиональный инструмент OST в PST. Сторонний инструмент легко восстанавливает данные из поврежденных или потерянных файлов OST. Это позволяет пользователям сохранять все восстановленные данные в формате PST, чтобы пользователи могли получить к ним доступ непосредственно в приложении Outlook. Он широко работает со всеми версиями Outlook и Exchange Server. Итак, теперь вы можете избавиться от всех повреждений и других ошибок, связанных с файлами OST, если у вас есть это передовое программное обеспечение.
Скачать сейчас
Заключение
Проблемы синхронизации IMAP в Outlook 2013 и Microsoft 365 и факторы, ответственные за это, обсуждаются в первую очередь. Затем объясняются некоторые относительные собственные решения, чтобы избавиться от проблемы, и, наконец, предлагается лучшее программное обеспечение OST для PST для восстановления данных из поврежденных файлов. Пользователи могут выполнить следующие шаги, чтобы мгновенно устранить проблему.
Программы для Windows, мобильные приложения, игры - ВСЁ БЕСПЛАТНО, в нашем закрытом телеграмм канале - Подписывайтесь:)