Решения для переноса Outlook в G Suite или Google Workspace
Популярность G Suite (теперь Google Workspace) стремительно растет, поэтому многие пользователи настольных почтовых клиентов, таких как Microsoft Outlook, готовы полностью перейти на эту передовую облачную платформу. Вот некоторые наиболее интересные преимущества платформы G Suite для пользователей, ответственных за эту тенденцию миграции.
- Облачная платформа
- Дополнительные параметры безопасности данных
- Широкий выбор дополнений и интеграций
- Экономическая эффективность
- Надежный поставщик электронной почты
- Эффективная маркировка, фильтрация и лучшая организация данных
В этом блоге мы помогаем нашим читателям с рядом решений для переноса данных Outlook в учетную запись G Suite, объясняя включенную процедуру с определением шагов. Прочтите и проанализируйте каждое решение, прежде чем пробовать его самостоятельно.
Нативные миграционные решения
Получите объяснение каждого из собственных решений для миграции, чтобы перенести данные Outlook в учетную запись G Suite.
Программы для Windows, мобильные приложения, игры - ВСЁ БЕСПЛАТНО, в нашем закрытом телеграмм канале - Подписывайтесь:)
Миграция со встроенными функциями/параметрами Outlook
Microsoft Outlook позволяет использовать учетную запись IMAP, такую как конфигурация Gmail, с помощью которой пользователи могут перемещать электронные письма из Outlook в учетную запись Gmail G Suite. Процесс выглядит следующим образом.
- Запустите приложение Outlook.
- Перейдите к Файл>Добавить учетную запись.
- Введите адрес электронной почты своей учетной записи G Suite Gmail. Нажмите Соединять чтобы добавить учетную запись.
- Затем введите соответствующий пароль и нажмите «Войти». Нажмите Сделанный.
- Аккаунт успешно добавлен.
- Теперь вы можете создать новую папку в своей учетной записи Gmail, а затем скопировать соответствующую папку Outlook (в основном в папку «Входящие»), щелкнув папку правой кнопкой мыши и выбрав Копировать папку вариант.
- Разверните и перейдите к почтовому ящику Gmail, щелкните правой кнопкой мыши папку «Входящие» и выберите Вставить папку вариант.
- Подождите, пока письма будут скопированы.
- Проверьте, видны ли электронные письма в вашей учетной записи Gmail, войдя в нее отдельно.
Для перемещения контактов Outlook пользователи могут использовать Импорт Экспорт возможность экспортировать контакты Outlook в файл формата CSV, а затем перенести их в приложение Google Contacts. Нажать на Импортировать опция на левой панели.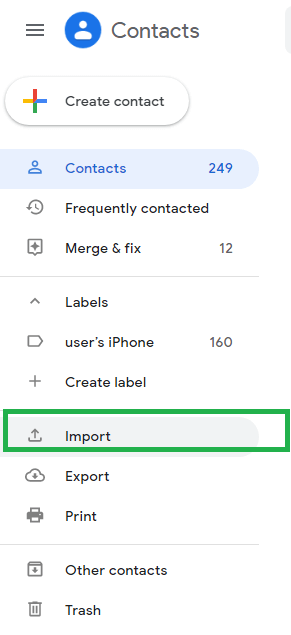
Затем нажмите на Выберите файл возможность просмотра и добавления экспортированного CSV-файла из приложения Outlook.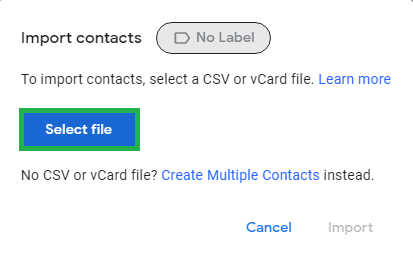
Затем нажмите на Импортировать вариант. Процесс импорта начнется в ближайшее время, и контакты будут импортированы в приложение Google Контакты.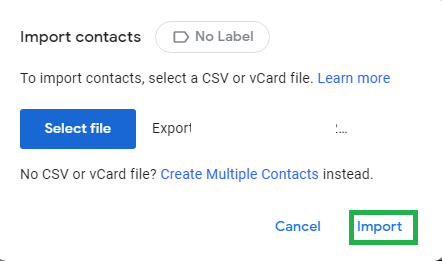
Чтобы переместить Календарь из приложения Microsoft Outlook, откройте конкретный календарь> нажмите Файл опция> нажмите Сохранить календарь опция> нажмите ХОРОШО>щелкнуть Сохранять.
Теперь запустите приложение Календаря Google, щелкните значок Значок передач с последующим Настройки вариант. Выберите Импорт Экспорт вариант.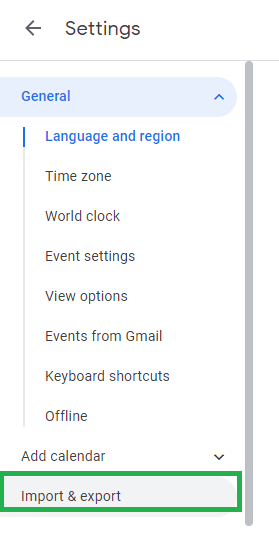
Затем выберите экспортированный файл календаря и нажмите Импортировать чтобы импортировать то же самое в приложение Google Calendars.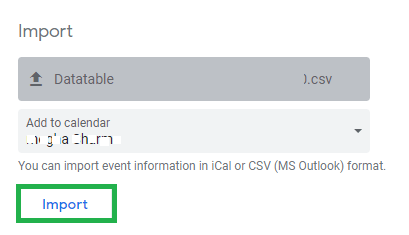
Следовательно, электронные письма, контакты и календари Outlook переносятся в учетную запись G Suite.
Миграция с помощью Google Migration Tool (G Suite Migration for Microsoft Outlook)
GSSMO или G Suite Migration для Microsoft Outlook — это встроенная служба или инструмент, предоставляемый Microsoft для перемещения содержимого Outlook через файл PST в учетную запись G Suite.
Загрузите инструмент GSSMO в свою систему, используя этот связьустановите его, а затем выполните процедуру для завершения переноса данных.
- Найдите миграцию Google Apps на панели задач поиска, а затем запустите Миграция Google Apps для приложения Microsoft Outlook в вашей системе.
- Укажите адрес электронной почты учетной записи G Suite и нажмите кнопку Продолжать вариант.
- Нажмите Разрешить внизу следующей страницы, чтобы управлять элементами Google.
- Будет сгенерировано уведомление, а именно: «Авторизация прошла успешно. Пожалуйста, переключитесь на свое приложение». Нажмите на значок G Suite в правой части панели задач. Переход на инструмент миграции Google Apps завершен.
- На Профиль пользователя на странице щелкните параметр Из файлов PST.
- Затем выберите PST-файл Outlook в системной папке «Документы» или в другом месте и нажмите Открыть добавить его.
- Теперь файл PST добавлен, выберите другие параметры миграции и нажмите Следующий продолжать.
- Выберите электронные письма, контакты, параметры календаря, чтобы переместить соответствующие данные, установите флажки для нежелательной почты или удаленных элементов, если вы хотите переместить и это. Добавьте фильтр диапазона дат, если хотите, и нажмите Мигрировать чтобы начать процесс миграции.
- Миграция будет запущена. Просмотрите файлы в процессе и дождитесь завершения.
Миграция с помощью командной строки
Этот метод включает в себя выполнение командных строк или команд для непосредственного переноса из файла Outlook PST в учетную запись G Suite.
- Чтобы переместить электронные письма и контакты учетной записи Outlook из двух файлов PST в выборочную учетную запись G Suite, выполните эту команду.
ClientMigration.exe –pst_file_names=”c:\pst\xxx.pst|c:\pst\xxx.pst” –google_email=”user@xxxx.com” –noenable_calendar_migration –nouse_gui –nowait
Укажите пути к файлам PST и адрес электронной почты учетной записи G Suite в приведенной выше команде.
- Чтобы перенести все содержимое файла PST в учетную запись G Suite с фильтром даты, выполните эту команду.
ClientMigration.exe –profile_name=”outlook-profile-name” –google_email=”user@xxx.com” –nouse_gui –email_migration_start_date=”гггг-мм-дд”
Синхронизация Microsoft Outlook с G Suite
Используйте Google Workspace Sync для Microsoft Outlook (GWSMO), чтобы синхронизировать свою учетную запись Outlook с учетной записью G Suite. Загрузите сервис с помощью этого связь. После того, как приложение загружено и установлено в системе, пользователи могут щелкнуть его значок, отображаемый на панели задач, и выбрать параметр Включить/выключить модули синхронизации, чтобы включить или отключить синхронизацию между двумя платформами.
Трудности с нативными решениями
Вышеупомянутые ручные решения содержат определенные трудности или ограничения, которые влияют на скорость процесса миграции, производительность и качество данных. Ознакомьтесь с некоторыми примерами.
- При миграции с использованием интегрированных функций и параметров Outlook пользователи должны добавить учетную запись Gmail G Suite в приложение Outlook, которое иногда терпит неудачу из-за ограничений прокси-серверов или служебной учетной записи, или перенос контактов и календарей занимает немного времени.
- Миграция с помощью инструмента Google Migration полезна для пользователей, но требует технических знаний для загрузки необходимого инструмента в соответствии с системными требованиями, и здесь требуется очень хорошая скорость интернета.
- Выполнение командной строки для переноса данных Outlook в учетную запись G Suite — довольно технический процесс, который необходимо выполнять осторожно, чтобы избежать ручных ошибок.
- Синхронизация Outlook с G Suite имеет недостаток, поскольку любое удаление данных с одной платформы отразится на обеих сторонах.
Получите полное облегчение от вышеперечисленных трудностей, связанных с собственными решениями по переносу данных Outlook в G Suite, приняв умный и эффективный Мигратор Outlook в G Suite инструмент, который является профессиональным инструментом для автоматической передачи содержимого почтового ящика Outlook в учетную запись G Suite с расширенными параметрами, интеграцией фильтров и полной поддержкой всех версий.
Скачать сейчас
Программы для Windows, мобильные приложения, игры - ВСЁ БЕСПЛАТНО, в нашем закрытом телеграмм канале - Подписывайтесь:)





