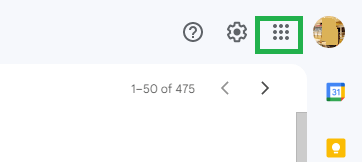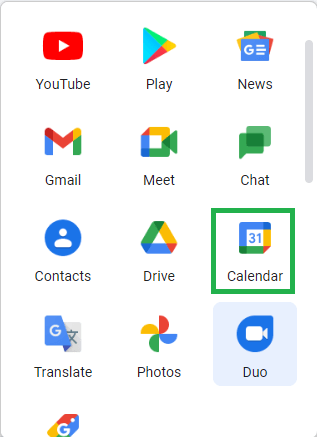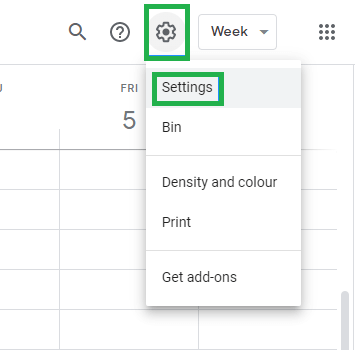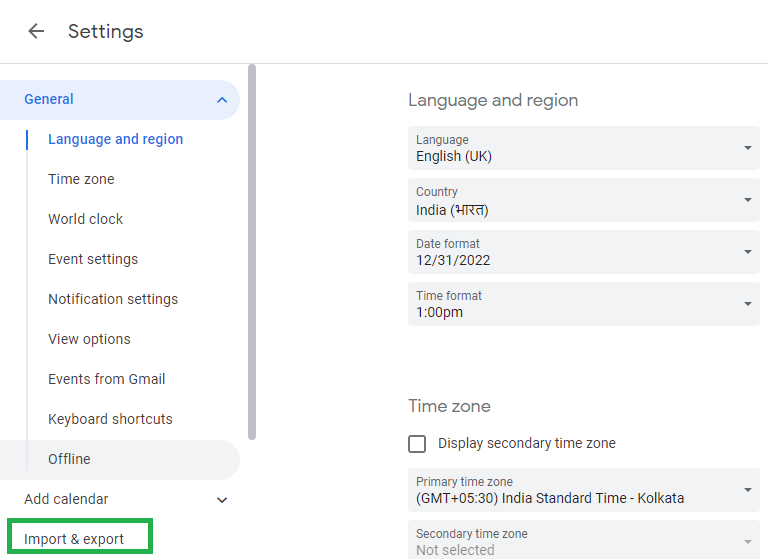Способ переноса календаря с IMAP на Office 365
Вы должны овладеть искусством тайм-менеджмента как деловой человек. С грудой работы, сваленной на вашем столе, довольно сложно иметь дело с каждым сообщением, которое вы получаете.
особенно электронная почта. Чтобы помочь вам управлять своим календарем, вы можете использовать онлайн-сервисы, такие как Календарь Google, Outlook и IMAP. В этом блоге обсуждается перенос существующего календаря IMAP в вашу учетную запись Office 365.
Существует множество различных почтовых клиентов, которыми пользуются люди по всему миру. Но по мере того, как все больше компаний переходят на облачные платформы, для организаций становится все более важным перенести свои данные в Office 365. Таким образом, они могут повысить производительность, совместную работу и безопасность.
Программы для Windows, мобильные приложения, игры - ВСЁ БЕСПЛАТНО, в нашем закрытом телеграмм канале - Подписывайтесь:)
Примечание:
- Перенос электронной почты IMAP в Office 365 вполне возможен с помощью ручных методов. Миграция данных календаря сложна. Если вам нужно перенести календарь из почтовых сервисов, поддерживающих IMAP, вы можете легко это сделать. Просто следите за записью.
- Миграция календарей из почтовых клиентов с поддержкой IMAP возможна только в Outlook 2016 и 2013.
Возьмем Gmail в качестве примера почтового клиента с поддержкой IMAP.
Как перенести календарь Gmail с поддержкой IMAP в Office 365?
Почтовый сервис Gmail поддерживает IMAP. Следовательно, можно перенести календарь из Gmail (IMAP) в Microsoft Office 365. Процесс разделен на две части. Во-первых, вам нужно экспортировать свой календарь Gmail в файл; позже его можно импортировать в Outlook, настроенный с помощью Microsoft Office 365.
Шаг 1. Экспорт календаря Gmail
На первом этапе вы должны экспортировать календарь из IMAP в Office 365. Выполните следующие действия:
- Сначала откройте браузер и войдите в свой Gmail счет.
- После входа в свою учетную запись нажмите кнопку Значок Служб Google в правой верхней части мастера Gmail.

- На отображаемом значке Google Apps выберите Календарь вариант.

- Теперь нажмите на Значок передач из интерфейса календаря Google, а затем выберите «Настройки».

- Теперь в левой опции меню нажмите на Импорт Экспорт вариант.

- После расширения параметра «Импорт и экспорт» нажмите на значок Экспорт.
- Нажатие на кнопку Экспорт загрузит Почтовый индекс файл вашего календаря.
- После этого извлеките загруженный Zip-файл.
Теперь вы загрузили календарь своей учетной записи Gmail с поддержкой IMAP в свою систему. Поэтому на втором этапе его можно легко импортировать в учетную запись Outlook, настроенную с помощью Office 365. Давайте найдем способ сделать это:
Шаг 2. Импорт скачанного IMAP-календаря Gmail в Outlook
Крайне важно убедиться, что Outlook настроен для работы с Office 365, прежде чем импортировать календарь Gmail с поддержкой IMAP. Если вы настроили свою учетную запись Outlook для Microsoft Office 365, выполните следующие действия, чтобы импортировать календарь из IMAP в свою учетную запись Office 365 через Outlook.
- Запустите Outlook в своей системе.
- Теперь нажмите «Календарь», чтобы открыть мастер календаря учетной записи Outlook.
- После этого коснитесь параметра «Файл» и выберите «Открыть и экспортировать»> «Импорт и экспорт».
- Здесь вы найдете мастер импорта и экспорта.
- Из отображаемых параметров выберите «Импортировать файл iCalendar (.ics) или vCalendar (.vcs) и нажмите кнопку «Далее».
- После этого перейдите в папку, в которой был сохранен загруженный календарь. Выберите извлеченный файл с расширением Gmail.com из загруженного zip-файла.
- После этого появится всплывающее окно для выбора операции. Щелкните Импорт.
- Наконец, ваш календарь Gmail с поддержкой IMAP импортируется в Outlook. Вы можете просмотреть календарь в своей учетной записи Outlook.
Ограничения:
- Процесс занимает много времени и требует настройки Outlook и Office 365.
- Применимо только к Outlook 2016 и 2013.
- Не обязательно, чтобы все почтовые клиенты с поддержкой IMAP предоставляли вам возможность переноса календарей из учетной записи.
Профессиональный способ переноса календаря с IMAP на Office 365
Миграция с IMAP на Office 365 — это мощный специализированный инструмент для переноса электронной почты, календаря, контактов и других элементов данных IMAP в учетную запись Office 365. С помощью этого эффективного и эксклюзивного инструмента IMAP для Office 365 можно получить доступ и экспортировать все свои данные из служб электронной почты с поддержкой IMAP, таких как Gmail и Yahoo. Это рекомендованный экспертами инструмент для переноса календаря с IMAP на Office 365 без потери данных. Итак, чего вы ждете? Загрузите и экспортируйте все свои электронные письма, контакты, календарь и т. д. в Microsoft Office 365.
Скачать сейчас
Нижняя линия
Календарь подобен расписанию того, что бизнес должен сделать, чтобы быть успешным. В нем есть информация о событиях, встречах и других задачах, которые необходимо выполнить. Поэтому, когда компании перемещают свои данные IMAP в Office 365, важно также перенести календари. Кроме того, если вам нужно перенести почтовые ящики IMAP в Office 365, IMAP в Office 365 — это простое решение для переноса электронной почты из IMAP в Office 365.
Программы для Windows, мобильные приложения, игры - ВСЁ БЕСПЛАТНО, в нашем закрытом телеграмм канале - Подписывайтесь:)