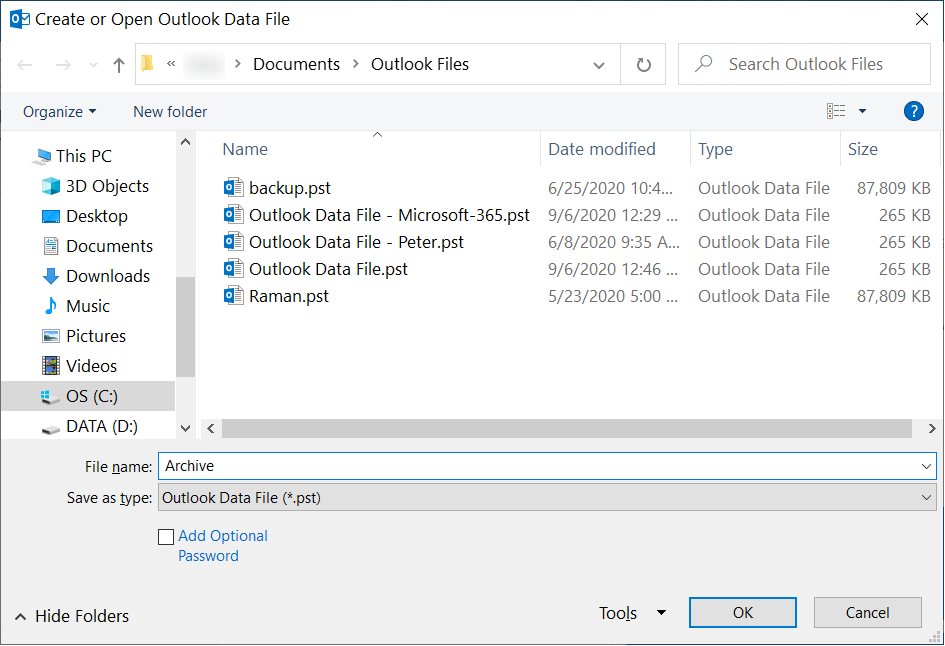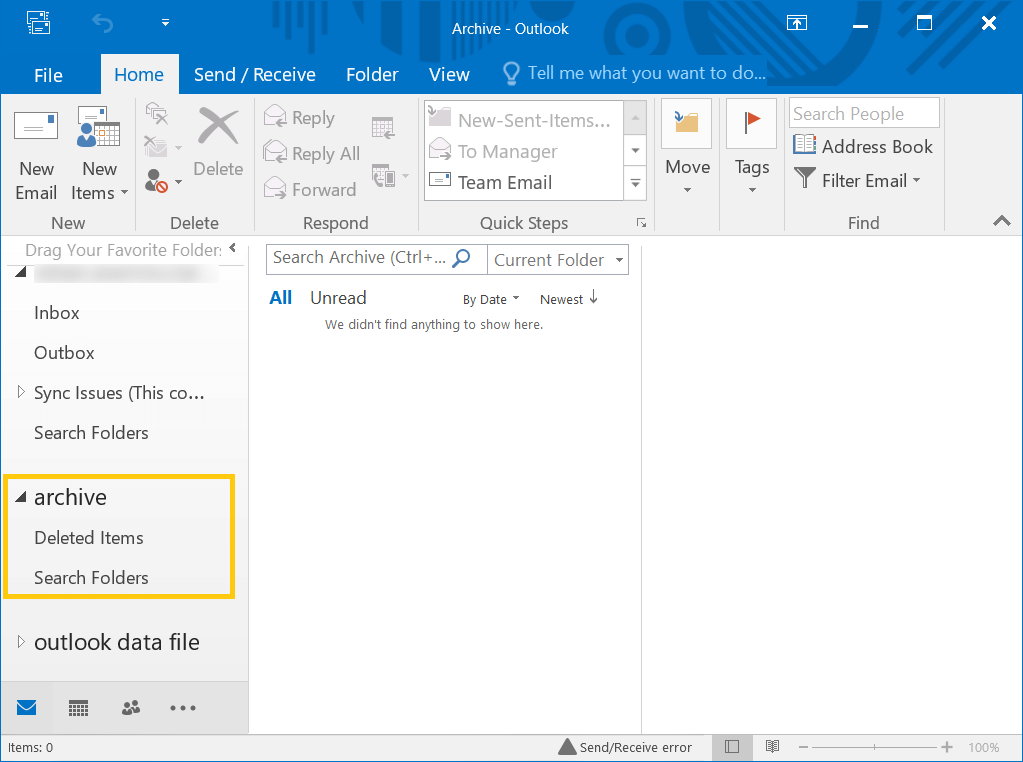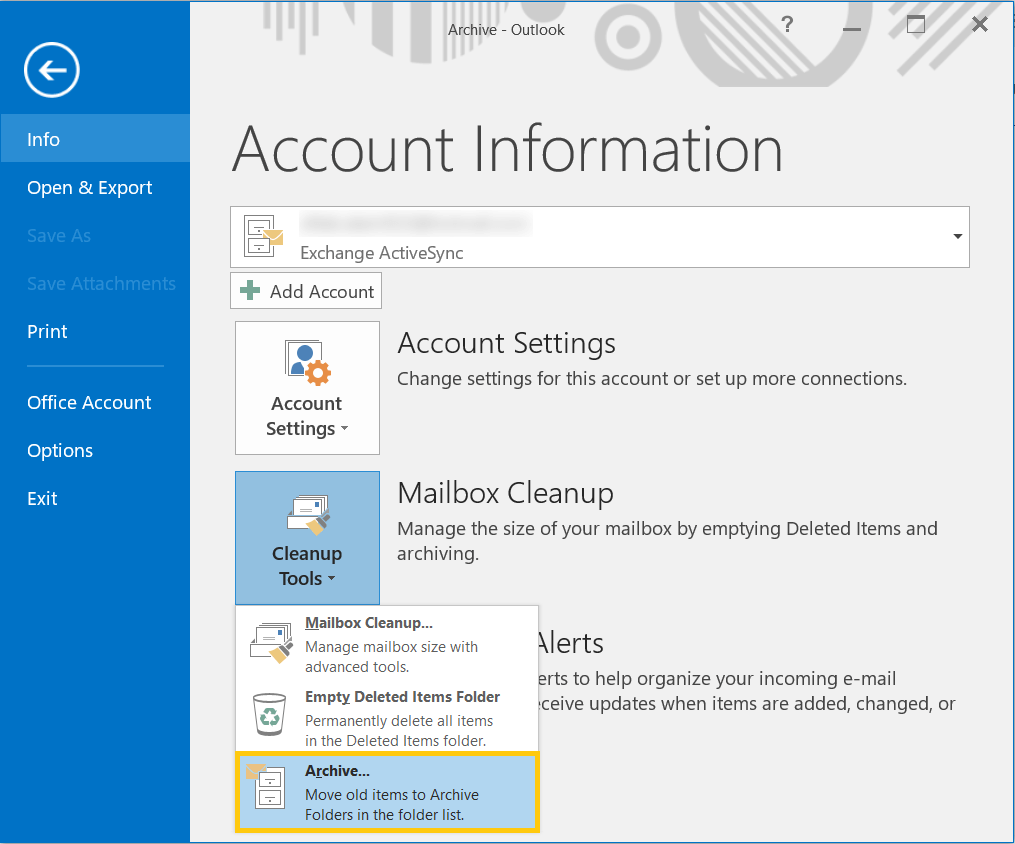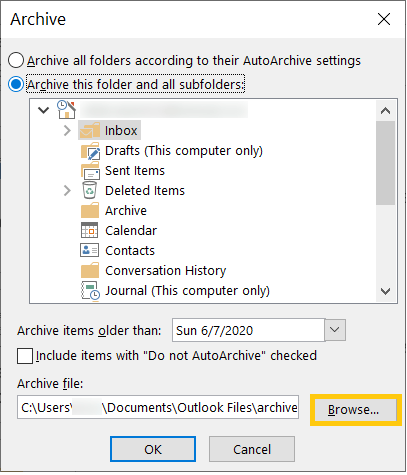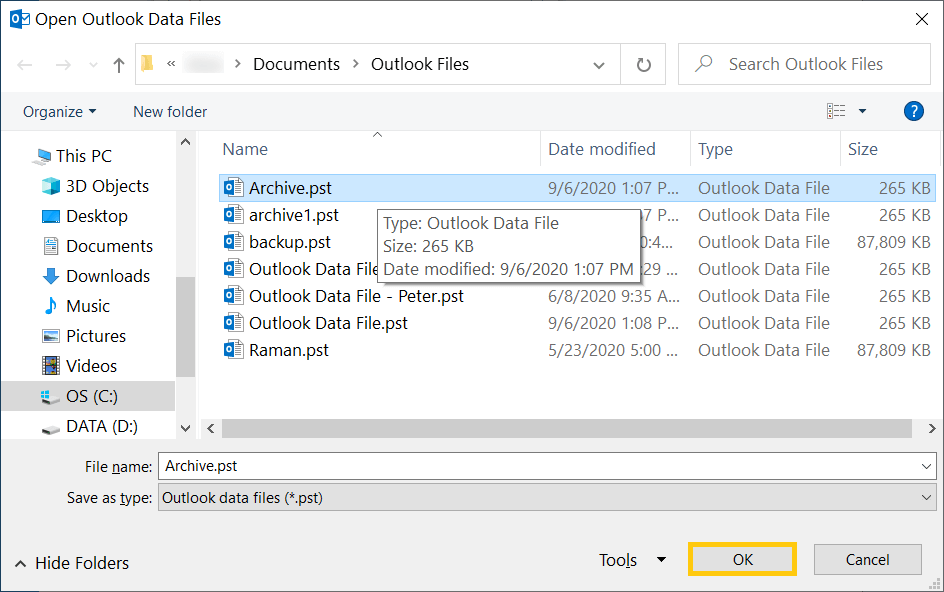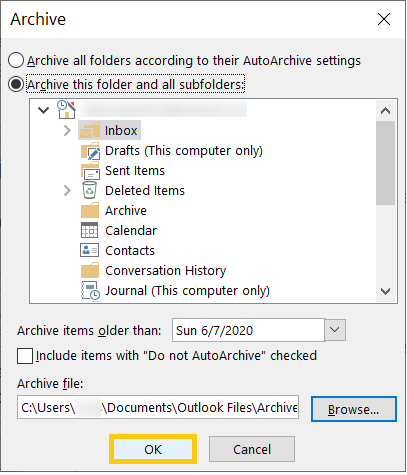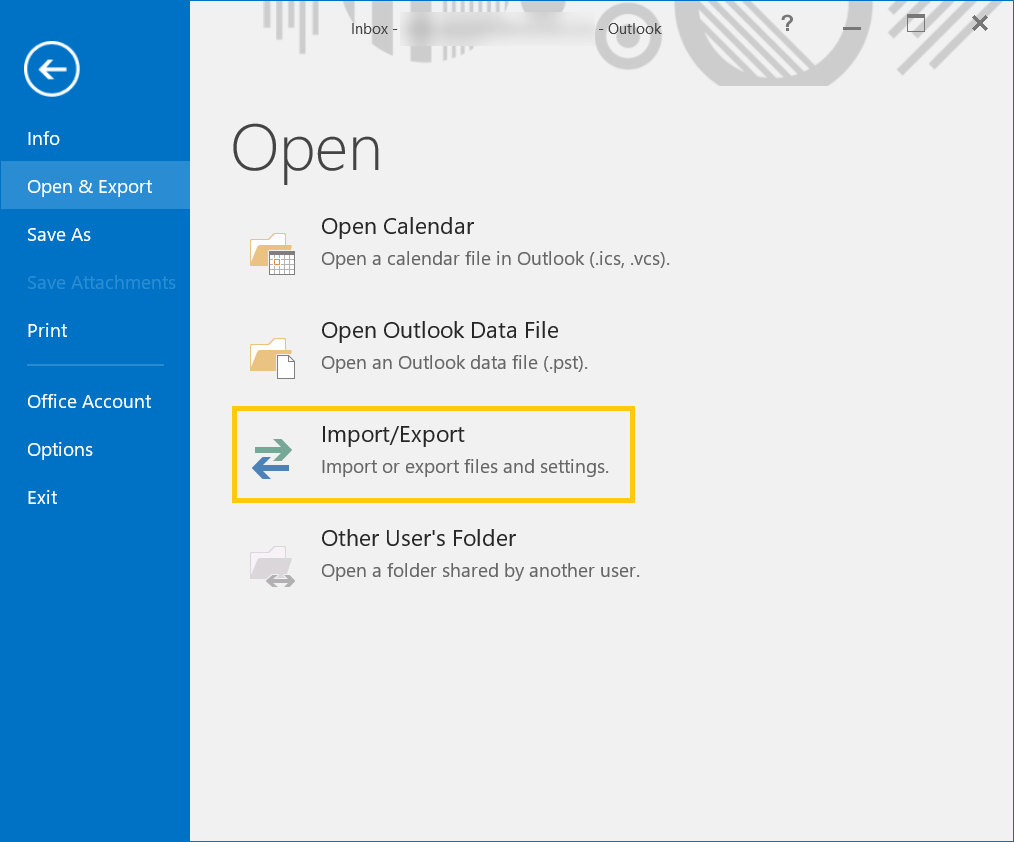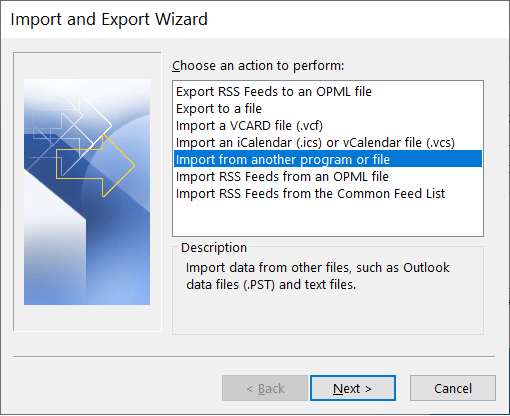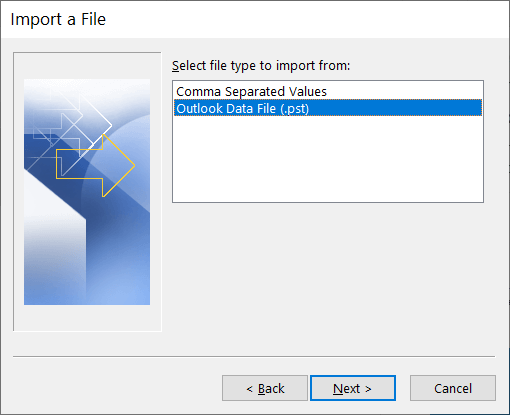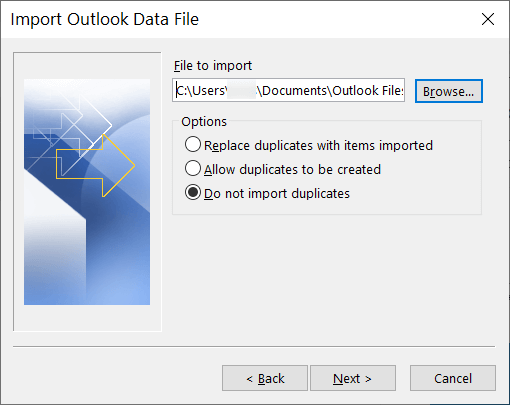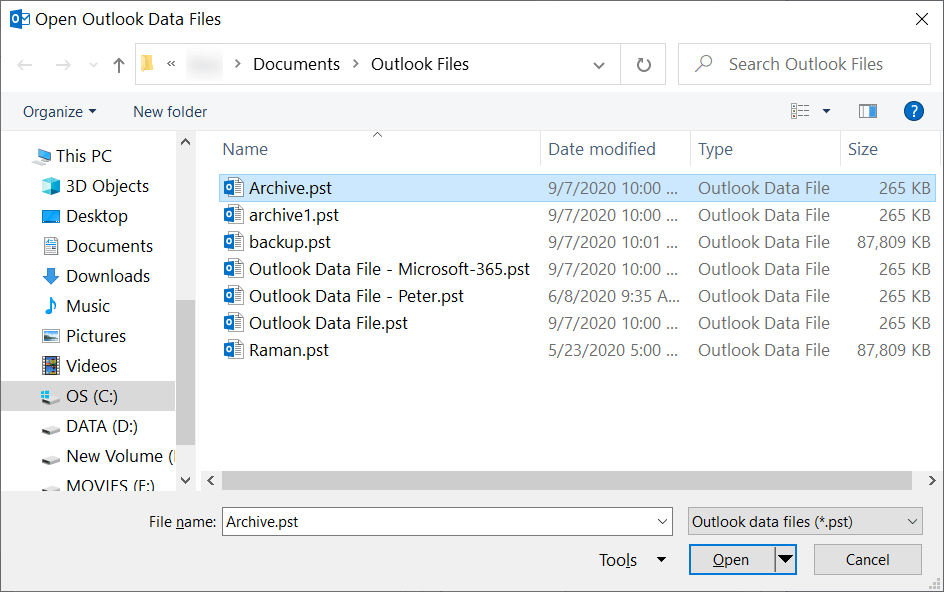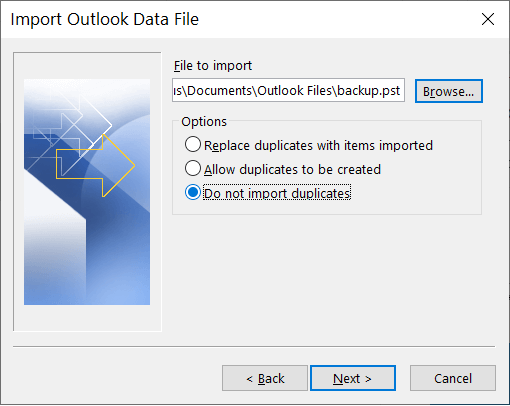Способы доступа к архивным электронным письмам в Outlook
Когда вы используете Outlook профессионально, количество электронных писем в вашей учетной записи увеличивается в геометрической прогрессии. Поскольку в Outlook может быть несколько учетных записей, размер почтового ящика также увеличивается. Почтовый ящик большого размера медленнее отвечает на запросы, и вам может быть сложно искать важное электронное письмо.
Чтобы справиться с таким нежелательным сценарием, вы можете сохранить электронные письма из основной папки «Входящие» в другую папку «Архив» в Outlook, а позже пользователь может получить доступ к архивным электронным письмам в Outlook по мере необходимости. Это не только уменьшит количество писем, но вам не нужно будет удалять старые письма. Outlook упростил создание папки «Архив», которая будет иметь отдельный файл PST и сохранять в ней электронные письма. Выполните следующие шаги, чтобы создать его;
- Откройте Outlook и перейдите к Новые предметы. Затем нажмите Больше товаров и выбрать Файл данных Outlook.
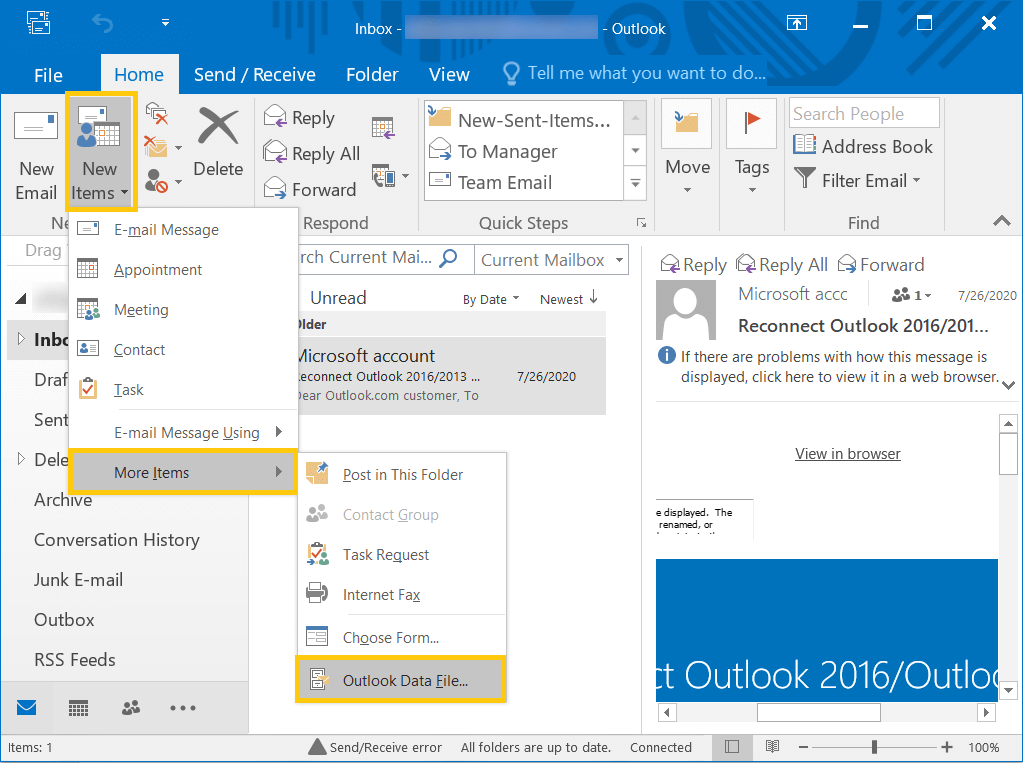
- Укажите имя Архив для нового файла PST и нажмите ХОРОШО.

- Здесь присутствует новая папка архива.

После создания архивного почтового ящика вашим следующим шагом будет сохранение в нем писем. Вы можете создать правило, при котором письма автоматически попадают в архив. Следуйте шагам;
Программы для Windows, мобильные приложения, игры - ВСЁ БЕСПЛАТНО, в нашем закрытом телеграмм канале - Подписывайтесь:)
- Нажмите Файл и откройте раскрывающийся список «Инструмент очистки». Затем выберите опцию «Архив».

- Мастер архива предлагает способы сохранения архива. Вы можете либо заархивировать все папки в соответствии с их настройками автоархивации, либо заархивировать определенные папки и подпапки. Если вы выберете второй вариант, вы сможете выбрать папку, электронные письма которой вы хотите сохранить в архиве. Затем выберите вариант архивирования элементов старше указанной даты. Используйте флажок, чтобы включить элементы с установленным флажком «Не автоархивировать». Нажмите на Просматривать кнопку, чтобы выбрать файлы PST для хранения электронных писем.

- Выберите только что созданный архивный почтовый ящик и нажмите ХОРОШО.

- Нажмите ХОРОШО.

После того, как вы сохранили электронные письма в архивном почтовом ящике, вашей следующей реакцией будет доступ к архивным электронным письмам в Outlook через некоторое время. Существует несколько способов доступа к электронной почте по отдельности.
Из области навигации
Если вы открыли учетные записи Outlook в области навигации, вы можете перейти в архивный почтовый ящик и проверить доступную папку. Вы можете выбрать любую папку и просмотреть сохраненные в ней электронные письма.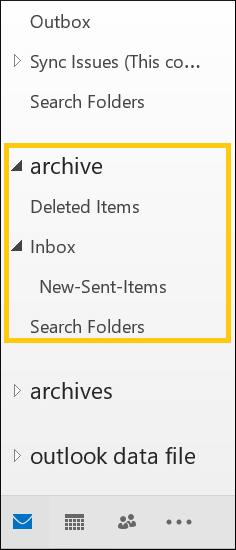
Когда архивный почтовый ящик не находится в области навигации
Если вы не видите архивный почтовый ящик на панели навигации, вам придется импортировать PST-файл из их местоположения.
Идти к Мастер открытия и экспорта и нажмите на Файл данных Outlook вариант.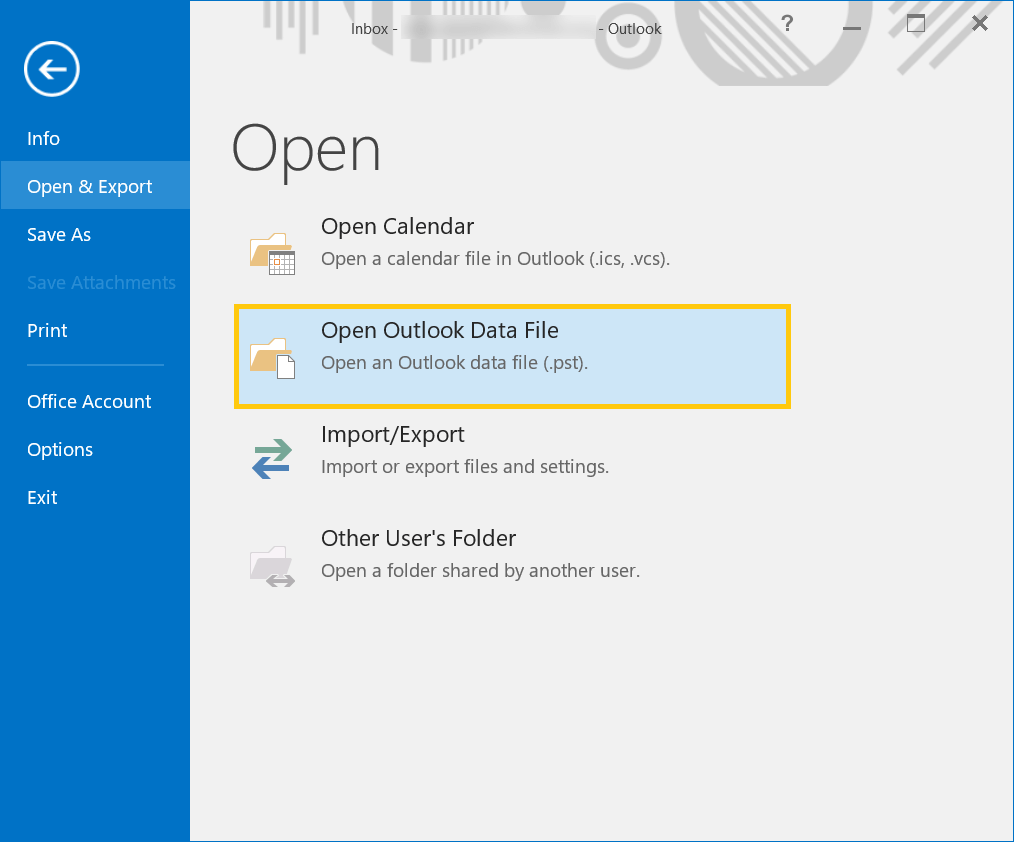
Выберите архивный PST-файл и добавьте его в Outlook, нажав ХОРОШО.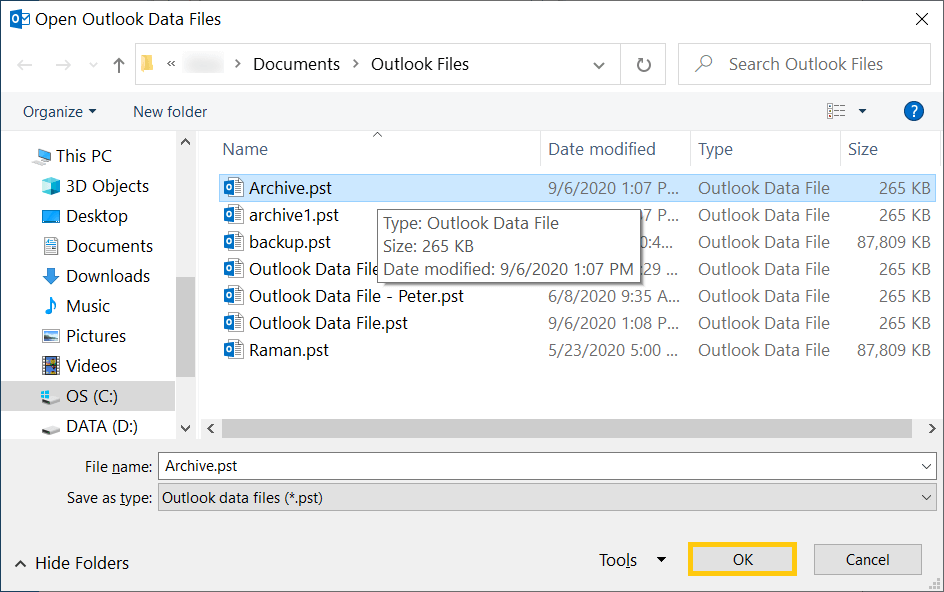
Восстановить архивный файл PST
Когда архивного почтового ящика нет в Outlook и вы хотите их восстановить, то вы можете восстановить его более эффективно. Вы можете сохранить файл PST и использовать функции для обработки его содержимого.
- Откройте мастер открытия и экспорта и нажмите Импорт Экспорт вариант.

- Нажмите Импорт из другой программы или файла.

- Выберите второй вариант файла данных Outlook (PST), затем нажмите Следующий.

- Нажмите на Просматривать кнопку, чтобы выбрать архивный файл.

- Выберите архивный файл и нажмите Открыть.

- В данных параметрах выберите третий, чтобы остановить импорт повторяющихся элементов. Затем нажмите Следующий.

Краткое содержание
Архивный почтовый ящик делает приложение в целом более безопасным, быстрым и реагирующим на действия пользователя. Когда вы заархивируете старые электронные письма, у вас будет больше места для отправки или получения новых электронных писем. Вы можете сохранять электронные письма не только из папки «Входящие», но и из других папок почтового ящика, таких как «Отправленные», «Удаленные» или любой другой папки, определяемой пользователем. В соответствии со старыми требованиями к электронной почте пользователь может без проблем получать доступ к архивным электронным письмам в Outlook.
Когда вы создали отдельный файл PST, вам также необходимо убедиться, что файл PST находится в доступном месте, и назначить пароль, чтобы любой неавторизованный пользователь не мог получить доступ к его электронной почте. Но файл может быть поврежден из-за любого фактора, аналогичного любому другому файлу, присутствующему в системе. В таких случаях вы можете либо восстановить элементы с помощью инструмента Scanpst (Inbox Repair Tool), либо воспользоваться помощью профессионального программного обеспечения для восстановления PST, разработанного для файла Outlook PST. Вам следует приобрести такое программное обеспечение, которое способно удалить любые повреждения и восстановить все папки, присутствующие в архиве.
Скачать сейчас
Программы для Windows, мобильные приложения, игры - ВСЁ БЕСПЛАТНО, в нашем закрытом телеграмм канале - Подписывайтесь:)