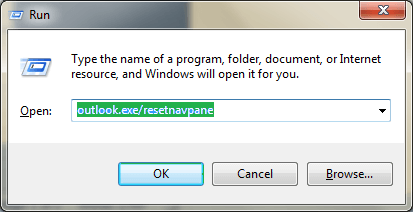Способы исправить файл Outlook PST не показывает подпапки в папке «Входящие»
Многие пользователи часто жалуются на то, что в их файле Outlook PST не отображаются полные папки, что означает, что некоторые из его подпапок отсутствуют или скрыты. Все эти случаи включают определенное условие, что перенос файла PST из версии Outlook в другую версию выполнен недавно. Однако ручные ошибки, такие как неравномерное копирование/вставка PST или случайное/преднамеренное удаление папок почтового ящика, хранение PST на жестком диске с плохой сетью и т. д., также могут способствовать тому же. В основном подпапки в папке «Входящие» остаются не скопированными в процессе вставки пользователем. Повреждение файла PST из-за слишком большого размера данных, конфликтов сторонних приложений и т. д. является еще одним важным фактором проблемы.
Нельзя указать только на вышеупомянутые ручные ошибки, даже повреждение файла PST может быть веской причиной для «Файл Outlook PST отсутствует или файл PST не отображает вложенные папки» Он выдает сообщение об ошибке при попытке доступа к подпапкам в папке «Входящие» почтового ящика. Чтобы получить подпапки или сделать их снова видимыми, требуется некоторая борьба с ручными исправлениями, как указано ниже.
Позвольте нам исправить это вручную!
Если вы хотите вручную исправить повреждение или проблему Outlook PST самостоятельно, мы можем предложить вам несколько решений, которые могут вам помочь, хотя 100-процентный успех не гарантируется, и всегда присутствует риск потери данных. Сообщите нам о доступных ручных процессах и этапах их выполнения, чтобы исправить «Файл Outlook PST отсутствует или файл PST не отображает вложенные папки» проблема.
Программы для Windows, мобильные приложения, игры - ВСЁ БЕСПЛАТНО, в нашем закрытом телеграмм канале - Подписывайтесь:)
Попробуйте сбросить просмотр всех папок
Этот метод подходит для всех версий Microsoft Outlook. Его цель — полностью сбросить представление папки почтового ящика Outlook, снова установив представление по умолчанию. При получении настроек представления по умолчанию в почтовом ящике Outlook вложенные папки Outlook могут стать видимыми для пользователей, получающих доступ к папкам Outlook. Это шаги для сброса представления папок в Outlook.
- Закройте приложение Outlook и связанные с ним экземпляры. Нажмите кнопку Windows и букву R вместе, откроется окно команды запуска. Введите значение как Outlook.exe/resetnavpane и нажмите на ХОРОШО.

- Затем пользователи должны создать новый профиль в Outlook и просмотреть настроенный файл PST, чтобы увидеть, видны ли теперь подпапки.
Примечание: Версии Outlook 2010 и более поздних версий позволяют сбросить представление папок с помощью Сбросить вид функция в Outlook. В Outlook щелкните папку «Входящие» в почтовом ящике, а затем перейдите к Вид>Изменить вид. Теперь нажмите на Сбросить вид вкладку и нажмите на Да кнопка. Затем перейдите к Вид>Изменить вид еще раз и выберите Применить текущий вид к другим почтовым папкам. Наконец, установите флажки — Почтовые ящики и их подпапки и Применить вид к подпапкам и нажмите ХОРОШО.
После сброса представления папок любым из вышеперечисленных способов перезапустите приложение Outlook и проверьте доступность подпапок.
Примечание: Пользователи могут попытаться получить доступ к папке «Удаленные» почтового ящика, чтобы восстановить или восстановить случайно или намеренно удаленные данные или подпапки.
Попробуйте просмотреть папки PST в другой версии
Этот метод может помочь, если папки файлов PST не поддерживаются текущей версией Outlook. Пользователи должны скопировать затронутый PST-файл, сделать его резервную копию, а затем попытаться импортировать в другую версию Outlook, установленную после удаления текущей версии Outlook с помощью функции импорта/экспорта в приложении Outlook. Посмотрите, решил ли этот метод проблему или нет.
Примечание: Рекомендуется перейти на более новую версию Outlook с текущей версии, например: импортировать из Outlook 2010 в Outlook 2016.
Попробуйте запустить инструмент scanPST.exe
Если сброс представления папок является для вас неудачной операцией, так как файл PST не показывает подпапки, то правильно сказать, что проблема с повреждением заключается в файле PST. Вы можете попробовать восстановить PST-файл с помощью программы scanPST.exe или средства восстановления папки «Входящие». Найдите scanPST.exe в поиске диска C в вашей системе для быстрого доступа к приложению. В противном случае расположение по умолчанию средства восстановления папки «Входящие» или scanPST.exe выглядит следующим образом:
<диск>\Program Files(x86)\Microsoft Office\root\Office v — для 64-битной Windows
Или
<диск>\Program Files\Microsoft Office\root\Office v — для 32-битной Windows
Откройте приложение scanPST.exe и нажмите Просматривать возможность добавить затронутый файл PST и нажать на Начинать чтобы начать процесс сканирования файла.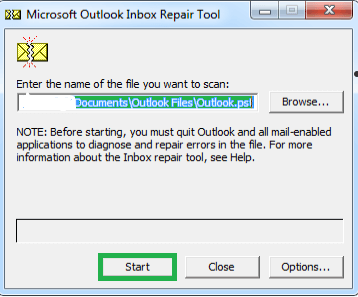
После завершения сканирования отобразится количество папок и элементов. Установите флажок, чтобы сделать резервную копию добавленного файла перед восстановлением. Пользователи могут ввести имя файла резервной копии или указать расположение файла резервной копии в указанном месте. Нажмите на Ремонт возможность начать немедленное восстановление файла.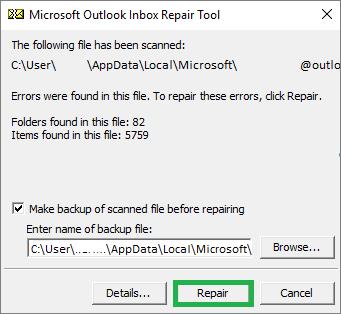
Процесс займет некоторое время. После завершения процесса импортируйте восстановленный файл PST в приложение Outlook и посмотрите, видны ли теперь подпапки.
Вышеупомянутые решения описаны для исправления «Файл Outlook PST отсутствует или файл PST не отображает вложенные папки» проблема. Иногда небольшие ошибки могут привести к большим ошибкам Outlook. Условие отсутствия данных или подпапок недопустимо и может быть связано с серьезным повреждением файлов PST. Для тех, кто не получает никакого облегчения от инструмента восстановления папки «Входящие» из-за его недостатков, таких как невозможность восстановить сильно поврежденные файлы и файлы размером более 2 ГБ, у нас есть инструмент восстановления Outlook PST для вас. Этому удобному, надежному профессиональному программному обеспечению просто нужен файл PST, чтобы выполнить полное восстановление папки почтового ящика PST или исправить другие ошибки Outlook с наименьшими затратами времени и эффективности. Я должен указать на некоторые характерные особенности инструмента.
- Исправление конкретных данных с использованием фильтров и других опций
- Создает предварительный просмотр для элементов папки почтового ящика, таких как электронные письма и т. д.
- Поддерживает все версии Outlook, а также последнюю версию Outlook 2019.
- Различные места назначения и форматы файлов для сохранения восстановленного файла PST.
- Мгновенная работа с любым размером файла и количеством файлов PST
Скачать сейчас
Видите ли, это не все функции интеллектуального инструмента для вас. Для вас есть еще кое-что. Получите полную информацию о функциях и бесплатную пробную версию для ознакомления с инструментом на этом веб-сайте. Пишите нам в поле для комментариев по любым вопросам, касающимся этой проблемы «PST-файл не показывает подпапки» или этой статьи, так как вы очень рады.
Программы для Windows, мобильные приложения, игры - ВСЁ БЕСПЛАТНО, в нашем закрытом телеграмм канале - Подписывайтесь:)