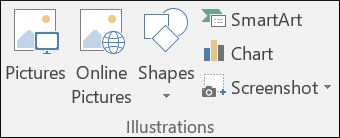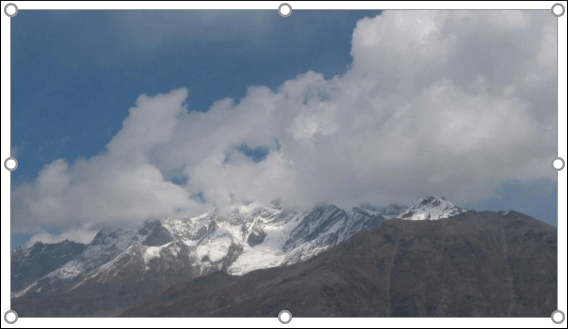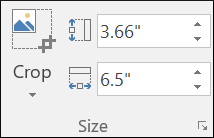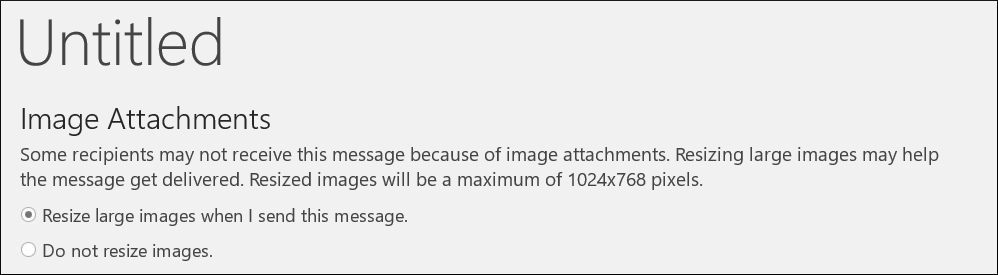Способы изменения размера изображений в электронной почте Outlook
MS Outlook предлагает наиболее подходящие функции для общения по электронной почте и поддерживает все типы учетных записей электронной почты, такие как Exchange, Microsoft 365, IMAP, SMTP, POP и т. д. Несколько учетных записей Outlook могут управляться в одном приложении Outlook и работать независимо друг от друга. Основная цель всех этих учетных записей — отправлять и получать электронные письма, поэтому функции электронной почты, такие как изменение размера изображений в электронной почте Outlook, также лучше, чем у других почтовых клиентов.
Если вы хотите включать изображения в отправляемые электронные письма, вы можете легко настроить их размер в теле письма. Вы можете увеличить его, чтобы сделать его более заметным, или сжать большое изображение, чтобы уменьшить общий размер электронной почты. Многие почтовые клиенты предлагают ограниченный размер электронной почты, чтобы сделать ее более управляемой. Иногда получатели не получают электронное письмо из-за большого размера изображения в электронном письме.
Если вас также беспокоит размер изображений в вашей электронной почте, Outlook предлагает несколько встроенных методов, которые вы можете использовать для легкого изменения размера изображений в электронной почте Outlook. Вы можете не только изменить размер изображения, но и поставить ограничение на общий размер почтового ящика. Преимущество ограничения общего размера почтового ящика делает общий почтовый ящик более крупным, поскольку отправленные сообщения находятся в папке отправленных внутри почтового ящика.
Программы для Windows, мобильные приложения, игры - ВСЁ БЕСПЛАТНО, в нашем закрытом телеграмм канале - Подписывайтесь:)
MS Outlook 2019/2016
- Прикрепите изображение в теле письма.
Более простой способ поместить изображение в электронное письмо — прикрепить изображение непосредственно к телу электронного письма, а затем соответствующим образом растянуть.- Запустите Outlook, нажмите «Новая электронная почта».
- Перейдите в категорию иллюстрации и нажмите «Изображения».

- Просмотрите изображение и включите его в тело письма.
- Когда вы добавляете изображение в тело, оно показывает ручки изменения размера по углам изображения. Вы можете использовать такие дескрипторы для изменения размера изображений в электронной почте Outlook.

- Если вы хотите исправить изображение до определенного размера, вы можете перейти на вкладку «Формат», выбрать параметр обрезки и указать длину и ширину изображения.

- Чтобы еще больше уменьшить размер письма, вы можете сжать все изображение, сохранив размеры изображения, но снизив качество.
- Перейдите на вкладку «Формат» и выберите «Инструмент изображения», здесь выберите «Сжать изображения» в группе «Настроить».
- Выберите параметры сжатия и нажмите OK. Если не печатать картинку, то наиболее подходящим разрешением будет Web (150 ppi).
- Добавьте картинку в качестве вложения. Если вы добавляете картинку в качестве вложения, то она включается в тело письма, но присутствует отдельно. Простой значок изображения будет присутствовать под темой сообщения. Вы увидите небольшой предварительный просмотр изображения, его имя и размер. Если вы считаете, что размер прикрепленного изображения слишком велик и может создать проблемы на стороне получателя, вы можете изменить его размер при отправке.
- Щелкните Файл.
- Если размер изображения большой, то будет отображаться сообщение о том, что некоторые квитанции могут не получить это сообщение из-за прикрепленных изображений. Изменение размера больших изображений может помочь доставить сообщение.

- Выберите параметр «Изменить размер больших элементов при отправке этого сообщения».
- Вернитесь на страницу электронной почты и отправьте электронные письма со всеми изображениями во вложениях. Outlook автоматически изменит размер всех изображений.
Вышеупомянутые два метода подходят для изменения размера изображений в электронной почте Outlook и осторожного обращения с ними. Всякий раз, когда размер изображения в электронном письме слишком велик, вы можете изменить его размер, но есть несколько факторов, которые создают угрозы безопасности для изображений, присутствующих в теле письма.
- Если Outlook был внезапно остановлен во время отправки электронной почты, существует большая вероятность того, что изображение может быть повреждено.
- Медленное интернет-соединение также затруднит отправку изображения.
- Невозможно отправить большое количество изображений в одном электронном письме.
- Если выбранное изображение было повреждено, оно также может повредить PST-файл Outlook.
Заключение
Есть несколько факторов, которые могут испортить Outlook за пределами возможности ручного восстановления. Средство восстановления папки «Входящие» не может восстановить изображения из поврежденного файла PST. Вы должны использовать профессиональное программное обеспечение для восстановления PST, которое может удалить повреждение из всех почтовых ящиков и получить всю папку. Позже вы можете просмотреть восстановленное изображение и сохранить его отдельно от электронного письма.
Скачать сейчас
Об Олафе Берче
Олаф работает старшим редактором по технологиям в Data Repair Tools. Увлеченный технологиями, он имеет более чем 8-летний опыт работы в области восстановления данных, Интернета вещей, искусственного интеллекта и робототехники. Ему нравится искать и предлагать самодельные решения для решения технических проблем Windows. В свободное время любит читать романы и стихи. Он также любит путешествия, рафтинг, треккинг и так далее. Просмотреть все сообщения Олафа Берча →
Программы для Windows, мобильные приложения, игры - ВСЁ БЕСПЛАТНО, в нашем закрытом телеграмм канале - Подписывайтесь:)