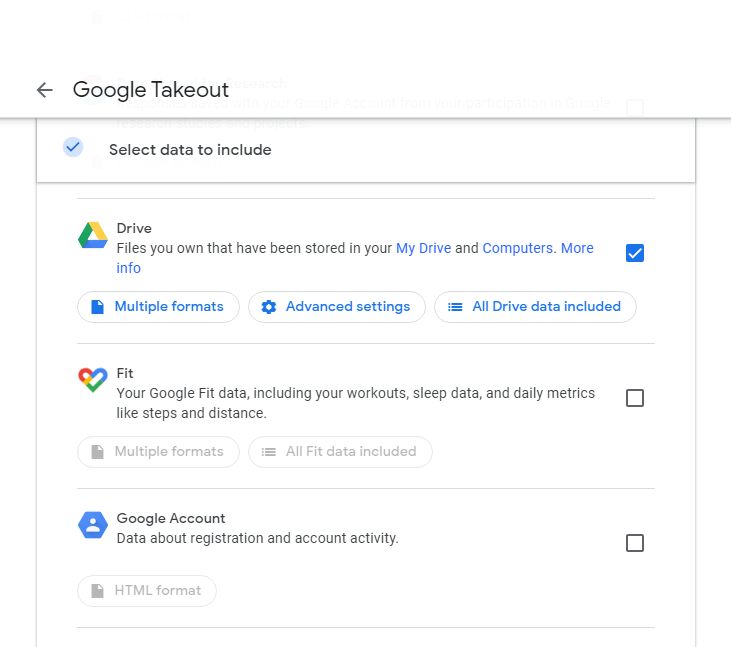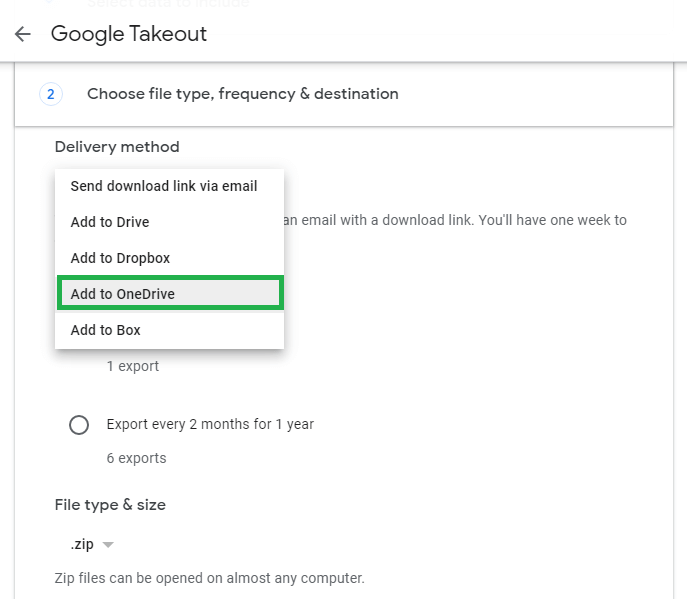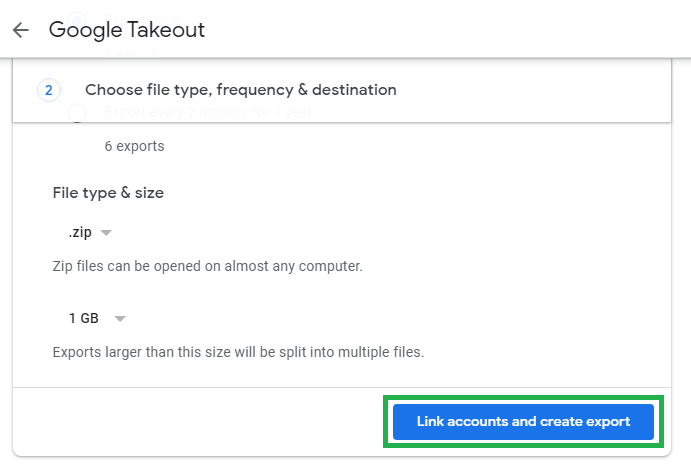Способы переноса Google Диска в OneDrive для бизнеса
И Google, и Microsoft — здоровые конкуренты. Они разработали множество облачных сервисов и приложений для удобства пользователей. Но каким-то образом появляется интегрированная в Microsoft 365 платформа OneDrive.
является лучшим облачным хранилищем, чем Google Диск, и это следует из многих причин, по которым многие пользователи планируют перейти с Google Диска на подписки OneDrive для бизнеса и работы.
Данные с Google Диска в OneDrive для бизнеса и необходимости переноса работы
Здесь представлены некоторые основные причины, по которым пользователи Google Диска склонны переходить на платформу OneDrive.
Программы для Windows, мобильные приложения, игры - ВСЁ БЕСПЛАТНО, в нашем закрытом телеграмм канале - Подписывайтесь:)
- Оптимальное использование пространства локального хранилища с интегрированным OneDrive по запросу для пользователей Windows 10.
- Сохранение изображений осуществляется в локальную папку (Изображения или Камера), а не на Google Диск, в отдельное облачное приложение Google Фото.
- Больше сходства со службами Microsoft 365, такими как SharePoint, Yammer, Teams и т. д., тесно интегрированными с приложением OneDrive.
- Расширенные параметры безопасности и функции, связанные со службами Microsoft 365.
Методы миграции
Мы исследовали, проанализировали и собрали ряд различных решений для переноса ваших данных с Google Диска на платформу OneDrive для бизнеса и работы. Просмотрите каждое решение и попробуйте выборочное, основанное на ваших текущих требованиях.
Загрузка/импорт функций
Google Диск включает в себя Скачать возможность загрузки выбранных нужных файлов и документов в папку «Загрузки» на системном диске. Эти загруженные файлы можно скопировать в другую папку и импортировать на платформу OneDrive (войдя в систему как администратор) с помощью Импортировать функция, интегрированная в его пользовательский интерфейс.
Это утомительная задача, если количество файлов для перемещения очень велико.
Служба Microsoft Fast Track для миграции
Соответствующие требованиям пользователи Microsoft 365 могут использовать службу Microsoft Fast Track для переноса данных из файловых ресурсов или Google Диска непосредственно в свои учетные записи OneDrive для бизнеса и работы. Посетите эту ссылку и войдите в систему, чтобы понять и начать процесс миграции.
Помимо миграции, эта служба Fast track помогает организациям бесплатно ускорить внедрение и развертывание подписок Microsoft 365.
Диспетчер миграции в SharePoint для миграции
В последнем Центре администрирования SharePoint Менеджер миграции Доступен сервис, который обеспечивает централизованный способ подключения серверов, создания задач и простой балансировки нагрузки задач миграции.
Он переносит общие сетевые файлы (файлы, совместно используемые в сети), загруженные с Google Диска, в место назначения OneDrive, проходя процесс настройки агентов, создавая задачи миграции, перенаправляя эти задачи агентам, выполняя миграцию, наконец, отслеживая и сообщая о задачах миграции. .
Только администратор SharePoint может выполнить эту миграцию, а непрямая миграция (из файловых ресурсов) упрощается, что означает, что пользователям необходимо сначала загрузить данные с Google Диска и сохранить их в общей сетевой папке.
Инструмент миграции SharePoint от Microsoft
Microsoft предоставила своим пользователям встроенную утилиту, известную как SharePoint Migration Tool, которая помогает тем, кто переносит SharePoint Server 2010, SharePoint Server 2013, SharePoint 2016, а также сетевые или локальные файловые ресурсы в места назначения SharePoint Server и OneDrive. Инструмент миграции доступен для бесплатной установки по адресу связь.
Файловый ресурс (локальный или сетевой) необходим для миграции, т. е. данные Google Диска необходимо загрузить и сохранить в общей папке.
Функция Google Архива
Используя функцию Google Takeout, администраторы или пользователи с правами администратора могут легко выполнять экспорт целых или отдельных папок приложения Google Диска в платформу OneDrive для бизнеса и работы. Проверьте процесс для этого.
- Запустите приложение Google Takeout онлайн, перейдя по этой ссылке – и войдите в систему с учетными данными учетной записи Google.
- Нажать на Убрать выделение со всего вариант и выберите Гугл Диск значок приложения. Нажмите Следующий чтобы перейти ко второму шагу.

- На следующем шаге выберите Способ доставки как Добавить в OneDriveтип файла в любом желаемом формате и любого размера.

- После выбора всех параметров нажмите Свяжите аккаунты и создайте экспорт.

- Затем откроется окно подписи для учетной записи Microsoft 365. Здесь укажите учетные данные администратора и нажмите Войти обрабатывать.
- Процесс экспорта начнется в ближайшее время и завершится в зависимости от размера перемещаемых данных.
Вышеупомянутая процедура требует отличной скорости сети и времени для успешного завершения всего процесса экспорта.
Миграция с помощью PowerShell
Этот метод является высокотехнологичным и должен выполняться администраторами или пользователями Microsoft 365 под наблюдением экспертов только для получения успешных результатов.
Требования к разрешениям для выполнения этой миграции: администратор семейства веб-сайтов, администратор SharePoint/глобальный администратор и администратор учетной записи Google.
Скачать и установите приложение командной консоли SharePoint Online в вашей системе. Запустите приложение PowerShell от имени администратора и выполните следующий сценарий.
Sharegate модуля импорта
$csvFile = “C:\MigrationPlanning\xxxx.csv”
$table = Import-Csv $csvFile -Delimiter “,”
$googleDrive= Connect-GoogleDrive-Электронная почта admin@mycompany.com-Admin
$mypassword = ConvertTo-SecureString «мой пароль» -AsPlainText -Force
Набор переменных dstSite, dstList
foreach ($строка в $таблице) {
Очистить переменную dstSite
Очистить переменную dstList
$dstSite = Connect-Site -Url $row.ONEDRIVEURL -Имя пользователя «myusername» -Пароль $mypassword
Add-SiteCollectionAdministrator-Site $dstSite
$dstList = Get-List -Имя документов -Сайт $dstSite
Import-GoogleDriveDocument -GoogleDrive $googleDrive -SourceFolder $row.GOOGLEDRIVEEMAIL -SourceView «Мои документы» -DestinationList $dstList
Remove-SiteCollectionAdministrator-Site $dstSite
}
В приведенном выше сценарии «C:\MigrationPlanning\xxxx.csv» — это путь к созданному ранее CSV-файлу, который содержит список сведений об адресах электронной почты пользователей Google Диска (GOOGLEDRIVEEMAIL в качестве заголовка) в одном столбце и Адрес сайта пользователя OneDrive (ONEDRIVEURL как заголовок) в другом столбце.
Сценарий следует запускать осторожно для правильного вывода вместе с правильным формированием CSV-файла по мере необходимости.
Миграция со сторонним программным обеспечением
Для быстрого и эффективного переноса данных с Google Диска в OneDrive для бизнеса и работы без многоэтапных процессов, ограничений и сложностей разумным способом является выбор профессионального или стороннего программного обеспечения, которое поддерживает перенос выборочных данных с платформы Google Диска на платформу OneDrive. напрямую. Приложение должно интегрировать простой в использовании интерфейс и функции на протяжении всего процесса миграции.
Наша рекомендация
Это предложение предназначено для всех пользователей, которые ищут самый простой способ миграции с Google Диска на One Drive, где мы рекомендуем стандартный и расширенный G Drive в OneDrive Migrator инструмент. Эта утилита объединяет интерактивные функции, параметры и фильтры для достоверного перемещения желаемого контента с исходной платформы Google Диска на целевую платформу OneDrive для всех планов и подписок. Инструмент доступен для бесплатной пробной загрузки, и вы можете приобрести его в Интернете в любое время, когда будете удовлетворены его работой и функциями.
Удачной миграции данных!
Программы для Windows, мобильные приложения, игры - ВСЁ БЕСПЛАТНО, в нашем закрытом телеграмм канале - Подписывайтесь:)