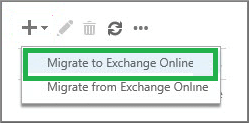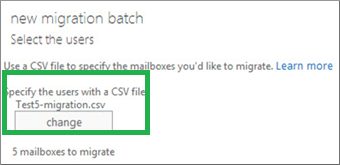Способы переноса почтовых ящиков GoDaddy IMAP в Microsoft 365
Почтовый клиент GoDaddy — это клиентское веб-приложение для электронной почты, которое позволяет пользователям обмениваться данными с помощью электронных писем и вложений. Он обслуживает пользователей в соответствии со своими возможностями. Но с появлением в организациях расширенных функций Microsoft 365 для эффективного управления данными и обмена ими интерес к другим почтовым клиентам, таким как GoDaddy, угасает. Высокий уровень безопасности, глубокая доступность, экономичность, эксклюзивная сторонняя интеграция, использование приложений и хранилище через Microsoft 365 практически не имеют себе равных с другими почтовыми клиентами.
Все эти очаровательные функции и возможности соблазняют пользователей выполнить миграцию из почтовых ящиков GoDaddy IMAP в Microsoft 365. Этот блог посвящен этой миграции, предоставляя способы ее выполнения вручную, а также связанные предложения.
Собственные процедуры миграции для почтовых ящиков GoDaddy IMAP в Microsoft 365
- Миграция через интерфейс Microsoft 365
- Миграция через Outlook
- Миграция через Thunderbird
Примечание: Перед началом любой миграции рекомендуется в качестве меры предосторожности сделать резервную копию исходной исходной базы данных, а также получить готовые учетные данные для входа в учетную запись администратора GoDaddy, учетную запись Office 365 и исходные почтовые ящики пользователей.
Программы для Windows, мобильные приложения, игры - ВСЁ БЕСПЛАТНО, в нашем закрытом телеграмм канале - Подписывайтесь:)
Миграция через интерфейс Microsoft 365
Эта ручная миграция использует встроенные функции Microsoft 365 для миграции. Первым пользователям необходимо экспортировать почтовые ящики GoDaddy IMAP в формат файла CSV. Следуй этим шагам.
- Войдите в свою учетную запись GoDaddy в своей системе (войдите, используя учетные данные администратора).
- Перейдите в раздел Электронная почта рабочей области>>Управление всем.
- Из полученного списка электронных писем выберите нужные электронные письма или напрямую нажмите на опцию «Экспорт».
- Откроется новый мастер экспорта. Здесь в раскрывающемся списке «Экспорт» выберите параметр «Электронная почта». Выберите параметр «Выбрать все» для свойств электронной почты. В разделе «Формат файла» выберите вариант файла CSV. Выберите путь сохранения и, наконец, нажмите «Экспорт».
- Он экспортирует данные электронной почты почтового ящика GoDaddy в файл формата CSV.
Наша следующая задача — выполнить миграцию через интерфейс Microsoft 365. Выполните эти шаги.
- Войдите в свою учетную запись Microsoft 365 с учетными данными глобального администратора.
- Перейдите в Центр администрирования Microsoft 365. В разделе «Центр администрирования» нажмите «Обмен».
- Создайте конечную точку миграции, перейдя к получателям>>миграция>>Дополнительно..>>Конечные точки миграции. Нажмите «Создать», выберите IMAP в качестве типа конечной точки миграции, укажите имя сервера обмена сообщениями и нажмите «Далее». Затем укажите имя конечной точки миграции, оставьте другие параметры пустыми и нажмите новый параметр. Это создаст конечную точку миграции, полезную для дальнейшей миграции.
- Затем перейдите к получателям >> перенос. Нажмите значок «Добавить», а затем выберите параметр «Миграция в Exchange Online».

- Теперь выберите вариант миграции IMAP и нажмите «Далее».
- Нажмите кнопку «Обзор», чтобы добавить созданный ранее файл CSV. Нажмите Далее.

- Откроется страница конфигурации миграции IMAP, нажмите «Далее».
- Теперь добавьте конечную точку миграции, созданную сначала (на шаге c), и нажмите «Далее».
- На странице «Переместить конфигурацию» добавьте имя пакета миграции и нажмите «Далее».
- Вы также можете добавить имена пользователей для отправки копии этой миграции на странице «Начать пакет».
- Выберите параметр «Автоматически запускать пакет» и нажмите «Сохранить».
- Миграция начнется, и статус изменится на синхронизация. Как только статус изменится с синхронизации на синхронизировано, это означает, что миграция завершена успешно.

- После завершения миграции пользователи могут удалить пакет миграции.
Недостатки
- Длительная процедура
- Технический характер
- Сложность создания конечной точки миграции
- Комплексная процедура
- Кропотливый
- Требуется присмотр
- Риск ручных ошибок
- Вероятность повреждения или потери данных
- Процесс косвенной миграции
Миграция через Outlook
Это еще один способ переноса почтовых ящиков GoDaddy IMAP в место назначения Microsoft 365. Основная идея заключается в том, чтобы настроить учетную запись GoDaddy IMAP в приложении Outlook, а затем перенести эти данные в файл PST, который можно переместить в настроенную учетную запись Microsoft 365 в Outlook.
Пользователи Outlook могут добавить учетную запись IMAP GoDaddy в приложение Outlook, используя параметр «Добавить учетную запись» в интерфейсе и выбрав параметр IMAP в качестве типа миграции. После добавления учетной записи IMAP пользователи могут использовать функцию импорта/экспорта для перемещения данных почтовых ящиков IMAP в формат файла Outlook PST.
После этого учетную запись Microsoft 365 можно добавить непосредственно в Outlook, используя параметр «Добавить учетную запись» с учетными данными для входа. Затем пользователи могут импортировать данные файла PST непосредственно в настроенный почтовый ящик Microsoft 365 в приложении Outlook, используя функцию импорта/экспорта.
Недостатки
- Запутанный, долгий процесс
- Непрямая, многоэтапная процедура
- Занимает слишком много времени для завершения
- Не перемещайте большие данные
- Вероятность неправильной настройки
- Рискованный процесс
Миграция через Thunderbird
Последнее и окончательное ручное решение с использованием почтового приложения Thunderbird. В этом клиенте вы также можете добавить учетную запись GoDaddy IMAP, используя настройки учетной записи в приложении Thunderbird. Затем настройте учетную запись Microsoft 365 для того же приложения Thunderbird. Используйте параметры перетаскивания или копирования и вставки для перемещения сообщений электронной почты из настроенного почтового ящика GoDaddy в почтовый ящик учетной записи Microsoft 365.
- Медленный процесс
- Косвенный, длинный
- Шансы на провал
- Нужно терпение и время
- Миграция больших объемов данных невозможна
- Трудно выполнить
Хотя у нас есть несколько ручных решений, но есть определенные риски и ограничения, связанные с каждым из них. Кроме того, существуют преобладающие риски, такие как ручные ошибки и потеря данных.
Мы предлагаем всем пользователям автоматизировать здесь. Воспользуйтесь профессиональной утилитой, чтобы выполнить прямую миграцию почтовых ящиков GoDaddy IMAP в место назначения Microsoft 365. Передовой IMAP-резервное копирование Инструмент переносит все данные учетных записей IMAP, включая GoDaddy, в почтовые ящики Microsoft 365 за один раз. Нет ограничений на размер данных и версию Windows. Этот процесс является прямым, гибким и простым для выполнения миграции нескольких почтовых ящиков IMAP в облако с полными файловыми элементами. Быстро опробуйте демо-версию, чтобы лучше узнать инструмент и его функции.
Заключение
В этом блоге мы узнали о нескольких ручных способах переноса данных GoDaddy в Microsoft 365. Все они доступны, но несколько рискованны. Надлежащая альтернатива для исправления этой ситуации доступна для пользователей в конце блога.
Программы для Windows, мобильные приложения, игры - ВСЁ БЕСПЛАТНО, в нашем закрытом телеграмм канале - Подписывайтесь:)