
Carte mémoire de jeux vidéo R4 téléchargement autonome 3DS flash adaptateur carte SD compatible avec nintendo NDS MD GB GBC FC PCE | Rakuten

Les Adaptateurs SDHC et USB Double cœur avec 32 Go Incluent Les Jeux DS, Le Noyau Déjà Installé, Fonctionne sur DS DSI 2DS 3DS : Amazon.fr: Jeux vidéo

2024 R4 Carte De Jeu Sdhc Édition Bois Avec Cassette Et Carte Tf Sd De 32 Go Pour Cartes De Jeu Ds/dsi/2ds/3ds/nds | Service Client 24/7 | Temu Canada
)
Jeux classiques GENERIQUE R4I SDHC R4i pour jeux Nintendo DS nds ndsl NDSI LL ndsi 3DS new 3DS blanc | Darty

R4 Jeux vidéo Carte mémoire Ds Flash Card Game Flashcard Adaptateur Burning Card Reader Supports pour Nds Md Gb Gbc Fc Pce_vv | Fruugo FR

Carte Flash de sauvegarde de jeu remplacement de Nintendo R4 3DS + lecteur de carte Argent - Autre accessoire gaming | fnac Belgique

Console de jeu NDSL pour Nintendo DS Lite, reconditionnée professionnellement, jeu Palm DSL avec carte R4 et carte mémoire TF - AliExpress

2020Nouvelle carte de jeu R4i RTS Lite R4 argent Silver R4 Linker SDHC pour toutes les consoles de jeu 3DS 2DS NDSL et NDS - Cdiscount Informatique



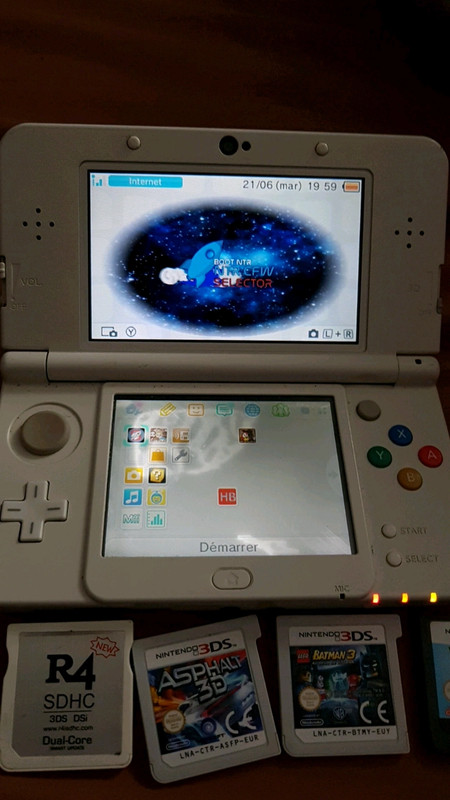






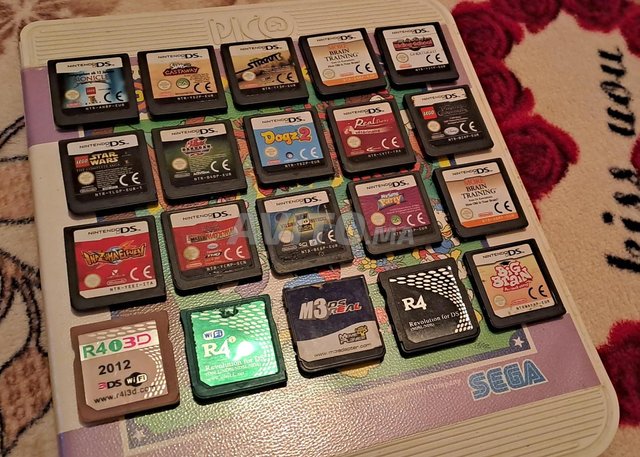

)







