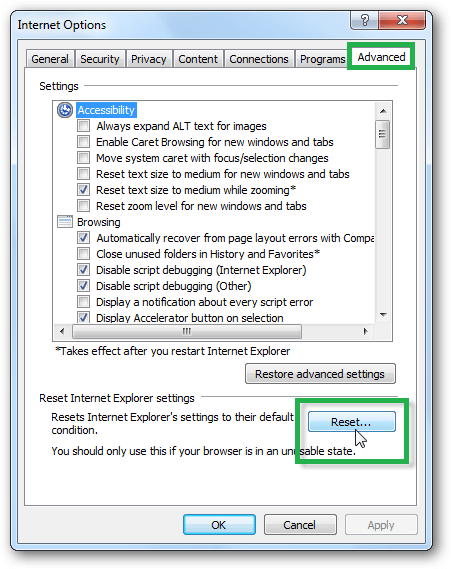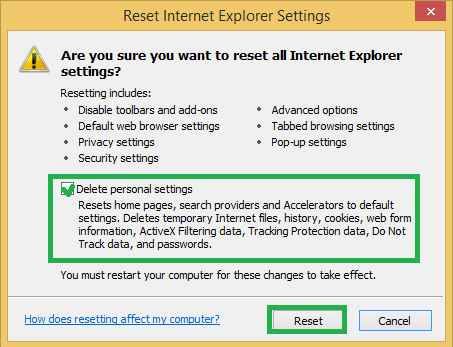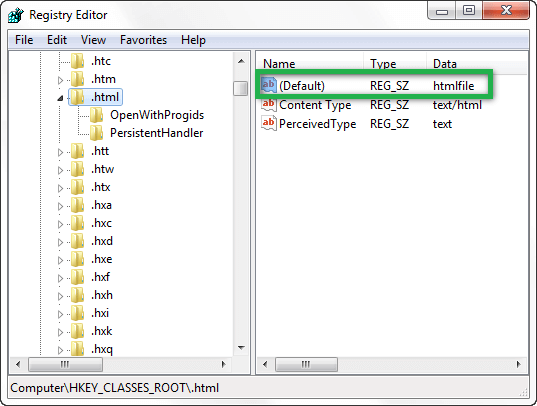Ссылки на исправления в Outlook имеют префикс BLOCKED Issue
Microsoft Outlook позволяет своим пользователям отправлять ссылки прямо из сообщения электронной почты, что делает обмен обширной информацией довольно удобным. Эти гиперссылки могут быть открыты получателем путем прямого щелчка по ним. Но вы когда-нибудь проходили этап или сталкивались с какой-либо проблемой, когда вы пытаетесь открыть гиперссылку и терпите неудачу. Вместо посещения веб-сайта соответствующей ссылки вы получаете любую из ошибок, например:
«Эта операция была отменена из-за ограничений, действующих на этом компьютере. Пожалуйста, обратитесь к системному администратору.”
(Обычно в более старых версиях Outlook — Outlook 2007, Outlook 2010)
Программы для Windows, мобильные приложения, игры - ВСЁ БЕСПЛАТНО, в нашем закрытом телеграмм канале - Подписывайтесь:)
«Политики вашей организации не позволяют нам выполнить это действие за вас. Для получения дополнительной информации обратитесь в службу поддержки».
(Обычно в последних версиях Outlook — Outlook 2013, Outlook 2016 и Outlook 2019)
«Общий провал. URL-адрес: «Система не может найти указанный файл».
Все эти ошибки из разных версий Outlook указывают на то, что вы больше не можете получить доступ к вставленной гиперссылке в полученном электронном письме. Эти ссылки в Outlook имеют префикс BLOCKED, который появляется при наведении указателя мыши на гиперссылку. Сначала сообщите нам о некоторых возможных причинах этой проблемы, а затем перейдите к возможным решениям.
Какие могут быть возможные причины?
- Ссылка вставляется из внешних электронных писем с последними обновлениями Office (обновляется получателем).
- Ссылка, отправленная с помощью функции «Отправить ссылку по электронной почте» в Internet Explorer
- Проблема с настройками интернет-браузера по умолчанию.
- Вмешательство Outlook, надстроек веб-браузера или других установленных приложений
Этот Ссылки в Outlook имеют префикс BLOCKED проблема может возникать в любой версии Outlook, но наиболее заметна в версиях Outlook 2003 и Outlook 2007. Не волнуйтесь! У нас есть список решений, которые помогут вам выйти из этой ситуации, когда вы не можете открыть гиперссылки в электронном письме.
Ссылки Fix в Outlook имеют префикс BLOCKED Issue
Ниже приведены некоторые методы, которые вы можете попробовать самостоятельно, чтобы исправить эту ошибку.
A. Просмотр электронной почты в Интернет-зоне
В зоне Интернета уровень безопасности по умолчанию установлен как средний, что не ограничивает открытие любой ссылки в электронном письме. Здесь вы можете просматривать гиперссылки на сайтах с ограниченным доступом, т.е. с высоким уровнем безопасности. Дайте нам знать процесс для просмотра.
- Во-первых, откройте письмо в новом окне. Затем в течение Вид меню, нажмите на Посмотреть в интернет-зоне вариант.
- Появится сообщение для подтверждения, хотите ли вы запустить сценарий для сообщения. Нажмите Да продолжать.
- Теперь удалите префикс BLOCKED из ссылки и попробуйте открыть ее. Если он открывается, проблема решена.
B. Отрегулируйте настройки заблокированного внешнего контекста
Для более старых версий Outlook — Outlook 2003 и Outlook 2002 Standard Edition — пользователи могут использовать параметр «Безопасность», чтобы изменить параметры автоматической загрузки, выполнив следующие действия.
- В приложении Microsoft Outlook 2003 перейдите к Инструменты меню и выберите Параметры.
- Переключиться на Безопасность вкладка и под Скачать картинки раздел, нажмите на Изменить настройки автоматической загрузки вариант.
- Настройте параметры в соответствии с требованием для заблокированного внешнего контекста, а затем перезапустите приложение, чтобы проверить эффекты.
C. Настройки по умолчанию для Internet Explorer и Outlook
Эта проблема может быть связана с тем, что программы Internet Explorer и Outlook не установлены по умолчанию. Вы можете попробовать установить их по умолчанию и увидеть разницу после этого. Давайте сделаем это.
- Закройте Outlook и перейдите к Панель управления в вашей системе. Тогда следуйте Программы по умолчанию> Установите программы по умолчанию.
- Выбирать Интернет-проводник на левой панели, а затем нажмите кнопку Установить эту программу по умолчанию вариант.
- Затем выполните то же самое для программы Microsoft Outlook, чтобы установить ее в качестве программы по умолчанию.
- Перезапустите приложение Outlook и подтвердите, активны ли сейчас гиперссылки.
Примечание: Если вы удалили Chrome или любой другой браузер, который был установлен в качестве браузера по умолчанию, загрузите и снова установите его в своей системе. Установите его в качестве браузера по умолчанию и проверьте, открываются ли гиперссылки в сообщении Outlook. Если да, установите Internet Explorer в качестве браузера по умолчанию.
D. Восстановление настроек Internet Explorer
Вы также можете попробовать этот метод, если вы все еще не устранили проблему. Выполните следующие инструкции.
- Убедитесь, что приложение Outlook закрыто.
- Запустите Internet Explorer, перейдите к Инструменты>Свойства обозревателя.
- в настройки интернета страницу, перейдите на Передовой вкладка Нажать на Перезагрузить опция в правом нижнем углу.

- На Сбросить настройки Internet Explorer страницу, выберите Удалить личные настройки вариант, а затем нажмите на Перезагрузить вариант.

- После завершения процесса сброса нажмите кнопку Закрывать вариант.
- Теперь перезапустите приложение Outlook и подтвердите, можете ли вы теперь открывать гиперссылки.
E. Импорт ключа реестра из внешней системы
Этот метод рекомендуется только для опытных пользователей, которые обладают опытом работы с разделом реестра, поскольку даже незначительная ошибка может привести к другой проблеме. Этот метод может помочь, когда раздел реестра поврежден или потерян из-за любого последнего обновления Internet Explorer.
Однако вы можете импортировать раздел реестра из другой системы. Давайте посмотрим, как.
Чтобы экспортировать ключ реестра с исправного компьютера, выполните следующие действия.
- Нажимать Windows+R в системе и типе regedit открыть Редактор реестра окно.
- Теперь перейдите к этому разделу реестра с левой панели.
HKEY_LOCAL_MACHINE\Software\Classes\htmlfile\shell\open\command
- Затем перейдите к Файл меню и нажмите на Экспорт вариант.
- Укажите имя файла и запишите путь к месту сохранения.
- Закройте окно редактора реестра.
- Скопируйте этот ключ реестра в систему с проблемой «БЛОКИРОВАННАЯ ссылка».
Теперь пришло время импортировать этот файл ключа реестра в вашу систему с проблемой. Выполните эти шаги.
- В уязвимой системе дважды щелкните скопированный файл ключа реестра.
- Появится предупреждающее сообщение. Нажмите Да подтвердить.
- Теперь перейдите в окно редактора реестра и найдите этот подраздел реестра:
HKEY_CLASSES_ROOT \.html
- Проверьте, является ли значение String (по умолчанию) htmlfile.

- Если нет, щелкните правой кнопкой мыши По умолчанию вариант, а затем выберите Изменить вариант. Введите htmlfile в качестве значения и нажмите ХОРОШО.
- Теперь откройте Outlook и проверьте доступ к гиперссылкам.
Итак, это была помощь с нашей стороны, чтобы исправить ссылки в Outlook с префиксом «БЛОКИРОВАНО». Попробуйте все и проверьте, что работает для вас для открытия вставленных ссылок в электронных письмах Outlook.
Если вы имеете дело с какой-либо проблемой повреждения PST или ошибкой Outlook, связанной с ней, мы напрямую рекомендуем программное обеспечение Outlook PST Repair, а не любые утомительные ручные методы, поскольку оно дает эффективное решение за один раз. Получите полную информацию об инструменте с его веб-сайта.
Скачать сейчас
Подводя итоги
Сообщения Outlook могут иметь ссылки в Outlook с префиксом BLOCKED по разным причинам, из которых настройки Internet Explorer и скопированные из обновленных внешних электронных писем являются первыми. Собственные решения, такие как сброс настроек Internet Explorer, импорт ключа реестра и т. д., могут помочь, а для устранения ошибок Outlook, возникающих из-за поврежденного файла Outlook PST, следует выбрать интеллектуальный инструмент, как рекомендуется в блоге.
Программы для Windows, мобильные приложения, игры - ВСЁ БЕСПЛАТНО, в нашем закрытом телеграмм канале - Подписывайтесь:)