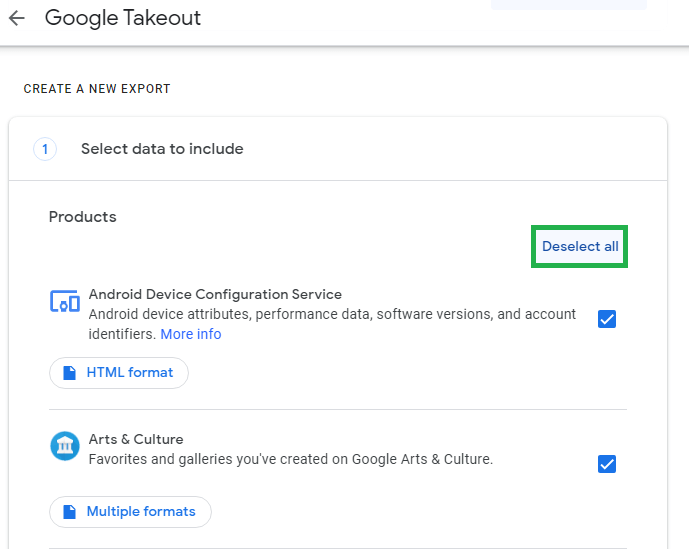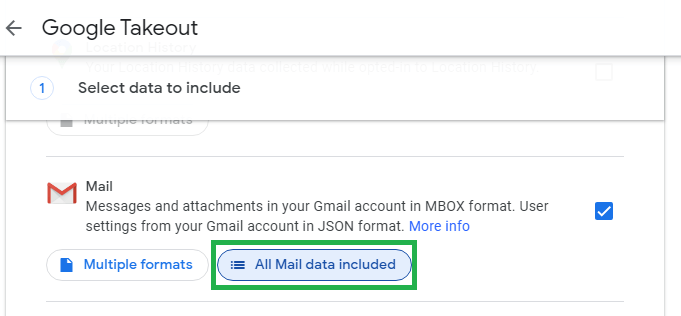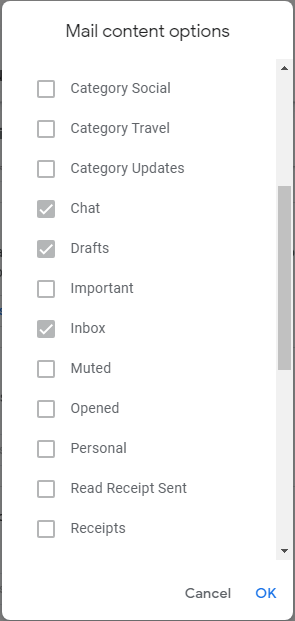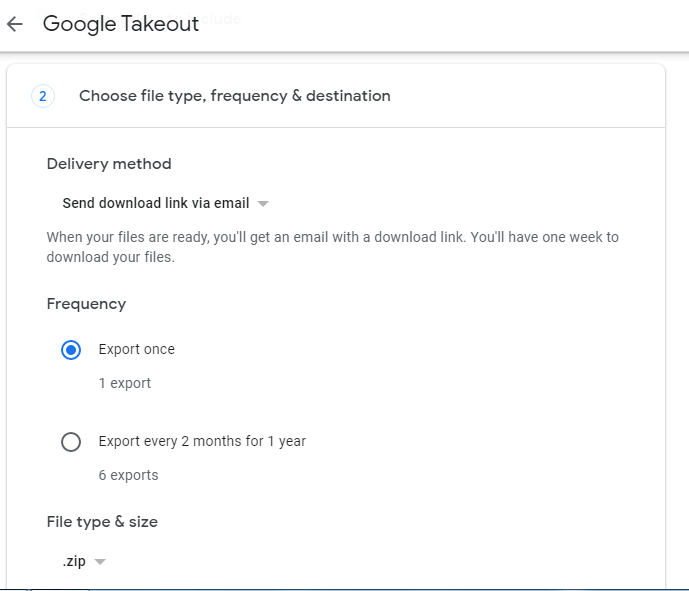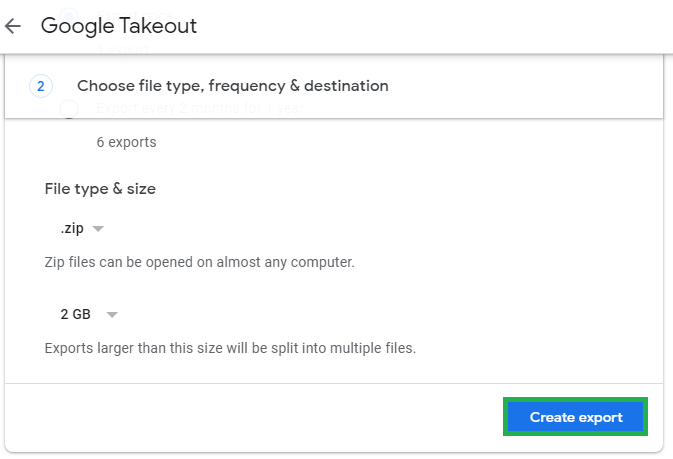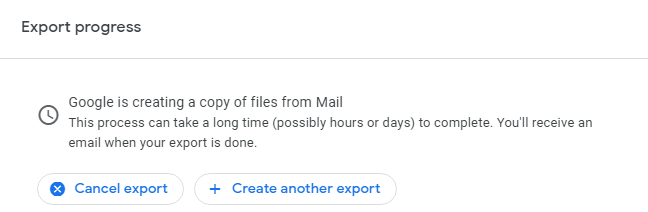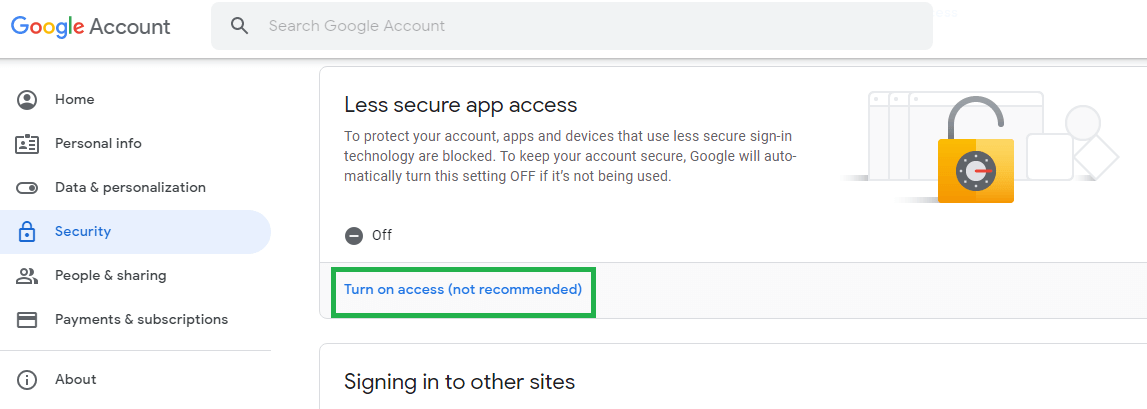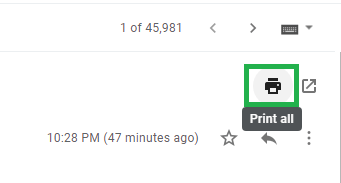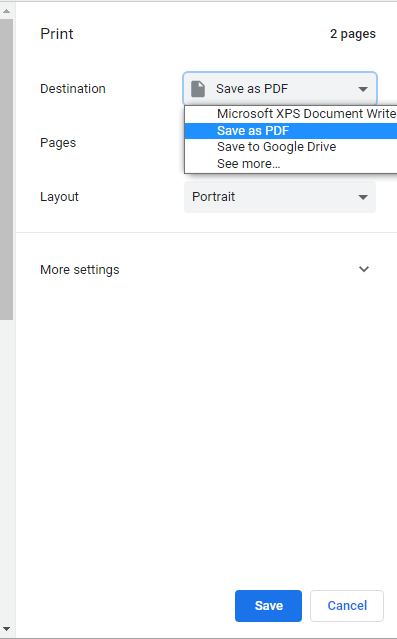Трюки для резервного копирования ваших писем Gmail в систему
Gmail, популярный и широко используемый облачный почтовый клиент, нуждается в резервном копировании в качестве постоянной защиты от онлайн-хакеров и вероятности потери данных. Помимо развертывания надежных паролей к учетным записям, регулярное резервное копирование и его мониторинг необходимы для устранения любой угрозы важной информации в электронных письмах.
Содержание обсуждения
Почему пользователю требуется резервное копирование электронной почты Gmail?
Существуют разные причины для резервного копирования электронной почты Gmail для пользователя. Мы зачислили некоторые из них для справки.
Программы для Windows, мобильные приложения, игры - ВСЁ БЕСПЛАТНО, в нашем закрытом телеграмм канале - Подписывайтесь:)
- Сохранение информации от онлайн-взломов, фишинга и вредоносных действий
- Доступ к информации электронной почты, когда не удалось войти в учетную запись Gmail
- Перенос почтового клиента из Gmail в другое приложение, такое как Outlook, Thunderbird, Notes и т. д.
- Случайное удаление электронной почты из учетной записи Gmail с очисткой папки «Удаленные» — «Корзина», «Корзина» и т. д.
Попробуйте эти ручные приемы для резервного копирования электронной почты Gmail в систему
Можно создавать резервные копии электронной почты Gmail собственными способами, используя встроенный инструмент Microsoft и встроенные функции. Мы исследовали и собрали несколько возможных вариантов, чтобы помочь пользователям самостоятельно создавать резервные копии электронной почты Gmail.
Резервное копирование с помощью встроенного инструмента Google Takeout от Microsoft
Microsoft предоставила своим пользователям встроенную утилиту или функцию, с помощью которой пользователи учетной записи Gmail могут легко архивировать или создавать резервные копии данных приложения Gmail, включая электронные письма по отдельности. Процесс должен сопровождаться последовательно с этими шагами.
- Посетите эту ссылку и войдите в систему, используя учетные данные для входа в учетную запись Gmail.
- Выберите вариант Убрать выделение со всего чтобы отменить выбор всех выбранных элементов для архивирования или резервного копирования.

- Затем выберите Почта вариант, прочтите информацию о форматах. Нажмите Все почтовые данные включены возможность просмотра и выбора данных для резервного копирования.

- Выберите данные для резервного копирования и нажмите ХОРОШО.

- Нажмите Следующий шаг, чтобы перейти ко второму шагу.
- Здесь выберите Способ доставки как по электронной почте, частота резервного копирования, тип и размер файла по вашему выбору и нажмите Экспорт чтобы начать экспорт в выбранный формат файла.


- Выполняется экспорт. Если данные, которые нужно переместить, тяжелые, то их выполнение может занять много времени.

- После завершения экспорта будет создана ссылка для загрузки. Нажмите на эту ссылку, чтобы загрузить файлы Gmail. Ссылка для скачивания также будет отправлена на ваш почтовый ящик Gmail, если вы забыли скачать отсюда.
Подключение учетной записи Gmail IMAP к почтовому клиенту Outlook
Резервное копирование электронной почты Gmail возможно путем настройки учетной записи IMAP с помощью почтового клиента, такого как Outlook, Thunderbird и т. д. Таким образом, существует две платформы, на которых пользователи могут получить доступ к электронной почте или изменить ее, и могут быть защищены в файле Outlook PST. отдельно, используя функцию экспорта Outlook.
Мы предоставим необходимые шаги для настройки учетной записи Gmail в приложении Outlook.
- Сначала включите настройки IMAP в учетной записи Gmail, войдя в свою учетную запись Gmail, нажав на Механизм значок и выбор Посмотреть все настройки вариант. Затем переключитесь на Переадресация и POP/IMAP вкладку и выбрав Включить IMAP вариант для IMAP-доступ раздел. Нажмите на Сохранить изменения возможность сохранить эту настройку.

- Пользователям также необходимо включить Разрешить менее безопасные приложения вариант. Для этого войдите в свою учетную запись Gmail; нажмите на Управляйте своей учетной записью Google под значком изображения. На левой панели нажмите кнопку Безопасность вариант. Перейдите на правую панель и для Менее безопасный доступ к приложениям вариант; сдвиньте тумблер, чтобы включить доступ.

- Теперь запустите клиентское приложение электронной почты Microsoft Outlook в своей системе. Идти к Файл>Добавить учетную запись.
- Затем добавьте учетные данные своей учетной записи Gmail. Нажмите Следующий продолжать.
- Подождите, пока соединение будет установлено.
- После успешного подключения нажмите Заканчивать.
- Теперь вы можете получить доступ к электронной почте своей учетной записи Gmail в приложении Outlook и можете экспортировать ее в новый PST, используя Экспорт особенность или перетаскивания действия.
Сохранение отдельных писем в формате PDF с помощью функции печати
Если у вас есть время и вы хотите сделать резервную копию только очень немногих важных электронных писем, то сохранение соответствующих электронных писем в формате файла PDF с помощью параметра «Печать» — отличный способ. Проверьте простой процесс.
- Войдите в свою учетную запись Gmail, используя имя пользователя и пароль.
- Откройте конкретное электронное письмо, которое вы хотите сохранить в формате PDF. Нажать на Распечатать икона (Распечатать все).

- Откроется новое окно. Перейдите на правую панель и из Место назначения раздел, выберите Сохранить как PDF вариант из выпадающего списка. Затем щелкните Сохранять вариант внизу.

- Укажите место назначения для сохранения файла PDF и нажмите Сохранять.
- Повторите ту же процедуру для сохранения других электронных писем в файлах PDF по отдельности.
Профессиональный способ резервного копирования электронной почты Gmail
Фактом является то, что вышеупомянутые ручные способы резервного копирования электронной почты Gmail имеют определенные ограничения, такие как:
- Отличное интернет-соединение для методов настройки Google Takeout и IMAP.
- Отнимающий много времени экспорт электронных писем Gmail большого размера в методе Google Takeout
- Вероятность человеческих ошибок при настройке учетной записи Gmail в приложении Outlook
- Очень медленный процесс сохранения нескольких файлов в формате PDF, поскольку он сохраняет по одному электронному письму за раз.
Все эти ограничения нельзя игнорировать, и крайне необходимо найти лучшее решение. У нас есть лучшая альтернатива для всех, профессиональное решение для резервного копирования электронной почты Gmail с помощью стороннего и самого популярного инструмента резервного копирования Gmail. Он создает резервную копию любого количества электронных писем Gmail вместе с другими данными в выбранный формат файла напрямую и быстро.
Заключительные слова
Резервное копирование электронной почты Gmail жизненно важно для организаций или частных лиц, чтобы обеспечить постоянную защиту конфиденциального содержимого, и пользователям предлагаются различные методы резервного копирования в соответствии с их удобством. Умный профессиональный инструмент резервного копирования Gmail без ограничений также представлен как лучшая альтернатива.
Программы для Windows, мобильные приложения, игры - ВСЁ БЕСПЛАТНО, в нашем закрытом телеграмм канале - Подписывайтесь:)