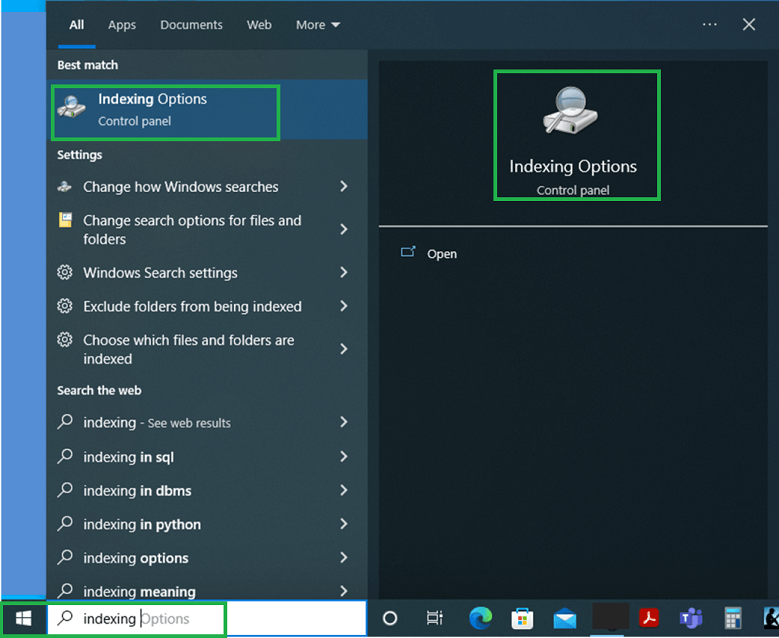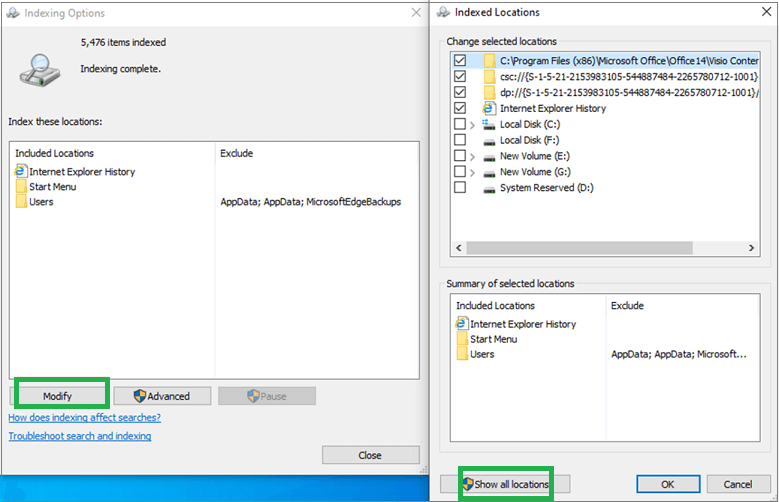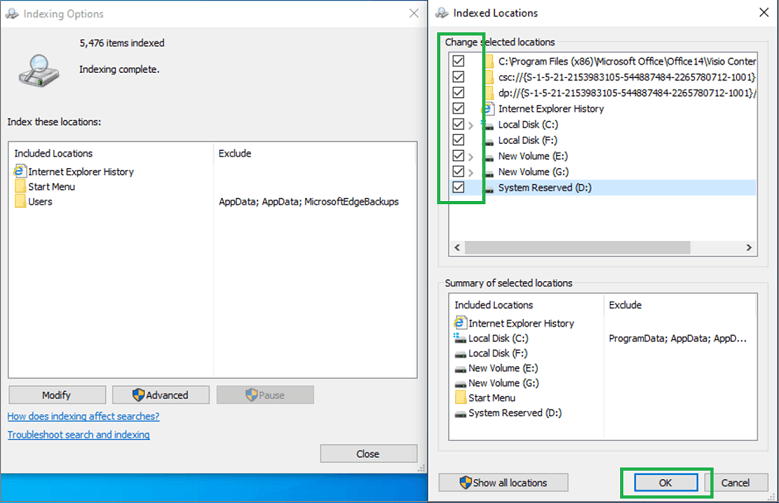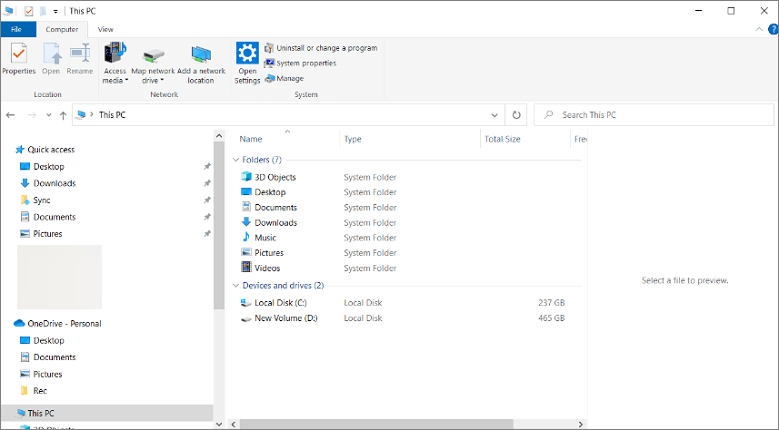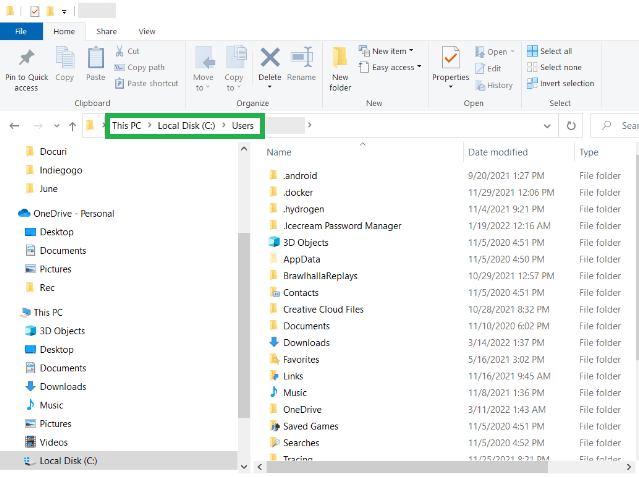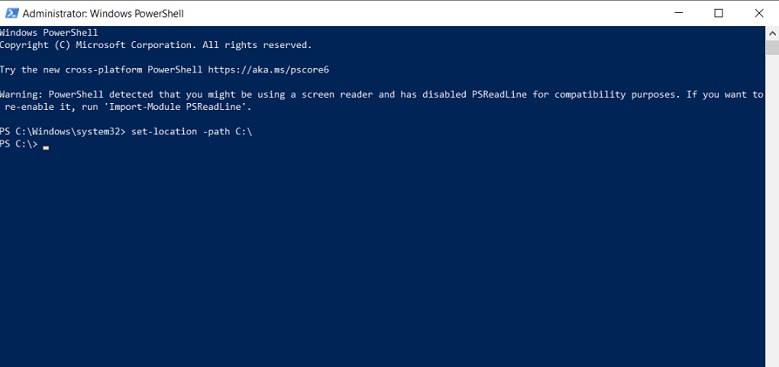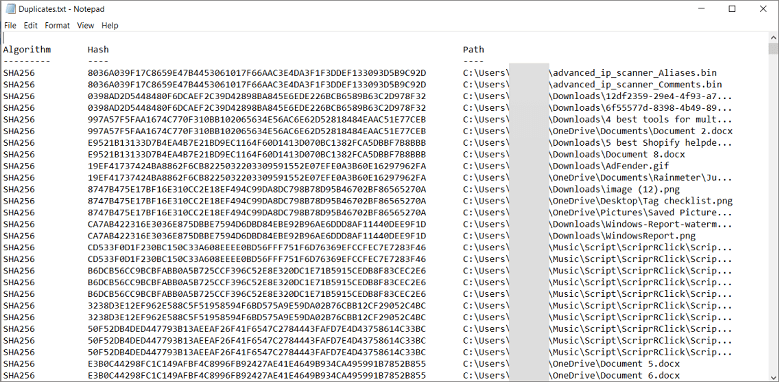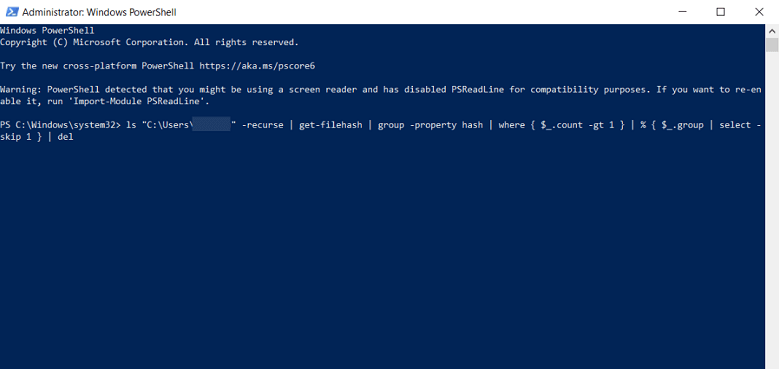Удалите дубликаты файлов в Windows 10/11, попробуйте 3 простых бесплатных метода
Нет веских причин, почему в компьютерной системе есть дубликаты файлов. Это может быть связано с ошибкой пользователя, а может быть с какой-то другой технической причиной, о которой многие не знают.
Хотя есть причины удалить их как можно быстрее. Дубликаты файлов являются одной из наиболее распространенных причин того, что нежелательные файлы занимают место на вашем компьютере. С ним нужно работать через равные промежутки времени. Однако процесс выполнения этого вручную может быть сложным и занимать много времени, поэтому мы также рекомендуем вам использовать сторонние инструменты очистки, которые могут помочь легко определить дубликаты файлов и удалить их.
В этом блоге мы рассмотрим наиболее распространенные и простые способы решения этой проблемы.
Как найти дубликаты файлов в вашей системе?
Со сторонними инструментами вам не нужно ничего делать, а его алгоритмы и параметры, настроенные в соответствии с вашим поиском, автоматически приведут вас к дубликату файлов. Но некоторые функции Windows также можно использовать, если нет чрезвычайной ситуации.
Программы для Windows, мобильные приложения, игры - ВСЁ БЕСПЛАТНО, в нашем закрытом телеграмм канале - Подписывайтесь:)
Использование представлений Windows для поиска дубликатов файлов
С представлениями Windows вы можете изменить организацию файлов в любой папке, настроив способ отображения списка файлов. Его можно изменить и увидеть как большие значки, маленькие значки, средние значки и т. д.
- Сортировка файлов с помощью панели сведений обозревателя
Панель сведений проводника помогает упорядочить файлы определенным образом на основе их свойств. Эти свойства могут быть общими, и они могут помочь нам найти дубликаты файлов. Сортировка может выполняться по типу файла, дате изменения и размеру.
Функция поиска ограничена и может использоваться только в том случае, если у вас есть информация о дубликатах файлов в вашей системе. Затем вы можете легко искать файлы, набрав кнопку поиска и найдя дубликаты файлов.
Методы удаления дубликатов файлов в Windows 10 Метод 1: с помощью проводника
- Нажать на Начинать кнопка для ввода Параметры индексирования чтобы найти приложение. Нажмите на приложение, чтобы открыть его.

- Теперь нажмите на Изменить кнопку в нижней части окна.
- Нажмите на Показать все местоположения кнопку из появившегося окна.

- в Изменить выбранные местоположения вкладку убедитесь, что все параметры проверены.

- Нажимать Windows+Е на клавиатуре, чтобы запустить Проводник.

- Теперь перейдите в указанное место, чтобы найти профиль пользователя. Это ПК\Локальный диск C:\Users.

- Теперь внесите некоторые изменения в папку, щелкнув значок Кнопка «Просмотр»> «Панель предварительного просмотра». в Макет раздел, вам нужно будет выбрать Подробности. Затем нажмите на Сгруппировать по > имени > по возрастанию.
- Теперь вы можете ввести расширение файла, который вы искали в Поиск вкладка для дубликатов файлов.
- После того, как вы найдете дубликат файла, просмотрев его учетные данные, такие как тип файла, дата изменения и т. д., вы можете выбрать файл и нажать Удалить.
Способ 2: Windows PowerShell
- Щелкните правой кнопкой мыши кнопку «Пуск» и перейдите Windows Powershell (администратор). Нажмите на нее, чтобы запустить.
- Используйте следующую команду в PowerShell, чтобы указать расположение вашего основного диска: установить-местоположение –путь C:\ и нажмите Входить.

- Вставьте следующую команду – ls “(папка поиска)” -recurse | получить файл-хэш | хэш группового свойства | где { $_.count -gt 1 } | % {$_.группа} | Out-File -FilePath «(папка расположения)».

- Нажимать Входить чтобы начать процедуру. Это займет некоторое время, но, в конце концов, все дубликаты файлов будут идентифицированы, и вы сможете удалить их все вручную.

- Для автоматического удаления дубликатов файлов вы можете вставить эту команду: ls “(папка поиска)” -recurse | получить файл-хэш | хэш группового свойства | где { $_.count -gt 1 } | % {$_.группа | выбрать -пропустить 1 } | дел.

Способ 3: Использование сторонних инструментов
При использовании ручных методов процесс займет много времени и потребует выполнения многих шагов, прежде чем удалять дубликаты файлов. То же самое не относится к сторонним инструментам, таким как Easy Duplicate file finder и т. д. Они профессионально разработаны и разработаны для решения проблемы поиска и удаления дубликатов файлов в Windows.
Завершение:
Дублирующиеся файлы вредны для любой компьютерной системы. Они засоряют вашу систему дополнительными нежелательными файлами, для которых у вас уже есть резервная копия. Следовательно, удаление дубликатов файлов время от времени необходимо каждому пользователю. Хотя существуют ручные методы решения этой проблемы, есть некоторые бесплатные программы, которые могут сделать то же самое и сэкономить ваше время. Поэтому мы призываем людей использовать сторонние инструменты, если они хотят сэкономить больше времени.
Программы для Windows, мобильные приложения, игры - ВСЁ БЕСПЛАТНО, в нашем закрытом телеграмм канале - Подписывайтесь:)