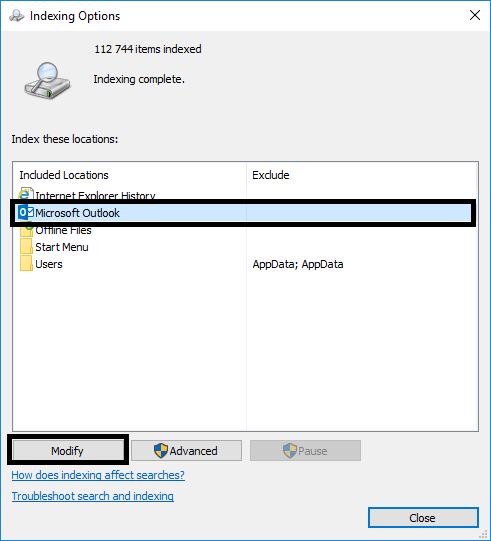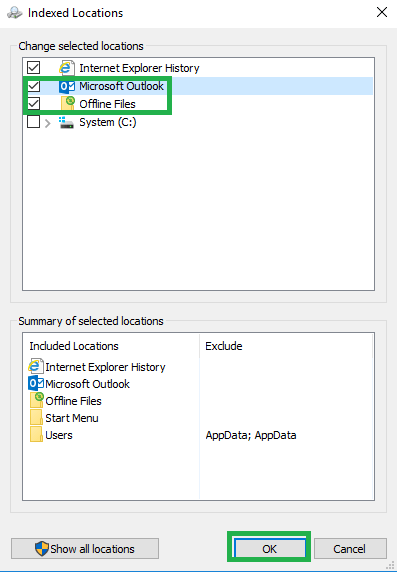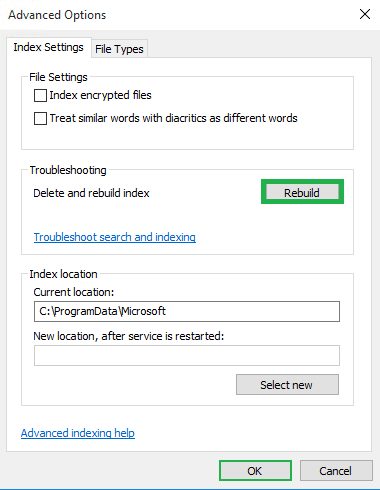Уловки для решения Мгновенный поиск не отображает никаких результатов в Outlook
Outlook предоставляет своим пользователям множество удобств, и именно поэтому он является наиболее широко используемым почтовым клиентом в мире. Это облегчает возможность мгновенного поиска электронных писем в любой папке почтового ящика по указанным словам или фразам. Пользователям просто нужно указать слово или фразы в поле поиска, и будет доставлен список электронных писем, связанных с введенным словом или фразой. Это делает работу пользователей намного проще, чем просматривать все электронные письма, чтобы найти конкретное. Но есть много запросов, связанных с ошибкой с опцией мгновенного поиска в Outlook, когда мгновенный поиск не отображает никаких результатов или показывает все результаты.
Наиболее распространенные ошибки Outlook, с которыми сталкиваются пользователи Outlook, связанные с этой темой, следующие:
При наличии большого количества запросов по одной и той же проблеме сбоя мгновенного поиска не отображаются какие-либо результаты, этот блог поможет вам найти некоторые способы или решения для правильной работы параметра мгновенного поиска.
Программы для Windows, мобильные приложения, игры - ВСЁ БЕСПЛАТНО, в нашем закрытом телеграмм канале - Подписывайтесь:)
ПРИЧИНЫ. Прежде чем перейти к решениям, давайте обсудим, почему этот мгновенный поиск не отображает никаких результатов в Outlook. Основная причина этого заключается в том, что всякий раз, когда почтовый клиент Outlook обновляется до другой версии, индексация не обновляется вместе с ним или когда файлы Outlook перестраиваются, но индексация не обновляется вместе с ним. Поскольку индексация не обновляется, приложению Outlook не удалось найти строку поиска в почтовом ящике Outlook. Другой важной причиной может быть повреждение файлов базы данных Outlook, обычно файлов PST. Точная причина не может быть гарантирована, и для устранения проблемы необходимо выполнить некоторые ручные приемы и испытания, чтобы определить и устранить реальную проблему.
Fix мгновенный поиск не отображает никаких результатов
Некоторые основные действия, которые вы, возможно, уже пробовали, а если нет, то вы можете выполнить, например, перезапустить приложение Outlook, закрыть приложение Outlook с помощью диспетчера задач, выполнить соответствующий поиск с узкими деталями, перезагрузить систему, отключить антивирус, бесплатное ПО. , сторонние программы, надстройки, удаление последних обновлений, понижение версии Outlook, восстановление или переустановка программы Microsoft Office и т. д. Если вы не добились успеха, выполнив эти действия, то у нас есть несколько более эффективных собственных решений для вас. .
Проверить маркировку индекса поиска Outlook
Вы можете узнать, правильно ли работает индекс поиска Outlook, выполнив указанные шаги.
- Откройте приложение Outlook и перейдите к Файл>>Опции. Перейдите в раздел поиска, нажмите Параметры индексирования и нажмите на Изменить.
- Окно с именем Индексированные местоположения будет отображаться. Установите флажок с именем Microsoft Outlook вместе с другими необходимыми местоположениями и нажмите ХОРОШО.
- Это обеспечит завершение индексации Outlook.
Примечание: Описанные выше шаги применимы к последним версиям Outlook (Outlook 2013 и более поздние версии). Для Outlook 2010 перейдите к Файл>Параметры>Поиск>Параметры индексирования>Изменить. Затем разверните параметр Microsoft Outlook. Далее из списка подтвердите, что выбран файл PST и если его нет, пересоздайте профиль Outlook.
Кроме того, последние версии, такие как Outlook 2013 и выше, позволяют индексировать только весь Outlook, а не определенные файлы или почтовые ящики.
Если этот способ не помогает, то переходите к другому решению проблемы с поиском.
Отключить и включить опцию поиска Windows
Отключение параметра поиска Windows, а затем его повторное включение может решить проблему, если поиск Windows неисправен или поврежден. Выполните процесс удаления и повторной установки, выполнив следующие действия:
- Нажмите Windows + R, чтобы открыть диалоговое окно «Выполнить». Здесь введите services.msc и нажмите на ХОРОШО.
- Услуги окно откроется. Обратите внимание на Поиск Windows вариант и дважды щелкните по нему.
- Появится окно с именем Свойства поиска Windows (локальный компьютер). Перейти к Тип запуска раздел и выберите Неполноценный из раскрывающегося списка. Под Статус услуги раздел, нажмите на Останавливаться чтобы остановить службы и нажмите ХОРОШО.
- После этого перезагрузите систему.
- Затем вам нужно снова перезапустить службы поиска Windows. Выполните шаги с 1 по 3. На шаге 3 выберите Давать возможность под Тип запуска и Начинать под Статус услуги.
- Теперь проверьте, работает ли опция мгновенного поиска в Outlook или нет.
Восстановить поисковый индекс
Это трудоемкий процесс, поэтому вам нужно набраться терпения, чтобы выполнить это решение, и оно также может снизить производительность вашей системы. Если вы заинтересованы, выполните указанные шаги.
- Перед выполнением этого убедитесь, что приложение Outlook закрыто. Откройте панель управления в вашей системе и нажмите Параметры индексирования.
- Откроется окно параметров индексирования. Выберите опцию Microsoft Outlook и нажмите Изменить.

- Затем выберите места, включая Microsoft Outlook, для индексации и нажмите ХОРОШО.

- Далее нажмите на Передовой вкладка

- В пределах Расширенные настройки окно, нажмите на Восстановить вариант, а затем, наконец, нажмите на ХОРОШО.

- Дождитесь завершения процесса перестроения индекса.
- Теперь запустите приложение Outlook и проверьте, устранена ли проблема с электронной почтой поиска.
Примечание: Сброс индекса Outlook также является вариантом, который воссоздает фактические файлы индекса вместе со сбросом настраиваемых параметров индексирования. Для этого зайдите в Панель управления в вашей системе нажмите на Поиск неисправностей вариант. Нажмите на Посмотреть все на левой панели, затем нажмите Поиск и индексация вариант, за которым следует Передовой вариант. Далее нажмите на Запустить от имени администратора ссылку, а затем нажмите Следующий для дальнейшего следования предоставьте инструкции для завершения процесса сброса.
Изменить реестр Windows
Этот метод подходит для последних версий Outlook, где пользователи могут исправить мгновенный поиск, не отображающий никаких результатов, отредактировав значения реестра Windows в редакторе реестра Windows.
- Запустите редактор реестра Windows, набрав regedit в окне запуска Windows (нажмите вместе кнопку Windows и клавишу R) и нажмите ХОРОШО.
- Перейдите к этому местоположению.
Компьютер\HKEY_LOCAL_MACHINE\ПРОГРАММНОЕ ОБЕСПЕЧЕНИЕ\Microsoft\Windows Search
- Теперь выполните следующую последовательность: щелкните правой кнопкой мыши на Параметр поиска Windows> выберите «Создать»> выберите значение Dword (32-разрядное).
- Укажите имя значения Dword как ‘Предотвратить индексирование Outlook‘.
- Дважды щелкните по Предотвратить индексирование Outlook option и укажите его значение как «0».
- Выйдите из редактора реестра, перезагрузите систему и начните использовать функцию поиска в Outlook.
Восстановить поврежденные файлы Outlook
Как мы уже упоминали, причиной проблемы может быть повреждение файлов PST, и вы можете проверить, не мешает ли оно косвенно функции поиска, выполнив процесс восстановления файлов PST с помощью встроенного инструмента восстановления, Инструмент восстановления папки «Входящие» и если не удается устранить ошибку из-за таких ограничений, как большой размер файла или высокий уровень повреждения, вы можете попробовать сторонний инструмент для исправления. После завершения восстановления проверьте состояние индексации Outlook, перейдя к Инструменты>Мгновенный поиск>Статус индексации.
Примечание: Чтобы исправить то, что мгновенный поиск не отображает никаких результатов в Outlook, пользователи могут перейти к восстановлению или переустановке программы Microsoft Outlook с помощью параметра панели управления «Программы и компоненты».
Outlook PST Repair — это идеальное решение для всех проблем, связанных с Outlook PST, которое обеспечивает восстановление данных и устранение ошибок в течение нескольких минут. Чтобы воспользоваться всеми полезными и ориентированными на результат функциями, предлагаемыми этим профессиональным инструментом, загрузите его бесплатную версию с веб-сайта. Получите обновленные блоги для всех видов запросов, связанных с Outlook.
Скачать сейчас
Заключение
Сбой работы мгновенного поиска Outlook не отображает никаких результатов, таких как повреждение PST или обновление до другой версии, не обновленное индексирование и т. д. Если проблема связана с индексированием, то существуют соответствующие ручные решения, как описано выше, но для серьезных проблем с повреждением, всем пользователям Outlook предлагается безупречный и надежный сторонний инструмент.
Программы для Windows, мобильные приложения, игры - ВСЁ БЕСПЛАТНО, в нашем закрытом телеграмм канале - Подписывайтесь:)