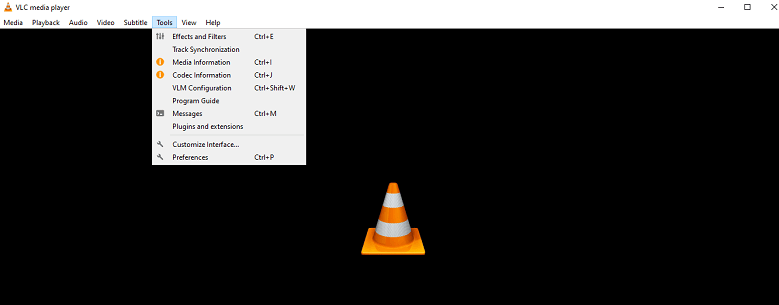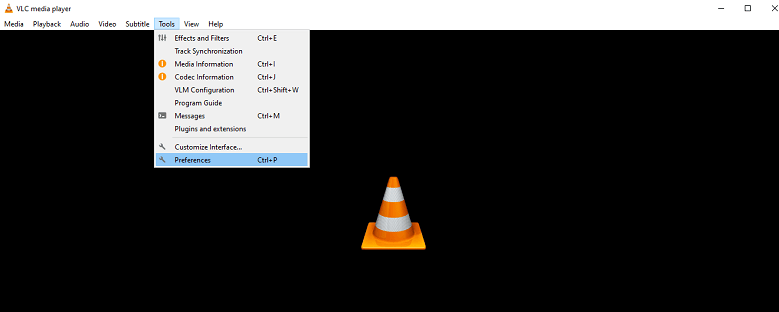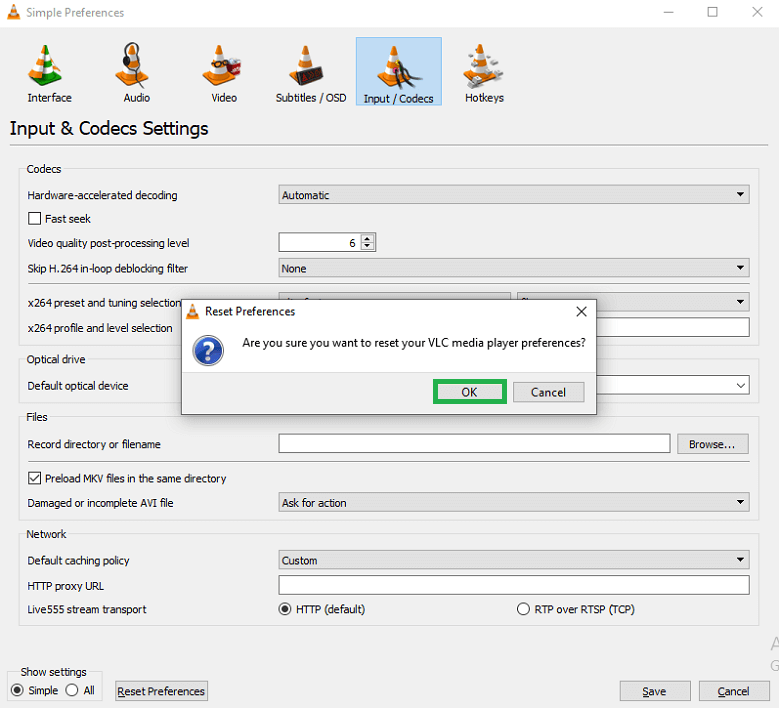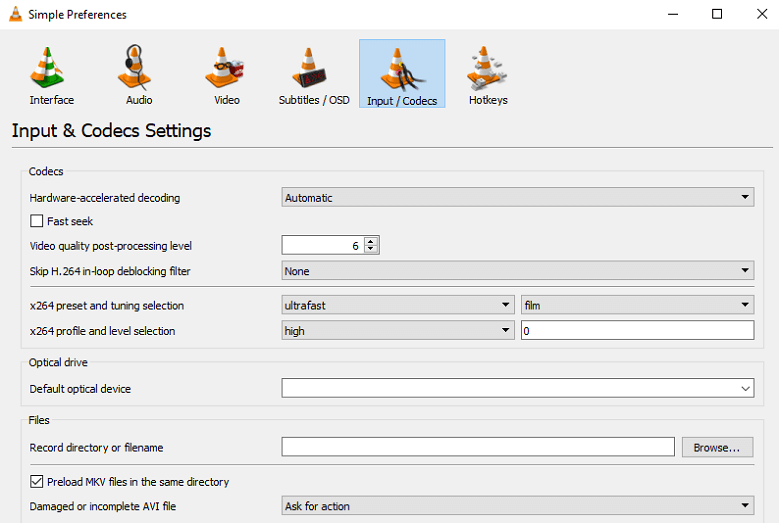Улучшайте качество видео эффективно и без усилий
Вы также устали от плохого качества видео? Что ж, многие пользователи сталкиваются с плохим качеством видео. Они сталкиваются с проблемами дрожания, буферизации, размытия и неслышного качества видео. Частое столкновение с этими проблемами может испортить весь опыт просмотра и сделать его очень прерывистым и трудным для получения удовольствия от того, что они смотрят.
Низкое или плохое качество видео также может повлиять на работу и образование пользователей. Больше всего в низком качестве видео раздражает то, что оно расстраивает и портит настроение. Итак, в этом блоге мы комплексно рассмотрим этот вопрос. Мы узнаем причину плохого качества видео и изучим способы улучшения качества видео. Прочтите полное описание, чтобы понять эту проблему и получить желаемые результаты.
Список причин плохого качества видео
- Одна из самых распространенных причин — видео несовместимо с плеером. Поврежденное внешнее запоминающее устройство также приводит к несовместимости.
- Неправильные видеокодеки также влияют на качество видео. Когда цифровое видео кодируется, иногда в конечном продукте могут появляться некоторые распространенные видеоошибки, называемые артефактами. Эти артефакты могут принимать различные формы, но все они ухудшают качество видео.
- Также это может произойти из-за видеокамеракоторый пользователь использовал для съемки видео.
- Вредоносные программы и вирусные атаки также следует учитывать в этом списке.
- Из-за неправильных настроек цвета. Неправильно настроенные параметры цвета могут сделать видео размытым, приглушенным или иным образом неправильным. Часто это происходит из-за неправильной гамма-коррекции или плохих настроек баланса белого.
- Несоответствующая частота кадров камеры и выдержка также могут быть причиной плохого качества видео.
- Плохое качество звука или неправильная синхронизация аудио-видео также могут привести к ухудшению качества видео.
Некоторые ручные тактики для улучшения качества видео
Программы для Windows, мобильные приложения, игры - ВСЁ БЕСПЛАТНО, в нашем закрытом телеграмм канале - Подписывайтесь:)
Гарантированное универсальное решение — это всего лишь попытка использовать ручные приемы и советы, но им обязательно нужно следовать хотя бы раз. Ниже мы упомянули лучшие шаги и способы решения проблемы с качеством видео. Вот несколько проверок, которые должны быть в вашем контрольном списке при решении проблем с качеством видео. В каждом видео может быть свой случай, поэтому сначала найдите свою проблему, прежде чем двигаться дальше. Взгляни:
Предпроизводственные перекрестные проверки
Мы должны знать о тактике подготовки к съемкам, чтобы улучшить качество видео. Некоторые из них упомянуты ниже:
- Пользователь должен использовать более высокое разрешение видео для лучшего качества.
- Используйте лучший онлайн-редактор видео, чтобы повысить качество видео на этапе редактирования.
- Удалите или уменьшите шум и синхронизируйте видео со звуком.
- Настройте рефрейминг, исправьте дрожащие видео.
Пост-продакшн перекрестные проверки
- Кодеки являются важным аспектом для проверки. Правильные и синхронизированные кодеки необходимы для лучшего качества.
- Проверьте, не поврежден ли видеофайл; если да, то сначала попробуйте вручную, тогда хорошим ходом будет использование профессионального решения.
- Вы также можете попробовать настроить/изменить качество видео.
- Еще один способ улучшить качество — это Киностудия Windows. Для сохраненного/уже перемещенного видеофайла в разделе «Лучшее качество воспроизведения для моего компьютера», перейти к «Показать больше вариантов».
- Сделайте щелчок на «Другие настройки” и выберите уровень качества; лучше быть высшим. Просто иди с “Высококачественное видео (NTSC)” для этого.
- Наконец, используя параметр «Файл» на панели инструментов, нажмите «Сохранить», чтобы сохранить и продолжить.
Действия по настройке качества видео для медиаплеера VLC
Настройка качества видео для медиаплеера VLC также может улучшить качество видео. Для этого выполните приведенные ниже шаги.
- Откройте медиаплеер VLC.
- Иди с Инструменты вариант.

- Под Инструментывыберите Настройки.

- Теперь нажмите на Входы/кодеки.

- При этом вы можете установить предпочтение для разрешения видео. Кроме того, вы найдете другие параметры, в которых вы можете настроить параметры.
- Нажать на ХОРОШО после Сброс настроек и внесение изменений.

- Наконец, нажмите на Сохранять кнопка.
Краткое содержание
В приведенной выше статье упоминалось большинство аспектов, связанных с качеством видео. Описаны распространенные видеоошибки, причины, ситуации и решения, которые вы можете попробовать самостоятельно. Если проблема с качеством видео не решается, попробуйте сторонний профессиональный инструмент. Во многих случаях ручные способы бесполезны, например, при серьезном повреждении файла. Хотя попробовать описанные выше способы хорошо, но для гарантированных результатов профессиональные инструменты предоставляют универсальное решение. С помощью стороннего инструмента для восстановления видео вы также можете сэкономить свое время и усилия и получить желаемые параметры, ориентированные на пользователя.
Скачать сейчас
Выберите свое решение, поняв проблему; наконец, решение будет за вами, чтобы выбрать лучшее программное обеспечение для восстановления видео.
Программы для Windows, мобильные приложения, игры - ВСЁ БЕСПЛАТНО, в нашем закрытом телеграмм канале - Подписывайтесь:)