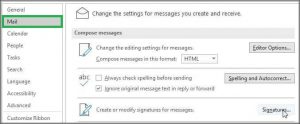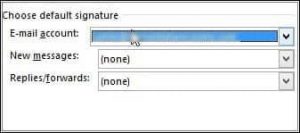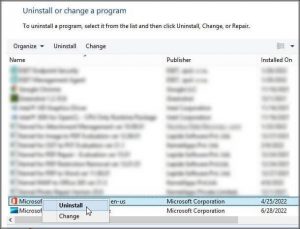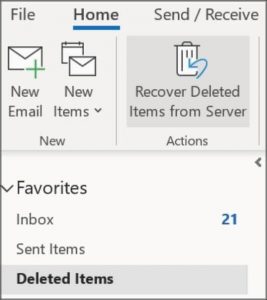Устранение неполадок, чтобы исправить пустую электронную почту Outlook после проблемы с изменением подписи
Краткое содержание: В MS Outlook есть возможность создать одну или несколько персонализированных подписей для ваших сообщений электронной почты, и вы можете легко включать текст, изображения,
ваша электронная визитная карточка, логотип или даже изображение вашей собственноручной подписи. Кроме того, он также включает в себя опцию, которая позволяет вам настроить его так, чтобы подписи автоматически добавлялись ко всем исходящим сообщениям или создать свою подпись и одновременно добавлять ее к сообщениям определенного. Но иногда было замечено, что когда пользователь составляет электронное письмо и пытается изменить в нем подписи электронной почты, все тело электронного письма стирается. Что ж, существует несколько причин этой ошибки, например, надстройка вызывала проблему, повреждение файла PST и другие.
В этой статье мы изучим простые и безопасные методы, с помощью которых вы можете быстро исправить пустую электронную почту MS Outlook после проблемы со сменой подписи. Однако предположим, что вы снова столкнулись с проблемой пустой электронной почты в Outlook после выполнения ручных методов. В этом случае возможно, что ваш файл данных Outlook поврежден. Таким образом, вы можете попробовать инструмент восстановления PST, который успешно восстанавливает все поврежденные или удаленные данные из вашего файла Outlook PST.
Программы для Windows, мобильные приложения, игры - ВСЁ БЕСПЛАТНО, в нашем закрытом телеграмм канале - Подписывайтесь:)
Способы устранения неполадок MS Outlook с пустой электронной почтой после изменения подписи
Существует несколько способов предотвратить стирание вашего почтового ящика при изменении подписи электронной почты в Microsoft Outlook. Правильно следуйте этим методам и процедурам, чтобы полностью решить проблему.
Способ 1: проверьте область подписи в Outlook
Если вы вводите что-то в области подписи, но оно не показывает написанное вами сообщение, то есть два лучших способа выяснить, находитесь ли вы в области подписи или нет:
- Один из способов проверки области подписи заключается в том, что автоматическая проверка орфографии может не работать. Но убедитесь, что этот совет работает только тогда, когда вы не делаете ошибок при наборе текста.
- После того, как вы щелкнете правой кнопкой мыши пункт меню, он покажет только имена других подписей, а все остальные параметры отсутствуют.
Выполнив вышеуказанный способ, если вы окажетесь в области подписи, просто выйдите оттуда, щелкнув любое другое место в теле письма, прежде чем что-то писать. Это предотвратит то, что ваша электронная почта станет пустой.
Способ 2: сброс/изменение подписи
Попробуйте сбросить свою подпись в Outlook, чтобы исправить пустое электронное письмо после проблемы со сменой подписи; следуйте инструкциям ниже:
- Откройте Outlook и перейдите в Файл меню и выберите Параметры.
- В открывшемся мастере параметров перейдите в раздел «Почта» из списка.
- Перейдите в раздел Составление сообщений и нажмите кнопку Подпись кнопка.

- Выберите «Нет» в раскрывающемся списке рядом с «Подписи» и нажмите кнопку «ОК».

Способ 3: попробуйте удалить и переустановить Outlook
Вы также можете исправить пустую электронную почту Outlook после проблемы с подписью, удалив и переустановив MS Outlook.
Следуйте инструкциям по удалению и установке Outlook:
- Найдите Панель управления и откройте ее.
- Перейдите в раздел «Программы» и нажмите «Удалить программу».
- Найдите Outlook в списке открытия.
- Выберите его и нажмите кнопку «Удалить».
- Через несколько секунд ваш Outlook будет удален с вашего компьютера.
- Наконец, перезагрузите компьютер.
- Теперь, чтобы снова установить Outlook, перейдите на официальный сайт Microsoft и найдите Outlook.
- Здесь установите последнюю версию Microsoft Outlook.

Способ 4: используйте опцию «Отменить», чтобы вернуть текст письма
Предположим, что ваша пустая электронная почта MS Outlook после подписи изменится; можно быстро вернуть обратно; единственное требование — использовать кнопку «Отменить». Просто откройте Outlook и нажмите кнопку «Отменить». При этом текст вашего письма восстановится в разделе электронной почты Outlook, и вы снова сможете продолжить работу.
Примечание: Убедитесь, что если вы уже нажали кнопку «Сохранить и отправить», эта опция отмены не работает. Здесь вам придется восстановить потерянный текст электронной почты вручную.
Как восстановить текст электронной почты вручную?
Если ваш раздел электронной почты MS Outlook становится пустым после изменения подписи, а вы все еще нажимаете кнопку отправки, ваши сообщения электронной почты не теряются. Здесь вы можете снова восстановить потерянный текст электронной почты, выполнив все эти простые шаги:
- Запустите MS Outlook и перейдите в папку «Удаленные».

- Здесь нажмите на опцию Восстановить удаленные элементы на сервере.
- Он покажет вам электронные письма, которые вы случайно удалили.
- Пожалуйста, откройте его и нажмите кнопку Восстановить.
- Наконец, ваш утерянный текст электронной почты будет восстановлен, и вы сможете легко получить к нему доступ из папки «Отправленные».
Способ 5: попробуйте восстановить файл данных Outlook
Существует также вероятность того, что из-за повреждения или повреждения файлов данных Outlook (.pst) MS Outlook не будет отображать электронные письма. В этом случае вам необходимо восстановить PST-файл Outlook Data и повторить попытку добавить подпись после составления сообщения. Вот следующая процедура для восстановления файла Outlook PST вручную:
- Откройте SCANPST.EXE на своем компьютере. (Это приложение по умолчанию, которое поставляется с установкой MS Outlook)
- Нажмите кнопку «Обзор», чтобы выбрать файл данных Outlook (.pst), который вы хотите отсканировать.
- После этого нажмите кнопку «Пуск», чтобы начать сканирование файла PST.
- Дождитесь завершения процесса сканирования.
- Здесь, если вы обнаружили какую-либо проблему в добавленном файле PST.
- Сначала установите флажок Сделать резервную копию отсканированного файла перед его восстановлением.
- Наконец, нажмите кнопку «Восстановить», чтобы начать процесс восстановления.
Теперь вам нужно импортировать восстановленный файл PST в Outlook и попытаться составить сообщение электронной почты и добавить подпись. Но если вы все еще сталкиваетесь с какими-либо проблемами после импорта в Outlook, ваш файл PST не восстановлен правильно. Таким образом, у нас также есть альтернативное решение Scanpst.exe, которое поможет вам восстановить Outlook PST, который имеет любой уровень повреждения или повреждения.
PST Repair Tool — это безопасная и наиболее надежная утилита для восстановления всех данных почтового ящика из файла данных Outlook (.pst). Этот инструмент имеет несколько уровней процесса сканирования, то есть стандартный, расширенный и глубокий, чтобы исправить любую проблему с файлом Outlook PST без потери целостности. Кроме того, программное обеспечение поддерживает файлы PST, созданные всеми версиями Outlook, такими как 2019, 2016, 2013, 2010 и т. д.
Скачать сейчас
Заключение
Несомненно, вышеуказанные методы помогут вам успешно исправить пустую электронную почту MS Outlook после изменения подписи. Хотя, если вам нужно повредить Outlook PST, эти ручные методы не работают; таким образом, попробуйте лучшее профессиональное решение для восстановления PST для восстановления файла PST, но убедитесь, что на вашем компьютере установлен Outlook.
Программы для Windows, мобильные приложения, игры - ВСЁ БЕСПЛАТНО, в нашем закрытом телеграмм канале - Подписывайтесь:)