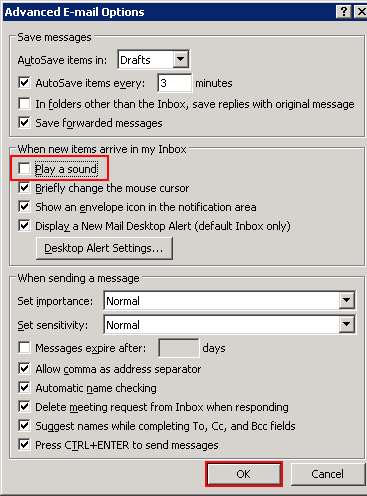Включите или отключите звуковое уведомление или оповещение в Outlook
Краткое содержание: теперь вы можете легко добавлять звуковые оповещения или уведомления в Outlook при получении НОВЫХ писем. По умолчанию Outlook включает звуковые клипы, которые предупреждают вас о появлении новых сообщений. Благодаря этому средству вам не придется проверять почту каждую минуту. Если вам не нравится настройка звука по умолчанию, вы можете изменить ее и установить по своему выбору. Эта функция может быть особенно полезна при устранении распространенных проблем, таких как необходимость решить рабочую проблему клиента синхронизации Outlook.
Содержание
- Действия по установке звукового оповещения в электронных письмах Outlook
- Отключить звуковое оповещение в Outlook
- Изменить звуковой проигрыватель для напоминания
- Получать уведомление, когда компьютер заблокирован
Смотрите скриншоты
Действия по установке звукового уведомления в электронных письмах Outlook
Ниже приведены инструкции по включению уведомления. выполните шаги, указанные ниже:
Программы для Windows, мобильные приложения, игры - ВСЁ БЕСПЛАТНО, в нашем закрытом телеграмм канале - Подписывайтесь:)
Шаг 1. Нажмите на меню «Пуск» Windows, а затем «Панель управления».
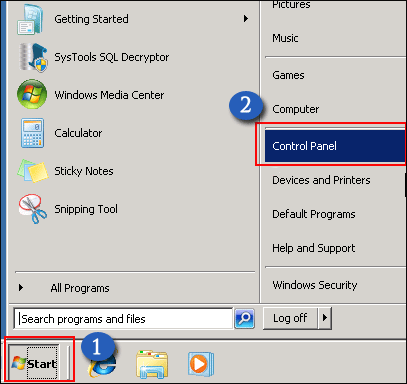
Шаг 2.
- Введите «Звук» в поле «Поиск».
- И нажмите «Изменить системный звук».
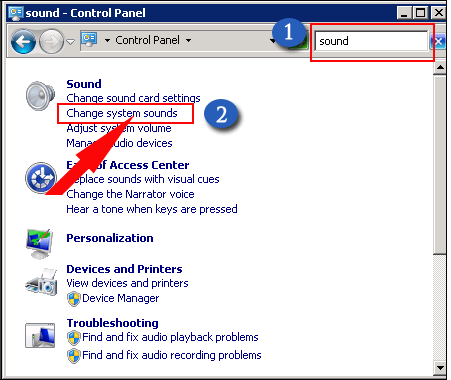
Шаг 3. Нажмите на кнопку «Звук».
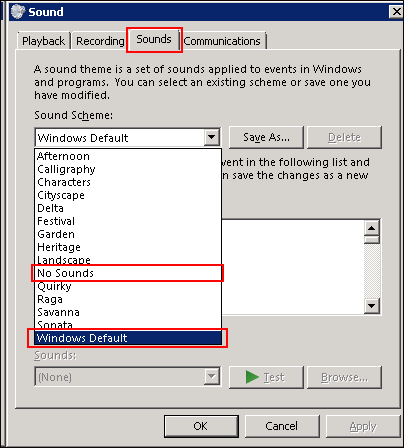
Звуковое окно открыто на вашем экране
Шаг 4.
- Перейдите в поле «Программное мероприятие».
- Прокрутите вниз, и вы получите «различные звуковые эффекты».
- Выбирайте любой по вашему выбору.
- Вы можете протестировать, нажав кнопку «Тест».
- Вы также можете «Просмотреть» новый звук.
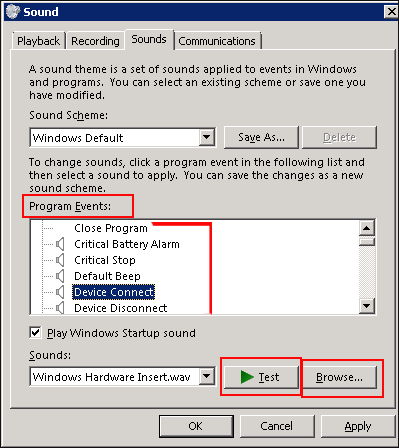
Звуковое окно открыто на вашем экране
Шаг 5. Нажмите кнопку «ОК», затем «Применить».
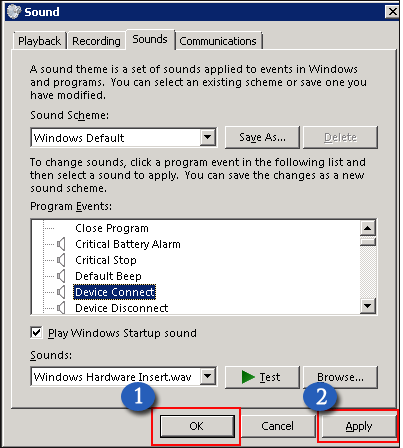
Шаг 6. Нажмите «Нет звука», если вам не нужен звуковой сигнал.
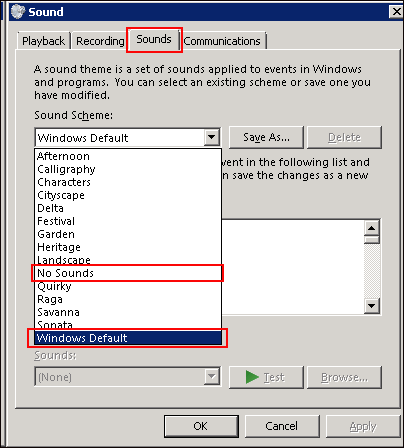
Как отключить звуковое оповещение в Outlook
Кроме того, узнайте, как отключить звуковое оповещение в Outlook, выполнив следующие действия:
Шаг 1. Нажмите меню «Инструменты», затем «Параметры».
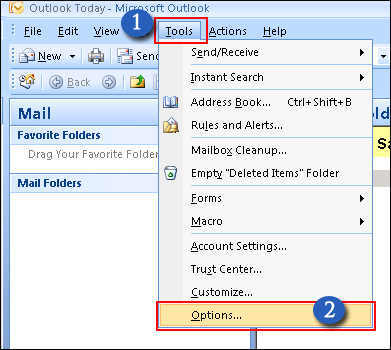
Шаг 2.
- Теперь на вашем экране откроется новое окно.
- Нажмите на вкладку «Настройки», а затем «Параметры электронной почты».
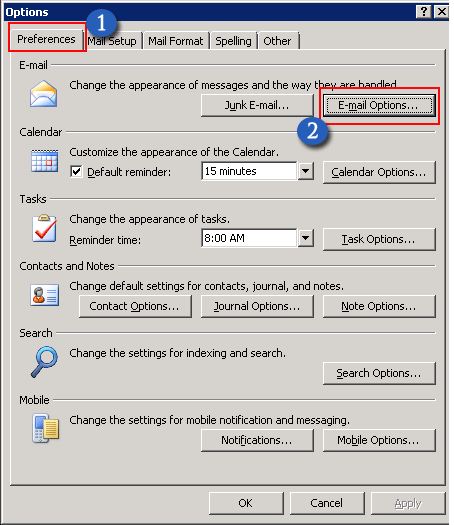
Шаг 3. Нажмите «Дополнительные параметры электронной почты».
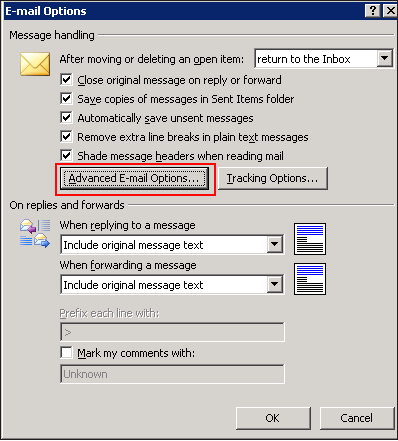
Шаг 4.
- Установите или снимите флажок «Воспроизвести звук».
- И после этого нажмите «ОК».

Изменить звуковой проигрыватель для напоминания
Открыть Outlook
Шаг 1. Нажмите меню «Инструменты», затем «Параметры».
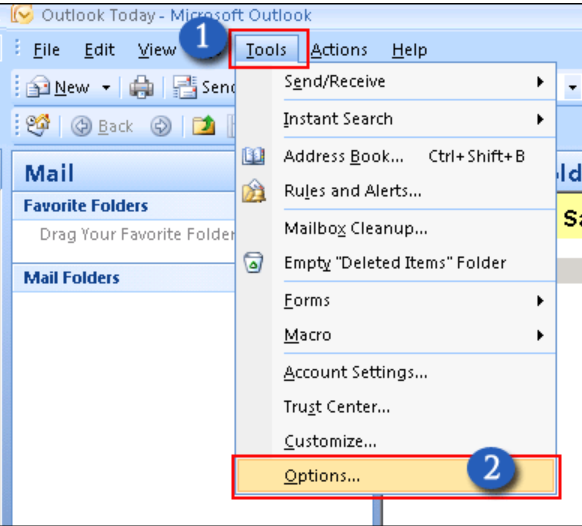 Шаг 2.
Шаг 2.
- В окне «Параметры» нажмите вкладку «Другое».
- И затем нажмите «Дополнительные параметры».
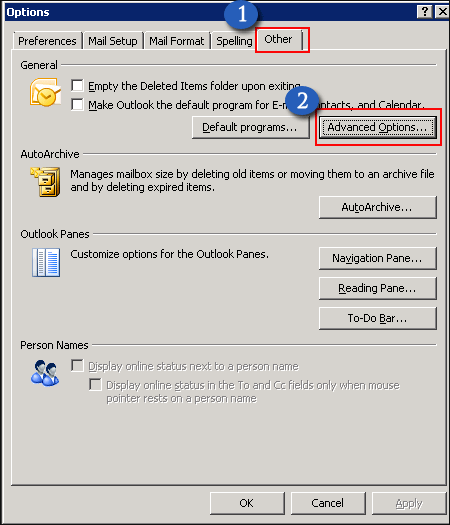
Шаг 3. Нажмите на опцию «Напоминание».
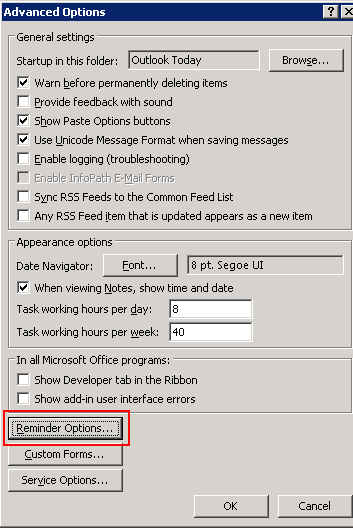
Шаг 4.
- Нажмите «Обзор» в диалоговом окне «Параметры напоминания».
- Затем «Выберите другой файл .wav» и нажмите «ОК».

Получить уведомление, когда компьютер заблокирован
Шаг 1.
- Откройте «Компьютер».
- Нажмите «Меню «Пуск» и введите «Выполнить».
- Чтобы открыть «Ключ реестра пользователей», введите «regedit» в окне «Выполнить».
- Нажмите «ОК».
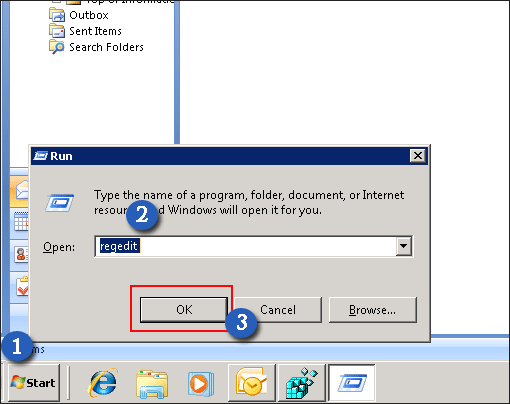
Шаг 2. В редакторе реестра.
- Нажмите «HKEY_CURRENT_USER».
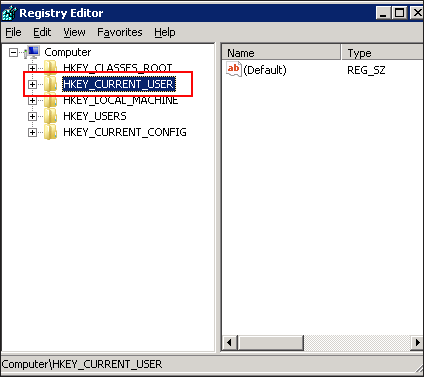
Шаг 3. Далее следует «Программное обеспечение».
- Нажмите на кнопку «Майкрософт».
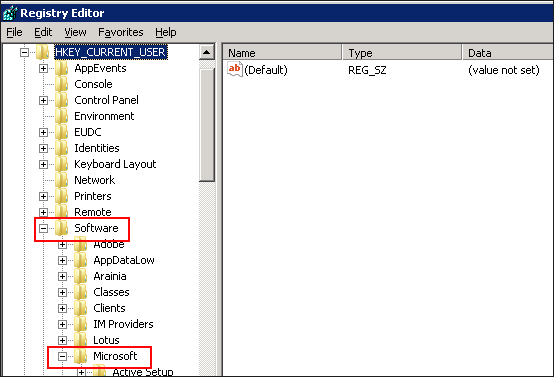
Шаг 4. Далее следует Microsoft.
Нажмите «Офис» >> «Общий» >> «Общие».
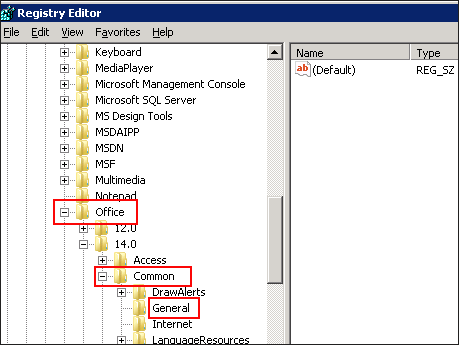
Шаг 5.
- Добавьте «Новое значение DWord».
- Щелкните правой кнопкой мыши и выберите значение DWORD (32 бита).
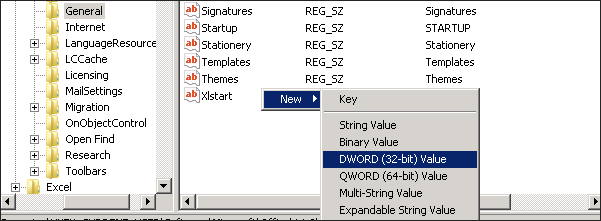
Шаг 6.
- Имя заданного значения: DoNotQueryUserNotificationState.
- Данные значения: 1. После установки этого значения реестра выключите Outlook, затем снова откройте Outlook, и теперь вы должны слышать уведомления и новые электронные письма на заблокированном экране.

Как установить звуковое оповещение в Outlook
Программы для Windows, мобильные приложения, игры - ВСЁ БЕСПЛАТНО, в нашем закрытом телеграмм канале - Подписывайтесь:)