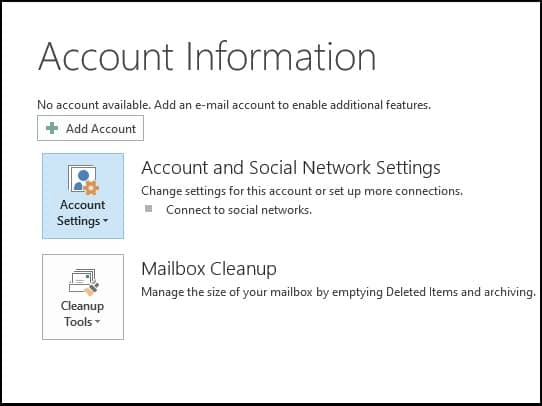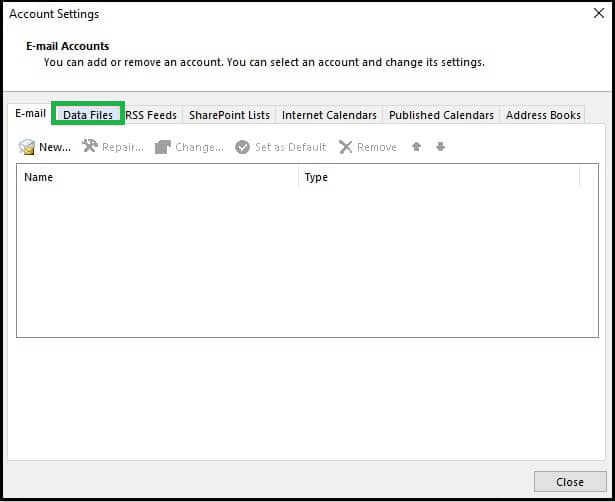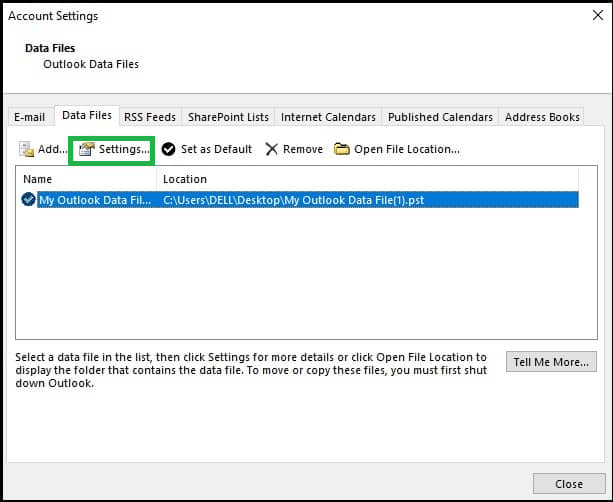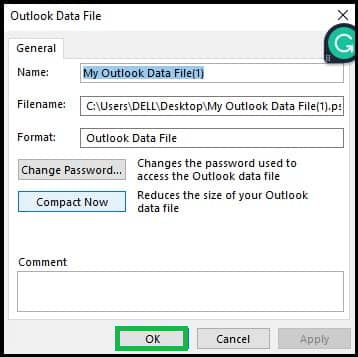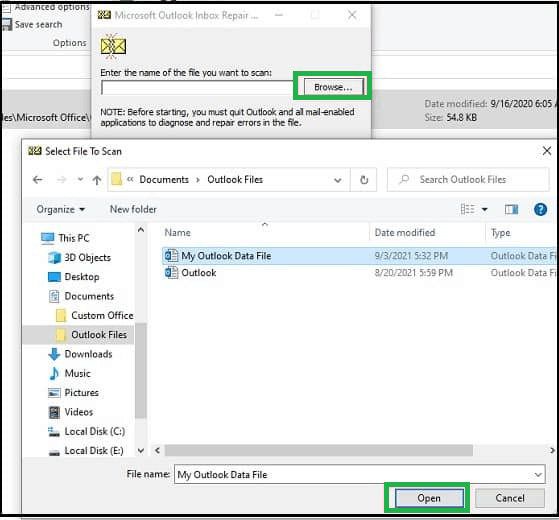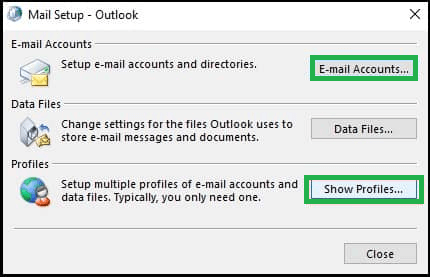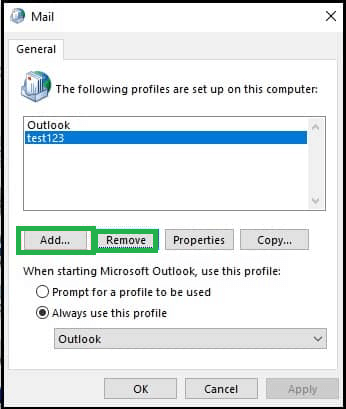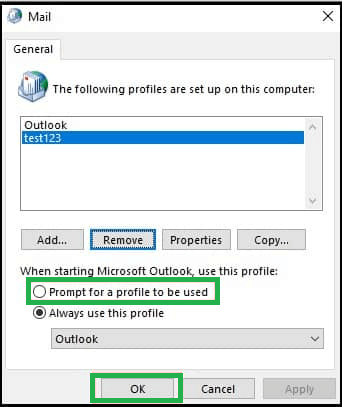Возможные способы исправления того, что Outlook работает медленно в Windows 10/11
MS Outlook — один из самых полезных почтовых клиентских серверов. У него есть свои преимущества, поскольку он соединяет профессиональный мир. Это хранилище данных, включая календари, электронные письма,
приставки и многое другое. Однако это приложение часто имеет тенденцию замедляться в Windows 10/11. Это может быть связано с различными причинами. Давайте обсудим эти причины одну за другой, а также разберем методы, с помощью которых можно исправить медленную работу MS Outlook в Windows 10/11.
Причины ошибки
Существуют разные причины этой ошибки: MS Outlook работает медленно в Windows 10/11. К ним относятся
Программы для Windows, мобильные приложения, игры - ВСЁ БЕСПЛАТНО, в нашем закрытом телеграмм канале - Подписывайтесь:)
- Размер файлов PST превышает лимит
- Файлы PST повреждены и испорчены из-за стороннего вмешательства
- Файлы OST превышают допустимую емкость
- Версия MS Outlook устарела
- Атаки вирусов и вредоносных программ
- Неисправные надстройки
- Поврежденные электронные письма
Способы исправить медленную работу Outlook в Windows 10/11
Существуют разные способы исправить MS Outlook, когда он работает медленно в Windows 10/11. К таким способам относятся следующие:
Обновите компьютерную систему
Чтобы обновить окна, вы можете выполнить следующие шаги, такие как:
- Перейдите в меню «Пуск». Нажмите Настройки
- Выберите «Обновление и безопасность».
- Затем нажмите на обновления. Появятся окна с последними обновлениями.
- Доступные обновления будут загружены автоматически
- Перезагрузите компьютер
Обновите MS Outlook
Если вы хотите решить эту проблему, вы также можете обновить последнюю версию MS Outlook. Для этого вы можете выполнить следующие шаги:
- Откройте MS Outlook. Выберите файл из меню
- Нажмите «Учетная запись Office» в правом нижнем углу.
- Нажмите на опцию «Обновления», а затем выберите «Обновить сейчас».
- MS Outlook установит обновления и перезапустит приложение после этого.
Минимизируйте большие файлы PST и OST
Большой размер файлов PST и OST также является одной из причин возникновения этой ошибки. Выполните указанные шаги, чтобы решить эту проблему.
- Откройте MS Outlook
- Выберите «Файл», затем нажмите «Управление файлами данных» в настройках учетной записи.

- Перейдите на вкладку «Файлы данных» и дважды щелкните файл, который вы хотите сжать.

- Выберите Настройки

- Щелкните параметр «Сжать сейчас» на вкладке «Общие», что автоматически уменьшит размер файла личной папки.

Восстановите файлы данных Outlook
Поврежденные и поврежденные файлы могут быть еще одной причиной медленной работы MS Outlook. Таким образом, пользователи могут выполнить шаги по восстановлению файла данных Outlook. Эти шаги включают в себя:
- Введите Scanpst.exe в строку поиска после закрытия MS Outlook.
- Нажмите кнопку обзора, чтобы найти файл, который необходимо восстановить с помощью этой системы восстановления.

- Нажмите «Пуск»
- Начнется сканирование, и инструмент выполнит поиск дефектных файлов.
- Нажмите «Создать резервную копию отсканированного файла перед восстановлением», а затем нажмите кнопку «Восстановить».
Откройте MS Outlook в безопасном режиме, чтобы отключить надстройки.
Выполните следующие шаги, чтобы открыть Outlook в безопасном режиме, чтобы без проблем отключить надстройки.
- Нажмите клавишу Windows + R, а затем введите outlook.exe/safe.
- MS Outlook откроется и нажмите «Файл».
- Выберите параметры и нажмите «Надстройки».
- Прокрутите вниз до «Управление», выберите «Надстройки COM» и нажмите «Перейти».
- Снимите флажок над надстройками и нажмите ОК.
Восстановить существующий профиль MS Outlook
Неисправный и расшифрованный профиль MS Outlook может быть причиной того, что приложение не может загружаться должным образом. Пользователи могут выполнить указанные шаги, чтобы решить эту проблему.
- Откройте панель управления. Выберите почту
- Выберите «Учетные записи электронной почты» и щелкните вкладку «Электронная почта», которая доступна в разделе «Настройки учетной записи».
- Выберите свой профиль и нажмите «Восстановить».
- Следуйте подсказкам Мастера и нажмите Готово
- Перезапустите MS Outlook после завершения.
Создайте новый профиль MS Outlook
Пользователи могут создать новый профиль MS Outlook, если существующий не может быть правильно восстановлен. Следующие шаги помогут правильно решить эту проблему.
- Откройте панель управления. Откройте почту. Нажмите Показать профиль

- Нажмите кнопку «Добавить» и введите имя нового профиля.

- Выберите профиль и нажмите ОК

- Перезапустите приложение
Удалить ненужные данные
Одной из основных причин, по которой приложение не может работать должным образом, является наличие ненужных данных. Поэтому пользователи могут удалять календари, почтовые ящики и другие доступные типы данных. Для этого выполните указанные шаги.
- Откройте MS Outlook и щелкните меню «Файл».
- Выберите параметры
- Нажмите «Дополнительно»
- Нажмите кнопку «Настройки автоматического архивирования» в разделе «Автоархив».
- Установите флажок «Выполнять автоархивацию каждые» и укажите периодичность автоархивации.
- Нажмите «Подтвердить» и закройте приложение.
Отключить аппаратное ускорение
Отключение аппаратного ускорения может стать важным решением этой проблемы. Следующие шаги помогут решить проблему.
- Перейдите в «Файл», а затем нажмите «Параметры».
- Установите флажок «Отключить аппаратное ускорение графики» на вкладке «Дополнительно» на левой боковой панели.
Профессиональный сторонний инструмент
Восстановление PST — это профессиональный сторонний инструмент для решения этой проблемы. Этот профессиональный инструмент может восстанавливать файлы PST, что поможет легко и без проблем настроить производительность MS Outlook без риска потери данных.
Скачать сейчас
Заключение
Все эти шаги, которые были объяснены выше, очень полезны для обеспечения бесперебойной работы приложения. Эти шаги не требуют каких-либо знаний. Их нужно выполнять именно так, чтобы можно было получить фактический результат.
Программы для Windows, мобильные приложения, игры - ВСЁ БЕСПЛАТНО, в нашем закрытом телеграмм канале - Подписывайтесь:)