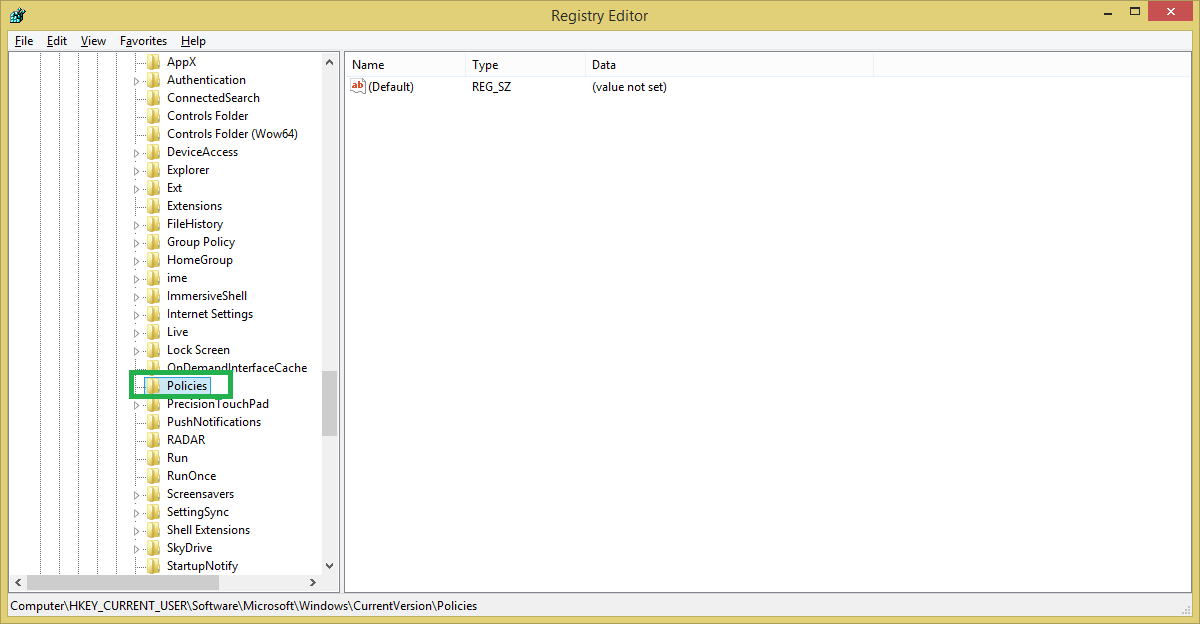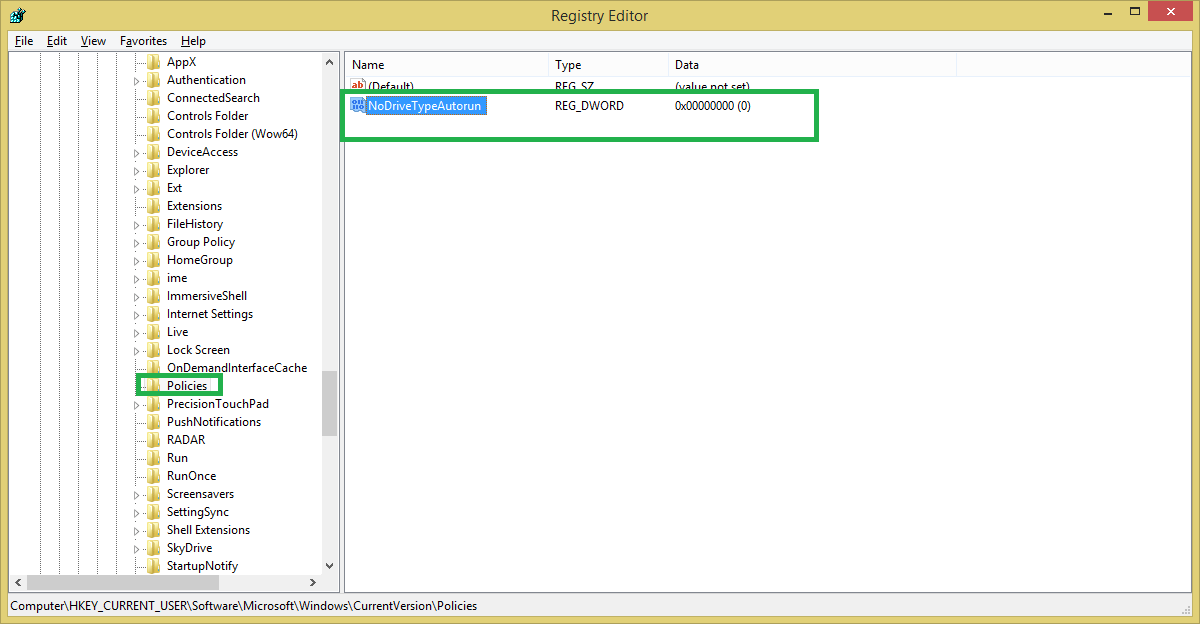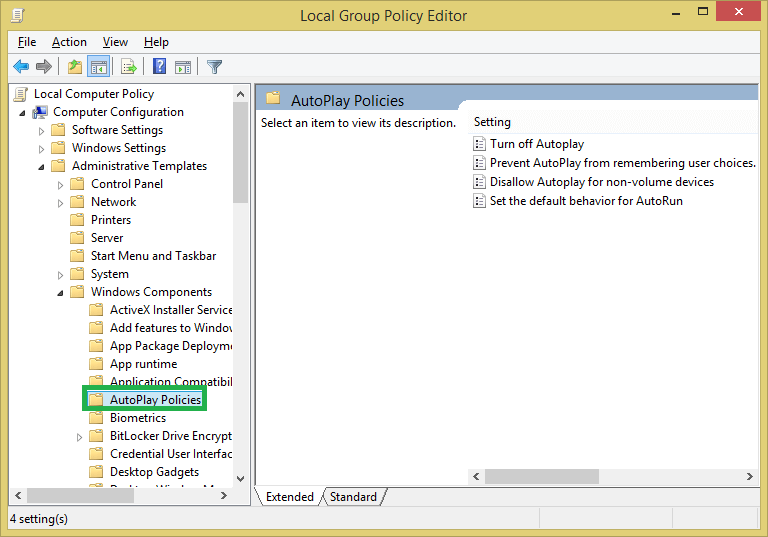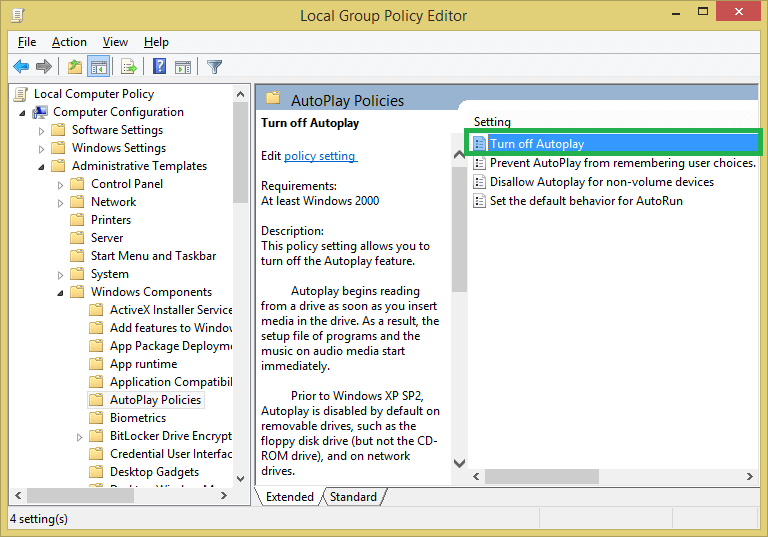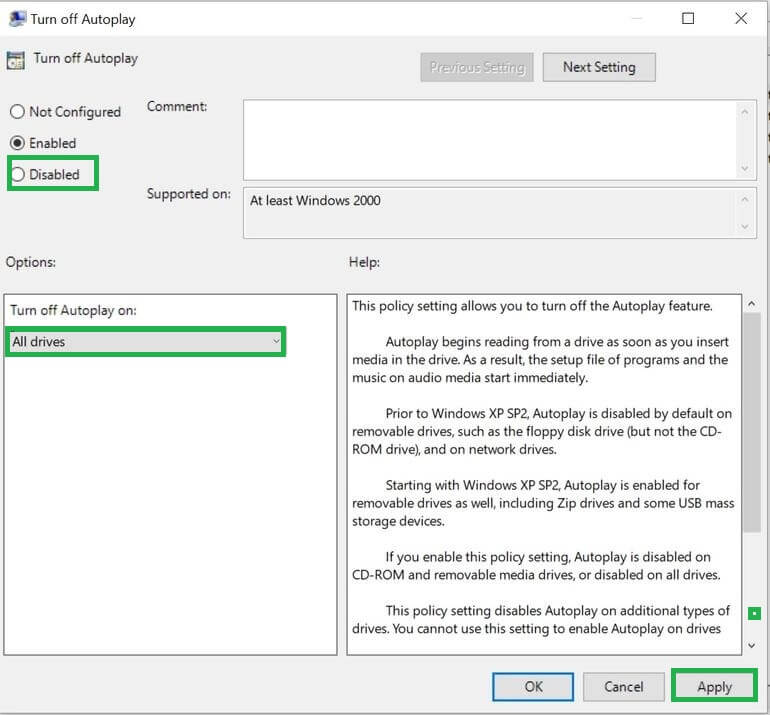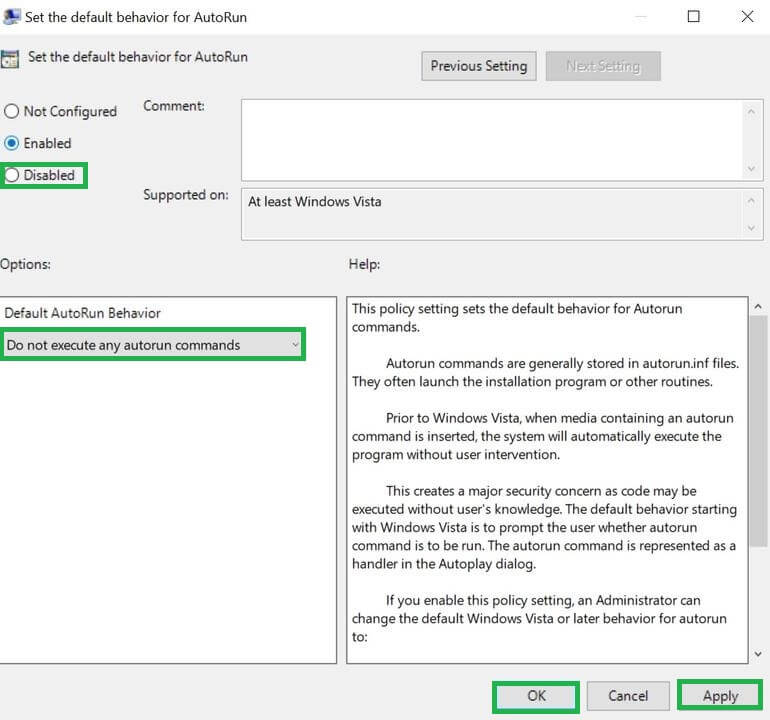Возможные способы отключения автозапуска в Windows 10
Рассмотрим сценарий, в котором при подключении одного или нескольких внешних устройств к вашей системе Windows 10 мультимедийные файлы запускаются автоматически без какого-либо сообщения о разрешении. Вы можете не знать, что будет играть, и это может вызвать смущение, если вы находитесь с другими. Кроме того, одновременное воспроизведение нескольких файлов вызовет у пользователей чувство раздражения и беспокойства, даже если он единственный в помещении.
Размещая этот сценарий, мы хотели описать пользователям, что Windows 10 включает в себя функцию, а именно «Автозапуск», которая включена по умолчанию и автоматически запускает медиафайлы, как только любое внешнее устройство, такое как USB-накопитель, флешка, жесткий диск, память карта и т.п. зарегистрирована в системе. Функция автозапуска является дочерней функцией функции автозапуска, которая включена по умолчанию в системе Windows 10 и позволяет автоматически запускать медиафайлы при подключении к внешним устройствам.
Назначение автозапуска в Windows 10
Основная цель AutoRun — обеспечить автоматический отклик программного обеспечения на действия оборудования, которые вы запускаете на компьютере. Автозапуск имеет следующие возможности:
Программы для Windows, мобильные приложения, игры - ВСЁ БЕСПЛАТНО, в нашем закрытом телеграмм канале - Подписывайтесь:)
- Двойной клик
- Контекстное меню
- Автовоспроизведение
Вышеуказанные функции обычно вызываются со съемных носителей или из общих сетевых ресурсов. Во время автозапуска анализируется файл Autorun.inf с носителя. Этот файл указывает, какие команды запускает система. Многие компании используют эту функцию для запуска своих инсталляторов.
Но иногда команды запускаются автоматически без какого-либо сообщения о разрешении, что очень раздражает пользователя.
Этот параметр функции «Автозапуск» может управляться пользователями вручную, и мы собираемся изучить это в этой справочной статье далее.
Различные ручные способы отключения автозапуска в Windows 10
У нас есть несколько ручных приемов или процедур, с помощью которых пользователи могут отключить функцию автозапуска в своей системе Windows 10.
Теперь давайте перейдем к изучению включенных процессов для отключения автозапуска в системах Windows 10.
Использование настроек Windows 10
Следуйте приведенным ниже инструкциям одну за другой.
- Нажмите клавишу Windows или щелкните значок Окна значок в вашей системе Windows 10.
- В строке поиска введите Настройки, а затем нажмите на Настройки устройства на результаты поиска.
- Нажмите на Автовоспроизведение опция на левой панели.
- Перейдите к тумблеру «Использовать автовоспроизведение для всех носителей и устройств» и включите его. ВЫКЛЮЧЕННЫЙ состояние.
Другой способ сделать это — ввести AutoPlay в поле поиска Windows. Нажмите «Настройки автозапуска». Затем на странице «Автозапуск» отключите переключатель «Использовать автозапуск для всех носителей и устройств». Также рекомендуется выбрать вариант «Не предпринимать никаких действий» в раскрывающихся списках для разделов «Съемный диск» и «Карта памяти».
Используя панель управления в Windows 10, вы также можете установить параметры функции автозапуска. Откройте панель управления в вашей системе, щелкните раздел «Оборудование и звук» на левой панели, затем на правой панели выберите параметр «Автозапуск». Откроется новая страница автозапуска. Здесь снимите флажок «Использовать автозапуск для всех носителей и устройств». Вы также можете изменить настройки съемного диска, как описано выше, на той же странице. Наконец, нажмите «Сохранить», чтобы сохранить настройки и один раз перезагрузить систему Windows 10.
Примечание: Другие варианты действий в разделе «Съемный диск»: «Открыть папку для просмотра файлов» (Проводник), «Спрашивать меня каждый раз» и «Настроить параметры хранения» («Настройки»); для раздела «Карта памяти» доступны следующие параметры: Импорт фото и видео (OneDrive), Импорт фото и видео (Фото), Оплатить (Проигрыватель Windows Media), Открыть папку для просмотра файлов (Проводник) и Спрашивать каждый раз.
Использование редактора реестра Windows
Выполните следующие действия, чтобы отключить автозапуск через редактор реестра в Windows 10.
- Чтобы открыть редактор реестра Windows 10, введите «regedit» в поле «Выполнить», которое откроется, нажав кнопку Windows и R вместе. Затем нажмите ОК.
- Теперь перейдите по этому пути на открывшейся странице редактора реестра.
HKEY_CURRENT_USER\Software\Microsoft\Windows\CurrentVersion\Policies

- Нажмите «Политики» на левой панели, а затем на правой панели щелкните правой кнопкой мыши и выберите «Создать значение DWORD». Назовите это NoDriveTypeAutorun, а затем выберите параметр «Изменить», щелкнув его правой кнопкой мыши. Теперь вам нужно добавить значение из следующего списка в соответствии с вашими требованиями по отключению нужных программ. Пожалуйста, проверьте этот список.
Ценить
Отключить1 Автозапуск на неизвестных дисках 4 Автозапуск на съемных дисках 8 Автозапуск на фиксированных дисках 10 Автозапуск на сетевых дисках 20 Автозапуск на дисководах CD-ROM 40 Автозапуск на дисках RAM FF Автозапуск на всех дисках

- Указав значение, закройте редактор реестра и перезапустите систему Windows 10.
Использование редактора групповой политики Windows
Редактор групповой политики может быть доступен или обработан только администратором, поэтому пользователь должен быть администратором Windows для выполнения этого процесса. С помощью этой среды вы можете управлять настройками автозапуска и автозапуска вместе на более концентрированном уровне. Дайте нам знать процесс.
- Запустите систему Windows и щелкните значок Windows. Теперь введите gpedit в поле поиска и нажмите «Изменить групповую политику».
- Откроется окно редактора локальной групповой политики. Здесь перейдите в «Конфигурация компьютера»> «Административные шаблоны»> «Компоненты Windows»> «Политики автозапуска».

- На правой панели в разделе «Настройки» откройте параметр «Отключить автозапуск», дважды щелкнув по нему.

- Теперь в разделе «Отключить автозапуск» выберите параметр «Включено». Затем перейдите в раздел «Параметры» под ним; выберите политику из выпадающего списка. По умолчанию выбрана политика Все диски. После выбора нажмите «Применить».

- Затем нажмите «Установить поведение по умолчанию для автозапуска» и выберите параметр «Включено», а в разделе «Параметры» выберите «Не выполнять никаких команд автозапуска». Затем нажмите «Применить», чтобы применить эти настройки.

Все вышеперечисленные ручные настройки и процедуры для отключения автозапуска и автозапуска в Windows 10 могут быть легко выполнены пользователями, если внимательно следовать каждому шагу. Эти решения также требуют прав администратора для пользователей Windows 10 для управления настройками автозапуска и автозапуска по умолчанию в системах Windows 10. Можно полностью отключить эту функцию, но выбор действия «Спрашивать каждый раз» для съемного диска и карты памяти также является правильным выбором для пользователей.
Если у вас есть другие проблемы, связанные с потерей данных из-за повреждения жесткого диска, повреждения системных файлов и т. д., мы предлагаем вам попробовать самый известный инструмент восстановления данных Windows для восстановления удаленных или потерянных файлов с системного диска. Он полностью сканирует все диски для плавного восстановления данных и работает для всех версий операционной системы Windows.
Скачать сейчас
Конечные слова
Мы помогли пользователям с несколькими ручными способами управления настройками функций автозапуска и автозапуска в системах Windows 10, чтобы указать действия, когда любой внешний диск подключен к системе. Специально для пользователей представлен инструмент восстановления данных из Windows. Для восстановления небольших потерянных данных вы можете попробовать лучшее бесплатное программное обеспечение для восстановления данных.
Программы для Windows, мобильные приложения, игры - ВСЁ БЕСПЛАТНО, в нашем закрытом телеграмм канале - Подписывайтесь:)