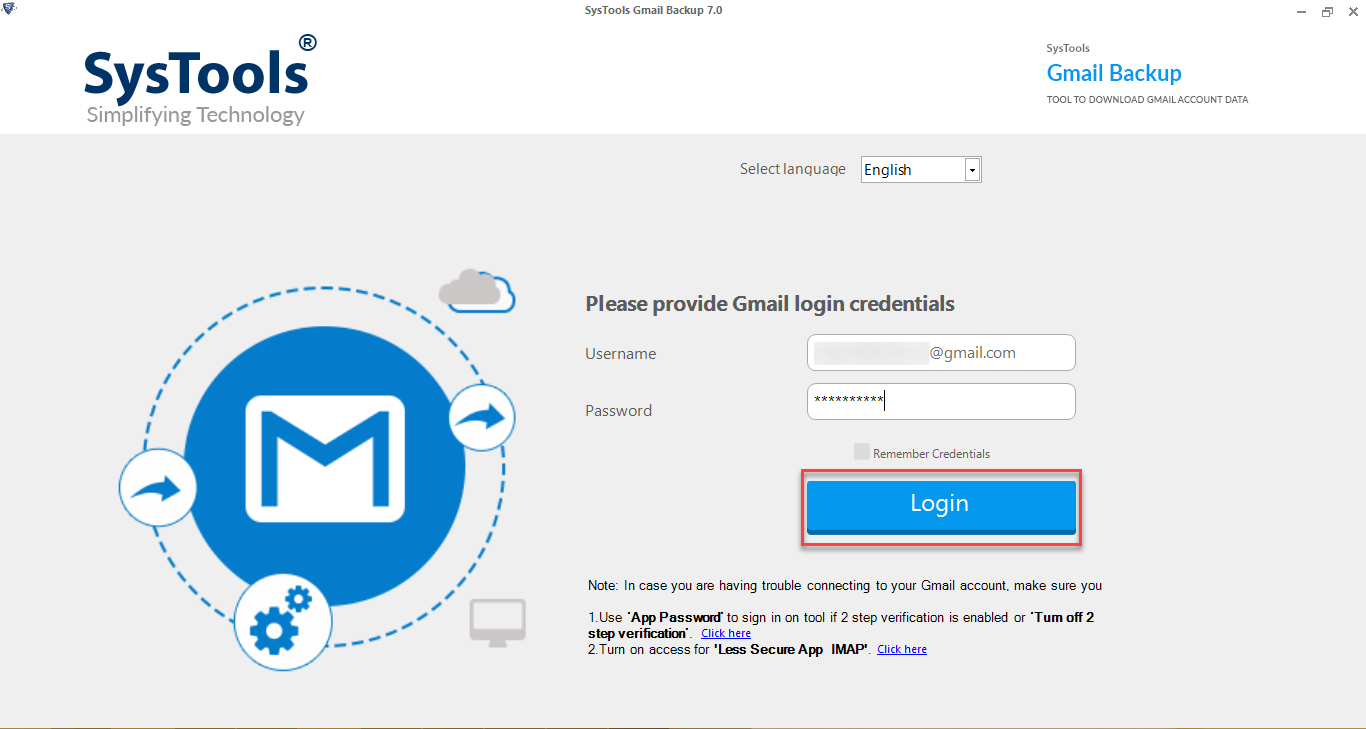Загрузить все вложения из нескольких писем в Gmail
Проверенное решение для загрузки всех вложений из Gmail. Просто прочтите этот пост и поймите, как извлечь вложения из своей учетной записи Gmail.
Вложения к электронному письму даже важнее, чем само электронное сообщение. И их просто скачать из своей учетной записи Gmail. Это только тогда, когда вы пытаетесь сохранить все вложения одного письма.
Но загрузка всех вложений из нескольких писем в учетной записи Gmail – немного обременительная задача. Потому что пользователям Gmail нужно открывать каждое электронное письмо и по одному загружать вложения из каждого сообщения электронной почты.
Из-за того, что это такая беспокойная задача, многие пользователи оставляют свои важные вложения электронной почты, такие как банковские выписки, счета-фактуры, контракты, счета в самой учетной записи Gmail.
Программы для Windows, мобильные приложения, игры - ВСЁ БЕСПЛАТНО, в нашем закрытом телеграмм канале - Подписывайтесь:)
Мы предлагаем надежное и проверенное решение, позволяющее без проблем скачивать все вложения из учетной записи Gmail.
Шаги по загрузке вложений из Gmail
Извлечь вложения из Gmail можно в два этапа. Вы должны выполнить оба шага.
Выполните оба шага, как описано в разделе ниже:
Шаг 1. Создайте файл MBOX с помощью учетной записи Gmail
Доступны два решения для создания файла MBOX. Вы можете следить за любым из них.
- Используйте профессиональное программное обеспечение
- Используйте Google Архиватор
Вы можете использовать любой из этих методов. Но профессиональная утилита поможет вам выполнить задачу в простых состояниях, а также предоставит безопасное решение.
Создайте MBOX с помощью профессионального программного обеспечения
Самый быстрый способ сохранить вложения Gmail – использовать Инструмент резервного копирования учетной записи Gmail. Эта утилита загрузит все электронные письма с вложениями из учетной записи Gmail на рабочий стол. Таким образом, у вас будут рядом друг с другом электронные письма и вложения. Кроме того, вы можете использовать эти электронные письма и вложения в любом настольном почтовом клиенте, когда это необходимо.
Ниже приведены шаги по загрузке всех вложений из нескольких писем:
1. Скачать и Пробег Утилита резервного копирования от имени администратора
Загрузить программное обеспечение
Купить программное обеспечение сейчас
2. Авторизоваться в инструмент резервного копирования Gmail и выполните аутентификацию
3. Выберите Категория данных для загрузки по электронной почте
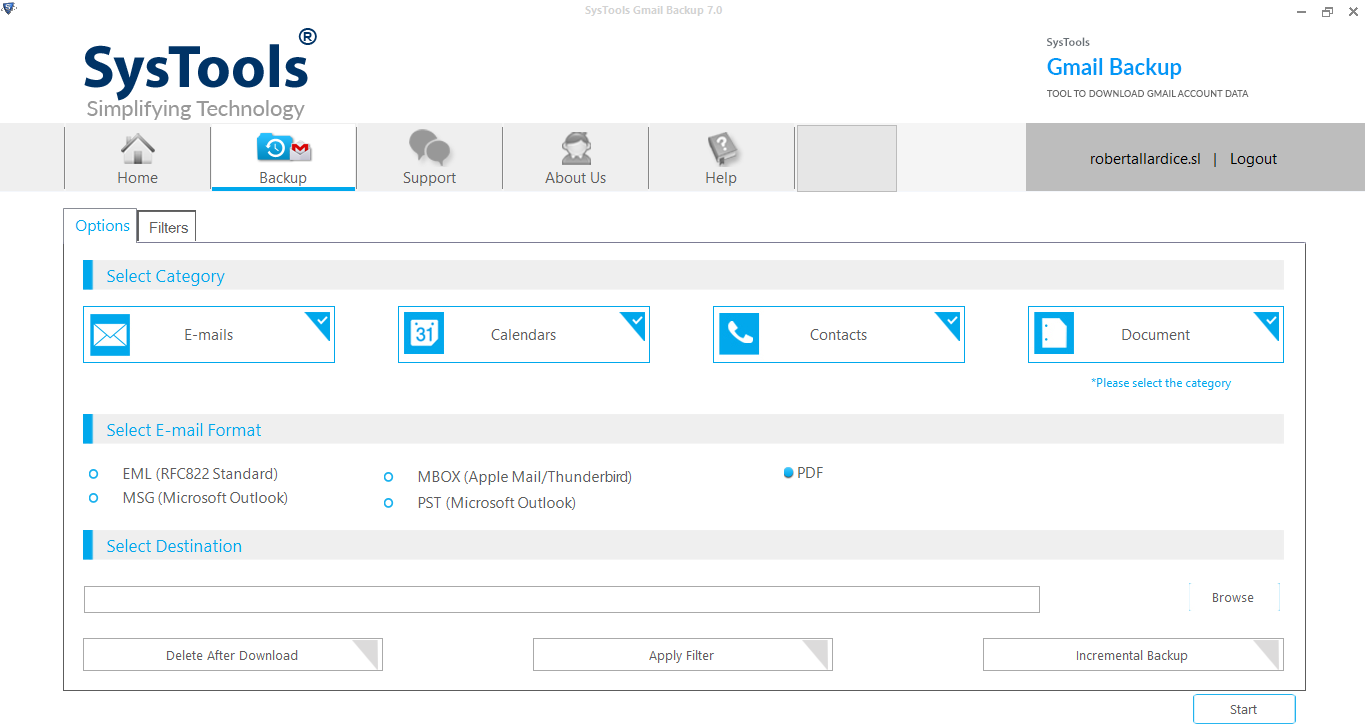
4. Выберите формат электронной почты как MBOX и установить фильтр папок (если необходимо)
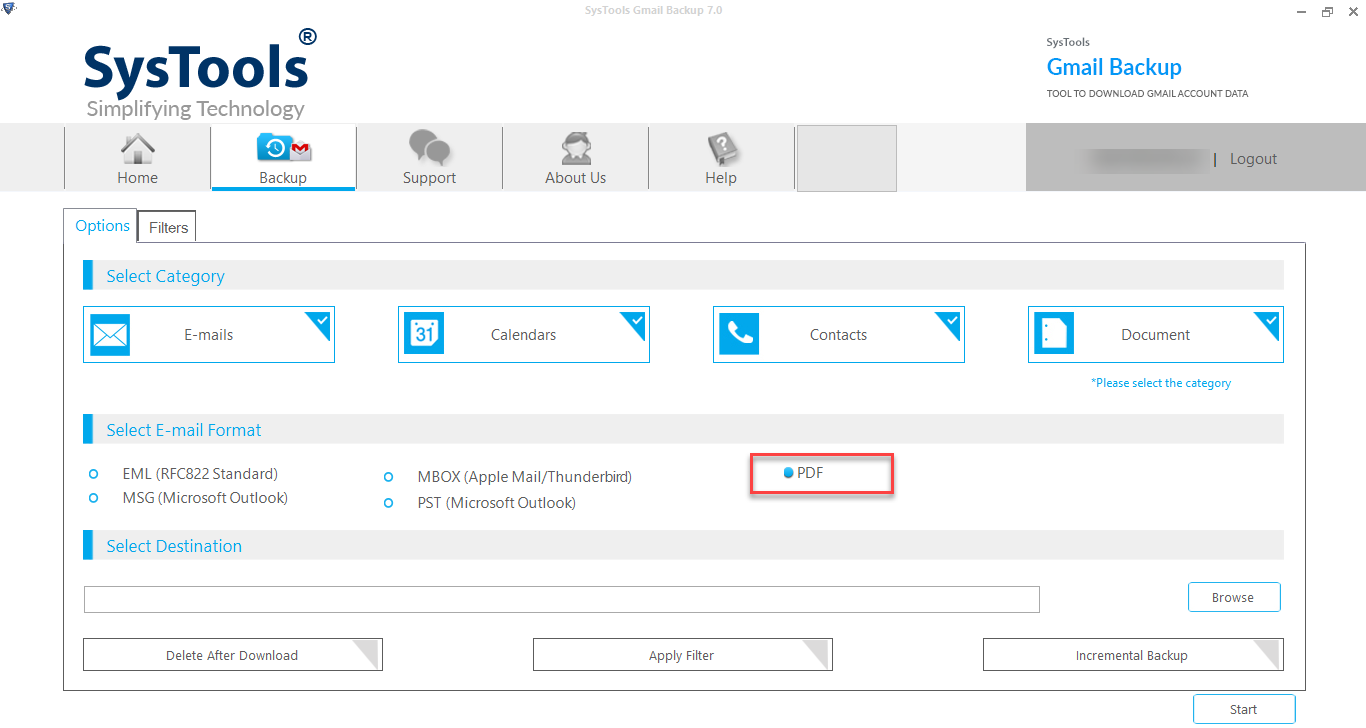
5. Найдите место назначения для загрузки и щелкните значок Начинать кнопка
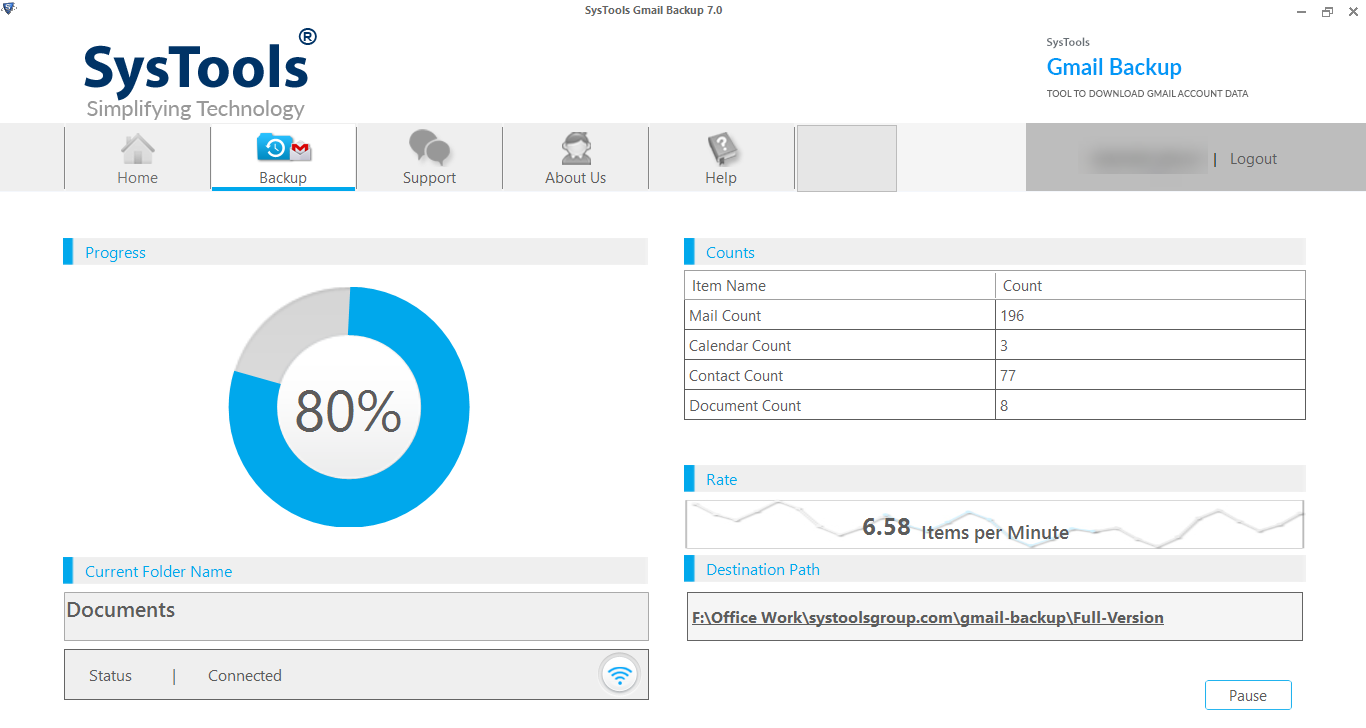
И все готово! Просто не правда ли? Все электронные письма с вложениями из писем Gmail были успешно загружены в вашу систему и сохранены в MBOX формат.
Используйте Google Takeout для создания файла MBOX
- Войдите в свою учетную запись Google и нажмите Управляйте своим аккаунтом Google
- В списке щелкните правой кнопкой мыши на Данные и персонализация
- Находить Загрузите ваши данные вариант и щелкните по нему. После того проверить почту вариант.
- Теперь проверьте способ доставки Частота: экспорт один раз, тип и размер файла: .zip, наконец нажмите на Создать экспорт.
- Вы получите ссылка для скачивания из Google в ваш почтовый ящик (та же учетная запись Gmail). Нажмите на нее, после загрузки распакуйте ZIP-файл. В нем вы получите файл MBOX.
Примечание: – Извлечение вложений из Gmail, первый шаг здесь выполнен. Теперь у вас есть файл MBOX. Переходите к шагу 2.
На шаге 1 вы создали файл MBOX из своей учетной записи Gmail. Теперь используйте указанную ниже утилиту для извлечения только вложений.
Загрузите и установите программное обеспечение в ОС Windows:
Загрузить программное обеспечение
Купить программное обеспечение сейчас
Шаг 1: – Запуск Программное обеспечение и щелкните Добавить файл кнопка.
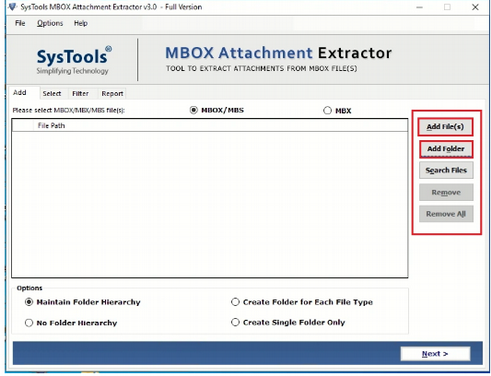
Шаг 2: – Просмотрите MBOX файл, который вы создали в шаг 1. Все добавленные файлы можно увидеть так. Нажать на Следующий кнопка.
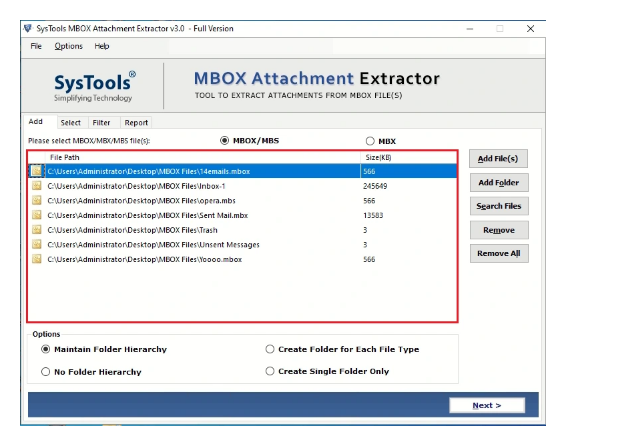
Шаг 3: – Просмотрите место назначения для сохранения извлеченных вложений на вашем компьютере.
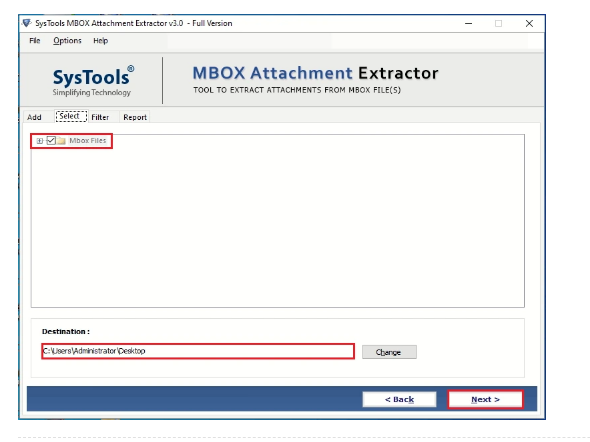
Шаг 4: – Дождитесь завершения процесса извлечения вложений до 100%. Посетите то же место, чтобы просмотреть все извлеченные вложения.
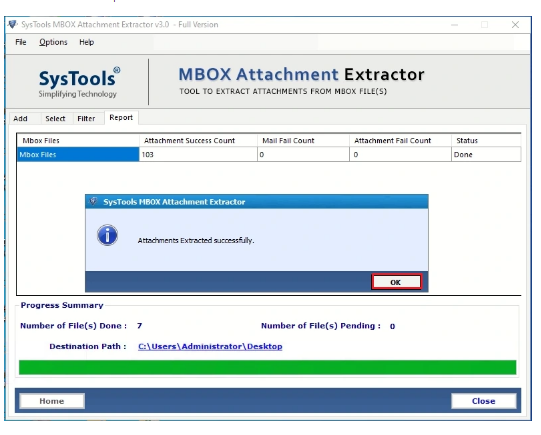
Теперь вы успешно завершили процесс сохранения вложений из Gmail. Посетите указанное место и просмотрите все вложения. Идеальный способ одновременно загрузить все вложения из Gmail.
Вывод
В этом блоге мы объяснили идеальный способ загрузки всех вложений из нескольких писем Gmail за один раз. Вы можете следовать инструкциям и просто сохранять только вложения из своей учетной записи Gmail.
Объясненное обходное решение поможет вам справиться с почтовым ящиком Gmail любого размера. Следуйте инструкциям и извлеките вложения из Gmail.
Программы для Windows, мобильные приложения, игры - ВСЁ БЕСПЛАТНО, в нашем закрытом телеграмм канале - Подписывайтесь:)