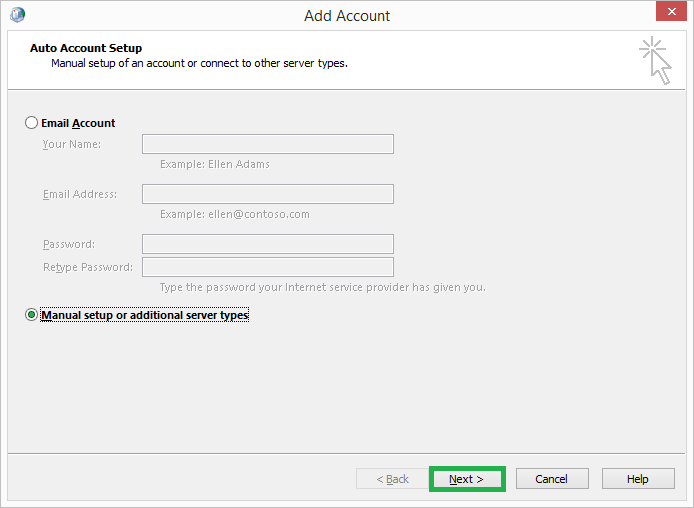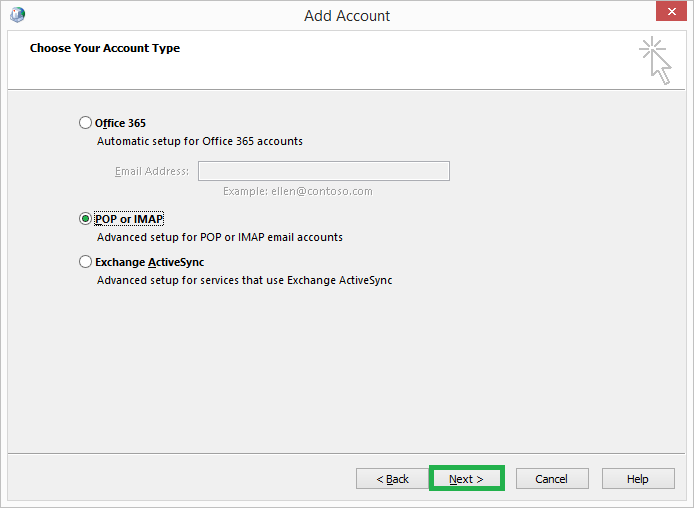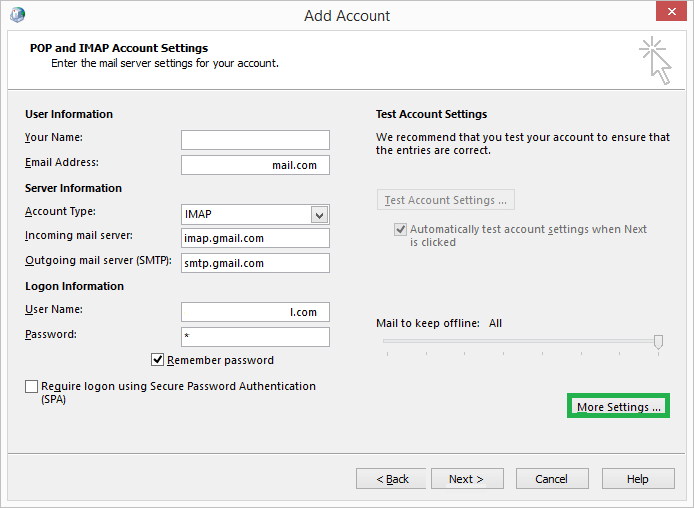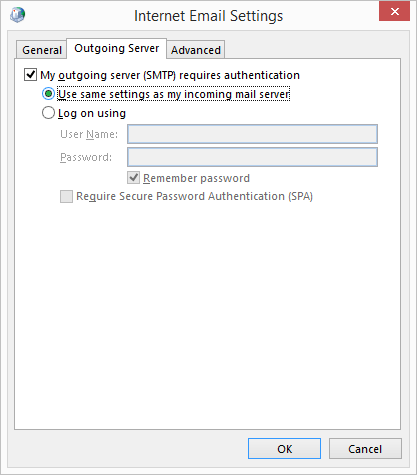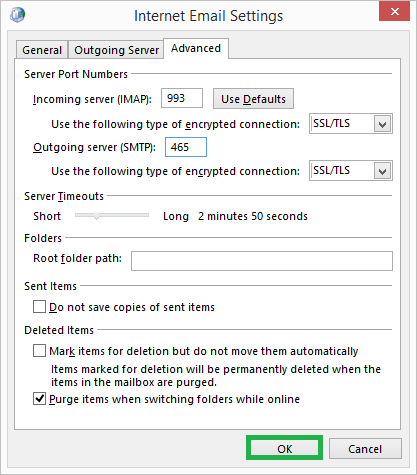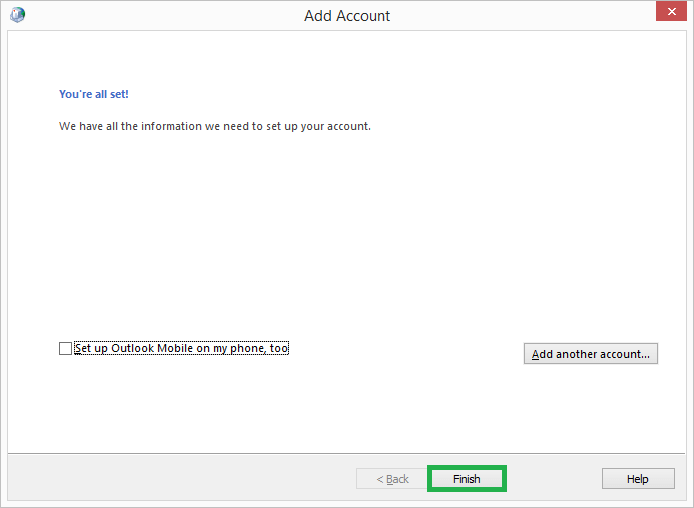Завершить процесс настройки Gmail в Outlook
Приложение Microsoft Outlook является наиболее широко используемым почтовым клиентом в современном мире. Его особенности и возможности делают его уникальным. Он позволяет настраивать другие почтовые клиенты IMAP, такие как Gmail и даже Microsoft 365, позволяя пользователям получать доступ к данным из того же интерфейса.
Для быстрого реагирования и лучшего управления настройка учетной записи Gmail в Outlook предназначена для пользователей. Таким образом, он может получать доступ к данным и работать с ними через тот же интерфейс, не заходя в веб-клиент Gmail. Пользователи могут добавить учетную запись Gmail в приложение Outlook вручную после выполнения основного последовательного процесса, который мы собираемся обсудить далее.
Полный процесс настройки Gmail в MS Outlook вручную
Чтобы изучить всю процедуру ручной настройки учетной записи Gmail в приложении Microsoft Outlook, пользователям необходимо точно выполнить указанные шаги, не допуская ошибок. Давайте начнем.
Программы для Windows, мобильные приложения, игры - ВСЁ БЕСПЛАТНО, в нашем закрытом телеграмм канале - Подписывайтесь:)
- Прежде всего, пользователям необходимо включить параметры IMAP в своей учетной записи Gmail, которую необходимо настроить.
Войдите в свою учетную запись Gmail, используя учетные данные для входа в учетную запись. Идти к Настройки нажав на значок шестеренки справа. В Gmail Настройки страницу, перейдите на Пересылка POP/IMAP вкладка Далее перейдите в IMAP-доступ вариант и выберите Включить IMAP вариант против него. Наконец нажмите Сохранить изменения возможность установить этот параметр. - Запустите приложение Microsoft Outlook. Перейти к Файл вкладка На правой панели нажмите на Добавить аккаунт вариант сверху.
- новый Добавить аккаунт страница откроется. Выбирать Ручная настройка или дополнительные типы серверов вариант и нажмите на Следующий.

- Теперь выберите тип учетной записи как POP или IMAP и нажмите Следующий продолжать.

- в Настройки POP и IMAP странице вам необходимо указать настройки почтового сервера для вашей учетной записи.
Под информация о пользователе раздел, укажите свой имя и адрес электронной почты учетной записи Gmail IMAP.
Под Информация о сервере раздел, выберите Тип учетной записи как IMAP, сервер входящей почты как imap.gmail.com, сервер исходящей почты (SMTP) как smtp.gmail.com.
Под Информация для входа раздел, укажите учетную запись Gmail Имя пользователя и пароль.
Внимательно заполните все вышеуказанные данные и нажмите Больше настроек опция в правом нижнем углу.
- в Настройки внутренней электронной почты окно, нажмите на Исходящий сервер вкладка Установите флажок, говорящий Мой исходящий сервер (SMTP) требует аутентификации и выберите Использовать те же настройки, что и мой сервер входящей почты под ним. Затем нажмите на Передовой вкладка

- Под Передовой вкладка, укажите Номера портов сервера и сведения о подключении, как показано ниже.
Для Сервер входящей почты (IMAP)введите номер порта — 993 и выберите зашифрованное соединение как SSL/TLS.
Для Исходящий сервер (SMTP)введите номер порта — 465 и зашифрованное соединение для этого сервера — SSL/TLS.
Заполнив эти данные, нажмите ХОРОШО.
- Нажмите Следующий чтобы начать процесс настройки учетной записи.
- Если все пойдет правильно, вы получите статус против Войдите на сервер входящей почты (IMAP) и Отправлять задачи тестовых сообщений электронной почты как Завершенный. Нажмите Закрывать двигаться дальше.
- На следующей странице будет представлена информация об успешной настройке учетной записи Gmail в приложении Microsoft Outlook. Нажмите Заканчивать.

- Теперь вы можете получить доступ к данным почтовых ящиков Gmail, настроенных в вашем приложении Outlook.
Примечание. Для пользователей учетной записи Gmail, использующих двухфакторную аутентификацию для обеспечения безопасности своих учетных записей, может возникнуть ситуация, когда приложению Outlook не удается настроить учетную запись Gmail. Это связано с тем, что Outlook не поддерживает двухфакторные коды. В этом случае пользователю необходимо создать App-пароль для использования при настройке учетной записи Gmail в Outlook. Чтобы создать этот пароль приложения, перейдите в раздел «Управление моей учетной записью Google», щелкнув изображение профиля учетной записи Gmail, выберите параметр «Безопасность» слева. Перейдите к параметру «Пароли приложений» в разделе «Вход в почту», выберите «Почта» как приложение и устройство как «Компьютер Windows». Щелкните Создать. Будет сгенерирован пароль приложения, который вы можете заменить своим паролем для учетной записи Gmail в настройках почты.
Важно отметить, что в последних версиях Outlook пользователи получают прямую возможность добавить имя пользователя учетной записи Gmail, а затем пароль после выбора параметра «Добавить учетную запись» в приложении Outlook.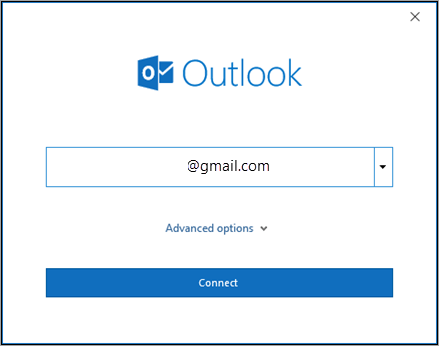
Итак, мы обсудили базовую технику ручной настройки Gmail в MS Outlook. Этот путь длительный, требует соблюдения определенных настроек и концентрации для успешной настройки. Если ваше желание сделать это удобнее и быстрее, мы предлагаем вам лучшее решение Резервное копирование Gmail. Он создает резервную копию всех данных Gmail в формате файла Outlook PST за несколько минут. Вы также можете сохранить этот файл для дальнейшего использования. Расширенные параметры фильтра делают процесс резервного копирования гибким. Эта расширенная утилита поддерживает все версии Outlook и версии операционной системы Windows. Итак, попробуйте один раз, чтобы получить все решения.
Заключение
Конфигурация Gmail в Outlook может быть решением организации или выбором отдельного пользователя. В статье объясняется весь ручной процесс настройки Gmail в MS Outlook для пользователей, а также предлагается идеальное альтернативное решение.
Программы для Windows, мобильные приложения, игры - ВСЁ БЕСПЛАТНО, в нашем закрытом телеграмм канале - Подписывайтесь:)