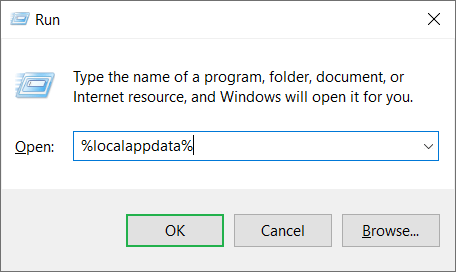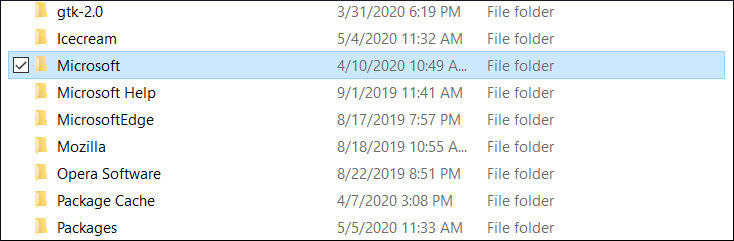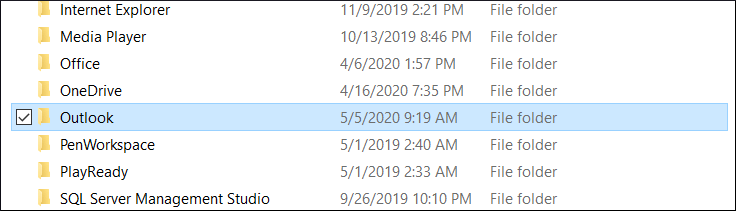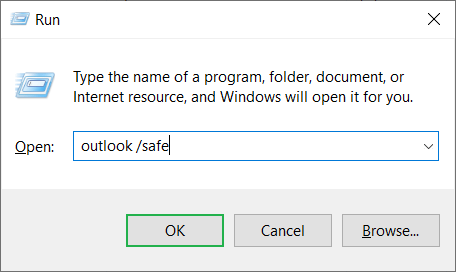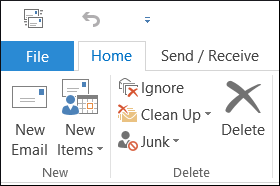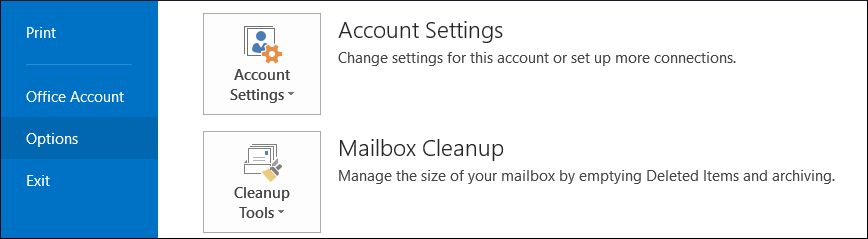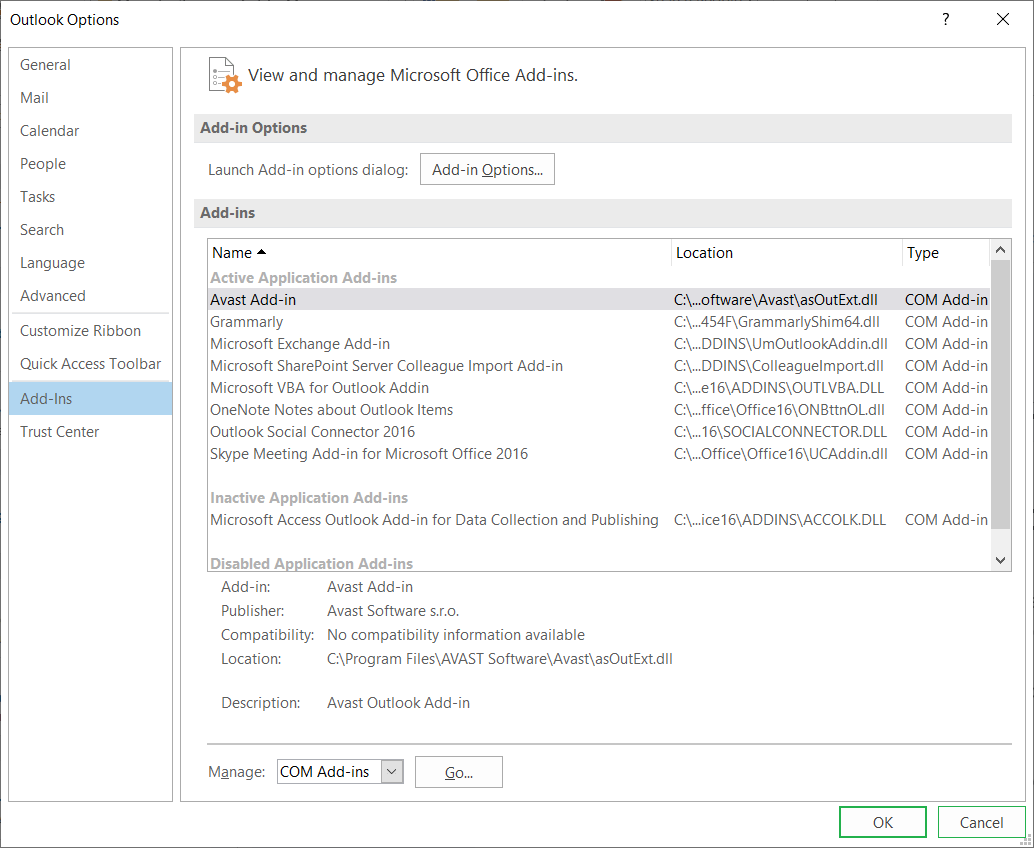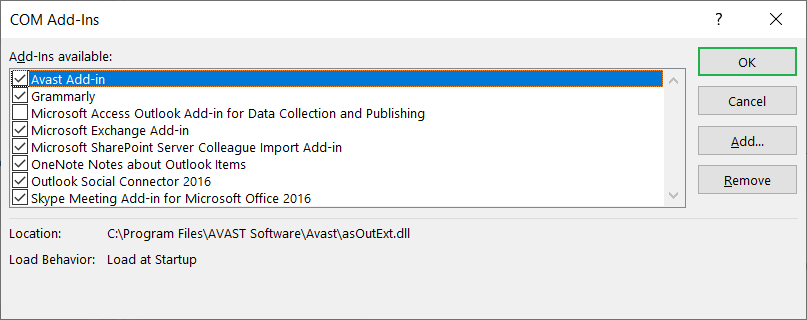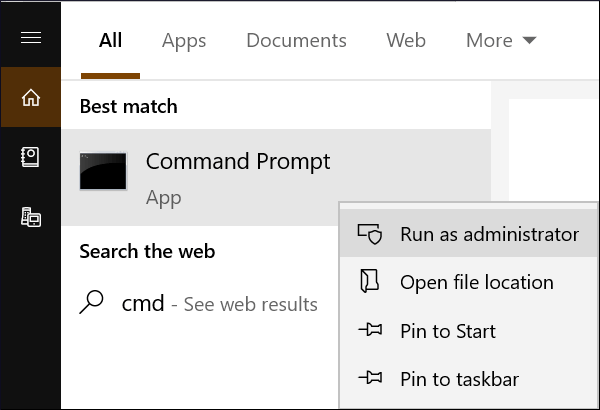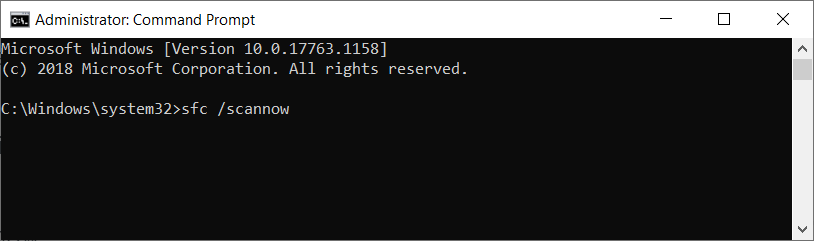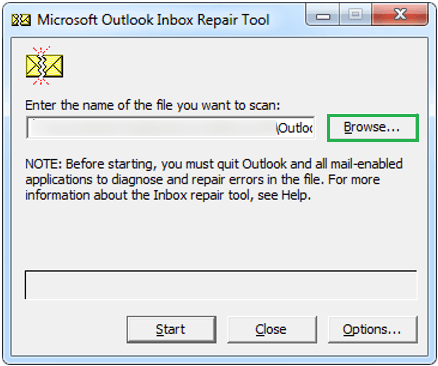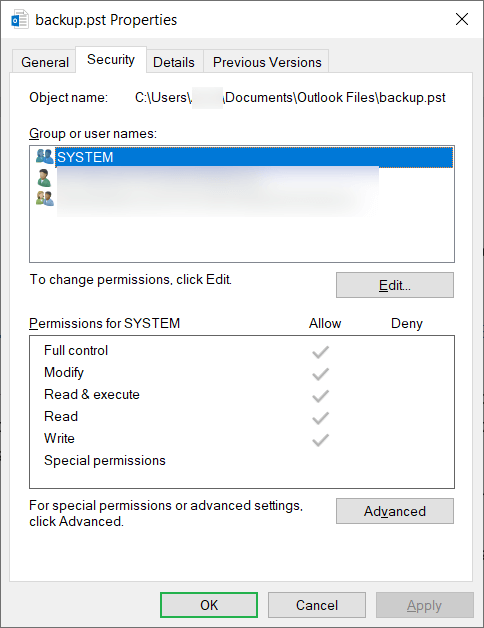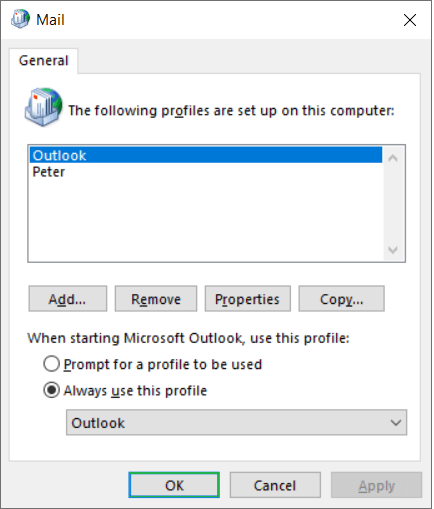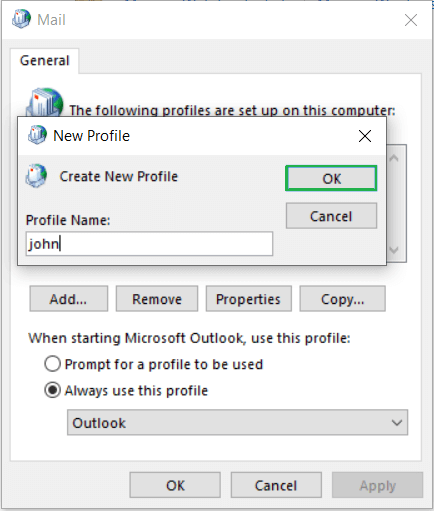Знаете, как исправить, что Outlook не открывается в Windows 10/11?
MS Outlook является наиболее предпочтительным почтовым клиентом для большинства предприятий. Он входит в пакет MS Office и поддерживает множество учетных записей. Вы можете добавить свою учетную запись Exchange, учетную запись IMAP/POP или учетную запись Office 365. Он поддерживает все эти типы учетных записей, и вы можете добавить несколько учетных записей в одно приложение.
Если вы установили Outlook в Windows 10 и он не открывается, вам следует сначала проверить, обновлен ли Outlook до последней версии. Часто старая версия Outlook плохо работает в Windows 10. Таким образом, обновление Outlook должно устранить проблему. Если проблема не устранена, то открыть Outlook в Windows 10 можно несколькими способами.
Следуйте этим исправлениям, чтобы Outlook не открывался в Windows 10.
1. Удалите папку данных приложения Outlook.
Программы для Windows, мобильные приложения, игры - ВСЁ БЕСПЛАТНО, в нашем закрытом телеграмм канале - Подписывайтесь:)
Иногда размер папки данных приложения Outlook становится большим, и это останавливает загрузку файлов. Если вы можете удалить папку данных приложения, Outlook снова начнет работать.
- Чтобы найти папку данных приложения Outlook, запустите диалоговое окно запуска, одновременно нажав клавишу алфавита R и клавишу Windows, и введите %localappdata% в текстовое поле, затем нажмите OK.

- Найдите папку Microsoft и откройте ее.

- Найдите папку Outlook, щелкните ее правой кнопкой мыши и нажмите «Удалить».

- Попробуйте снова открыть Outlook.
2. Отключите неисправные надстройки
В Outlook мы всегда включаем несколько надстроек для выполнения случайных задач, таких как проверка грамматики, печать PDF-файлов, собрания, мониторинг задач и т. д. Многие из этих надстроек поставляются сторонними поставщиками, и они могут работать нестабильно из-за какой-либо причине. Учитывая это, вам нужно открыть Outlook в безопасном режиме и удалить надстройки одну за другой. Как только неисправная надстройка исчезнет, Outlook откроется в обычном режиме.
Используйте эту процедуру, чтобы запустить Outlook в безопасном режиме (если он запустится, проблема связана с надстройками Outlook) и удалить неисправные надстройки из Outlook.
- Запустите окно «Выполнить», введите outlook /safe и нажмите «ОК».

- В окне Имя профиля появится раскрывающийся список учетной записи. Выберите Outlook и нажмите ОК.

- Щелкните Файл.

- Перейдите к параметрам и нажмите его.

- Перейдите в категорию «Надстройки» и нажмите кнопку «Перейти» напротив раздела «Управление».

- Выберите подозрительную надстройку и снимите с нее флажок.

- Нажмите «ОК».
- Перезапустите Outlook в обычном режиме. Если он не открывается, выполните ту же процедуру, чтобы отключить другие надстройки.
3. Запустите команду scannow для поврежденных системных файлов.
Некоторые поврежденные системные файлы не создают проблем в операционных системах, но они нацелены на другие приложения и мешают им работать. Причиной проблемы с тем, что Outlook не открывается в Windows 10, могут быть поврежденные или неисправные системные файлы, и сканер выполняет точно такую же работу. Он проверяет поврежденные системные файлы и исправляет их.
- В поиске Windows напишите cmd и запустите его от имени администратора, щелкнув правой кнопкой мыши значок командной строки и выбрав параметр «Запуск от имени администратора».

- Введите команду sfc /scannow и дайте ей запуститься.

- После успешного запуска снова перезапустите Outlook.
4. Запустите команду Resetnavpane для поврежденных системных файлов.
Вы также можете попробовать проверить и исправить проблему «Outlook не открывается в Windows 10», выполнив команду resetnavpane. Для запуска этой команды выполните следующие действия:
- Нажмите кнопку Window + R, чтобы открыть окно RUN.
- Введите Outlook.exe/resetnavpane
- Наконец, нажмите «ОК».
- Теперь перезапустите Outlook.
После выполнения команды resetnavpane она сбрасывает и удаляет все настройки, связанные с панелью навигации.
5. Запустите инструмент scanPST, чтобы восстановить поврежденный файл данных Outlook.
Инструмент scanPST — это встроенный инструмент восстановления папки «Входящие», основанный на самом Outlook. Он может проверить незначительные проблемы в файле данных Outlook и исправить его. Это также первый инструмент, который пользователь должен использовать для исправления того, что Outlook не открывается в Windows.
- Найдите инструмент scanPST в следующем месте —
C:\Program Files (x86)\Microsoft Office\Office16
- Дважды щелкните исполняемый файл, чтобы открыть инструмент scanPST и просмотреть файл данных учетной записи.

- Нажмите «Пуск» и дайте инструменту выполнить сканирование.
- Вы можете запускать инструмент несколько раз, пока не сможете удобно открыть Outlook.
6. Проверьте, есть ли у вас достаточные права доступа к вашему OST и PST-файлу.
Если вы обычный пользователь, чья учетная запись была создана администратором, то администратор должен предоставить соответствующие разрешения для доступа к файлам OST и PST. Пользователь может пойти и проверить разрешения.
- Перейдите к местоположению файла PST, щелкните его правой кнопкой мыши и выберите свойства.

- На вкладке «Безопасность» проверьте, присутствует ли ваша учетная запись в группе или имени пользователя. если нет, то обратитесь к своему администратору и попросите его/ее назначить разрешения.
- Если учетная запись присутствует в разделе групп или имен пользователей, проверьте соответствующие разрешения и убедитесь, что все они назначены ей. Если нет, то назначьте вручную.
7. Удалите существующий профиль и создайте новый.
Когда профиль поврежден и не подлежит восстановлению, лучше удалить профиль и создать новый.
- На панели управления перейдите в «Почта», нажмите «Показать профили», выберите «Профиль» и нажмите «Удалить».

- Нажмите кнопку «Добавить» и создайте новый профиль Outlook. Нажмите «ОК».

- Попробуйте перезапустить приложение Outlook с вновь созданным профилем.
8. Отключите режим совместимости для Outlook.
Если вы использовали более старые операционные системы, такие как Windows 7, Vista, XP, а затем сразу переходите к Windows 10, вам следует отключить режим совместимости Outlook, так как это позволит Outlook работать с Windows 10 вручную.
- Перейдите к значку приложения Outlook. Щелкните его правой кнопкой мыши и выберите «Свойства».
- На вкладке совместимости перейдите в режим совместимости и снимите флажок «Запустить эту программу в режиме совместимости для».
- Нажмите «Применить», затем «ОК».
- Снова перезапустите Outlook и проверьте, правильно ли он открывает учетные записи.
9. Сбросьте настройки панели навигации для Outlook.
Несколько раз настройки и настройки области навигации Outlook пользователями могут создавать серьезные проблемы, такие как Outlook, не открывающийся в Windows. Чтобы исправить это, вы можете попробовать сбросить настройки панели навигации по умолчанию, запустив Outlook.exe /resetnavpane в окне запуска Windows. Это так просто. После этого попробуйте запустить приложение Outlook.
10. Восстановите/переустановите программу Microsoft Office.
Из-за подверженности проблемам в программе Microsoft Office вы можете попробовать выполнить операцию восстановления программы, и если это не сработает, вы можете переустановить программу, если это благоприятно.
- Перейдите в панель управления вашей системы.
- Перейти к установке и удалению программ.
- Выберите программу Microsoft Office, нажмите «Изменить».
- Затем нажмите «Восстановить», а затем выберите метод восстановления. Нажмите «ОК».
- Подтвердите его и дождитесь завершения.
- Запустите приложение Outlook после завершения восстановления.
- Если по-прежнему возникают проблемы с запуском приложения Outlook, попробуйте переустановить программу Microsoft Office из панели управления.
11. Отключить/удалить программное обеспечение VPN
VPN, виртуальная прокси-сеть, программное обеспечение используется некоторыми пользователями из соображений конфиденциальности в Интернете. Если пользователь не настроил программное обеспечение VPN должным образом, оно может создать проблему и работать в фоновом режиме каждый раз, создавая проблемы, мешающие работе Outlook и вызывающие его неправильную работу.
Для таких ситуаций лучше всего отключить или полностью удалить программное обеспечение VPN из системы Windows или внести некоторые изменения в настройки программного обеспечения VPN по умолчанию, чтобы вы могли использовать программное обеспечение VPN и приложение Outlook одновременно.
Окончательно
Все вышеперечисленные методы способны исправить то, что Outlook не открывается в Windows 10, и позволяют вам работать с Outlook в кратчайшие сроки. Но если вы не можете исправить ошибку, вам следует выбрать подходящее профессиональное программное обеспечение Outlook PST Repair, которое может проверять файлы данных Outlook и удалять из них повреждения.
Скачать сейчас
Программы для Windows, мобильные приложения, игры - ВСЁ БЕСПЛАТНО, в нашем закрытом телеграмм канале - Подписывайтесь:)