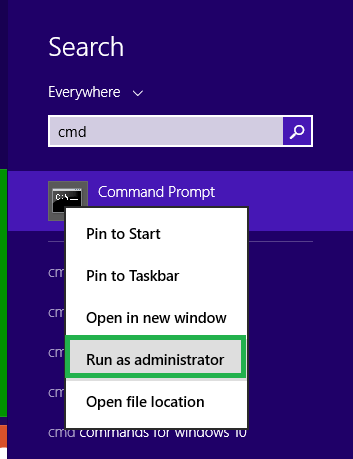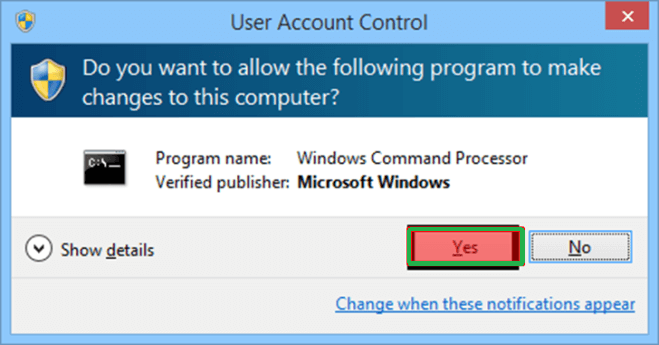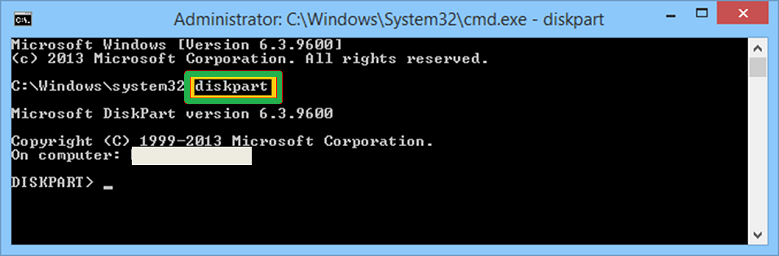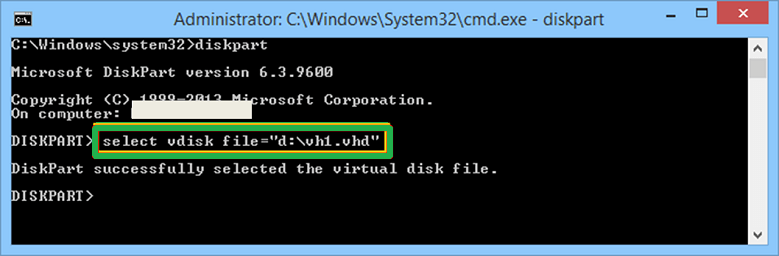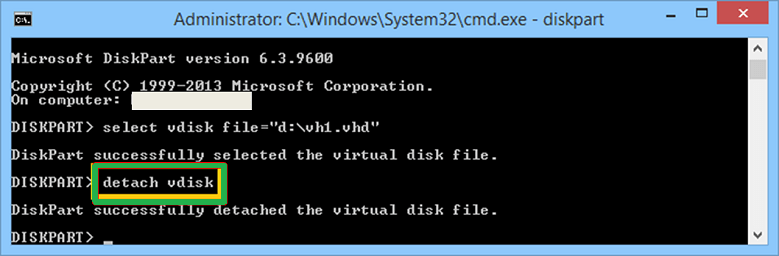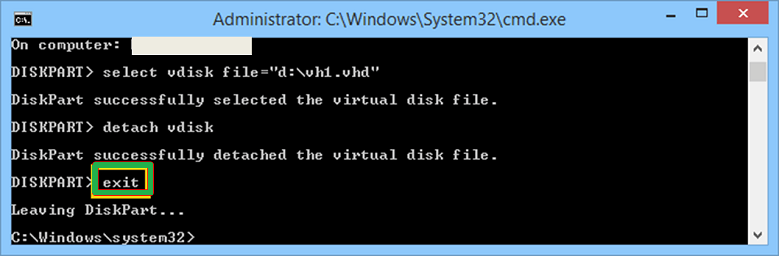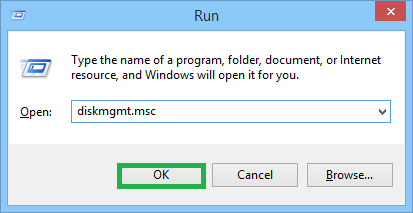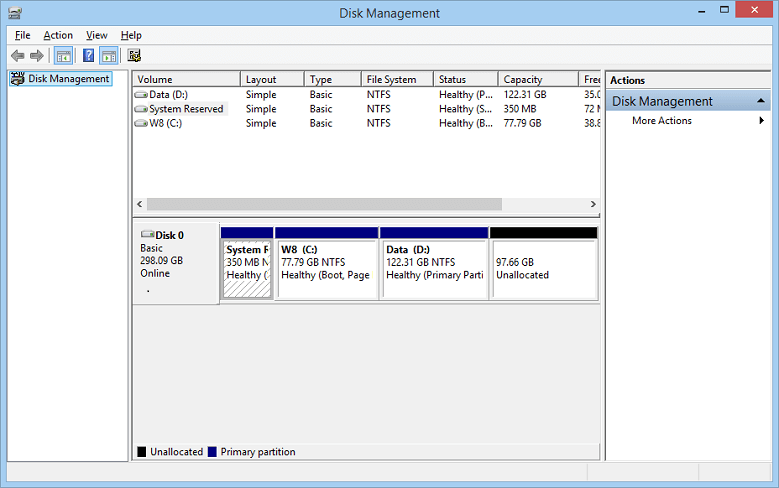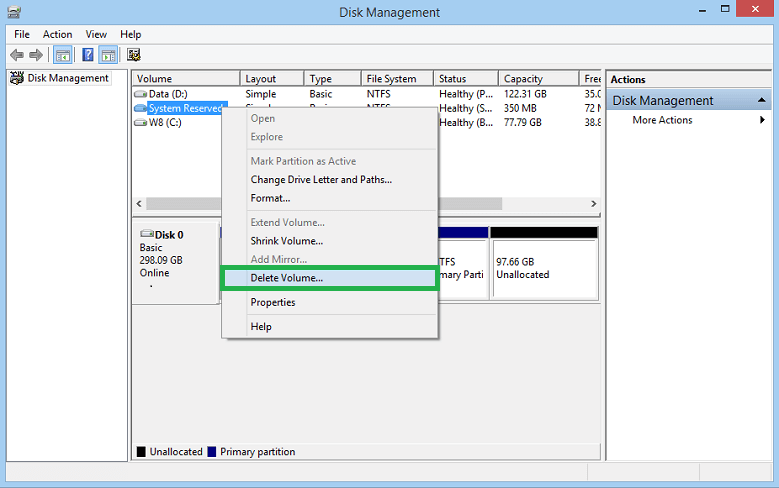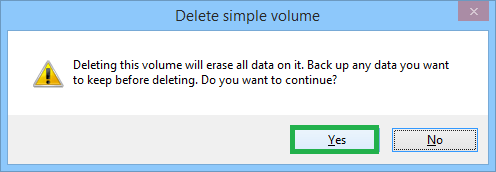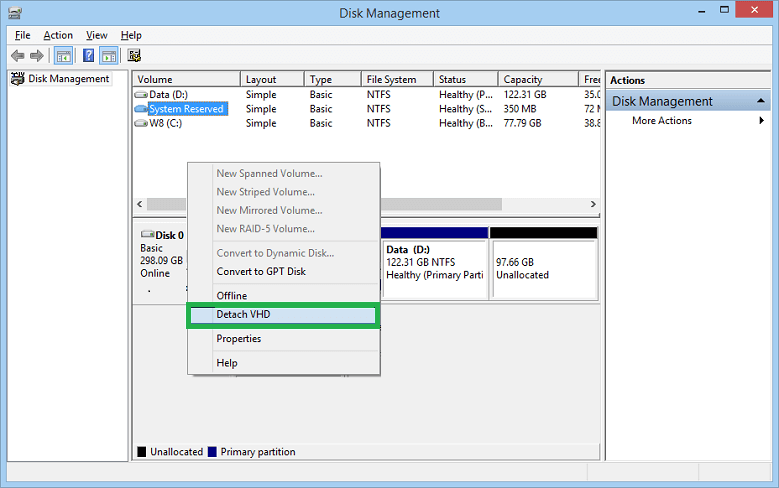3 простых способа удалить VHD с виртуальной машины
VHD или виртуальный жесткий диск — это формат файла образа диска, который напрямую связан с виртуальной машиной. Образ диска, иногда называемый виртуальной машиной, содержит данные на жестком диске компьютера (откройте файл VHD для просмотра данных). Виртуальные машины работают, только если они подключены к системе. Смонтировать VHD или удалить его не представляет особой сложности. Как правило, после завершения работы виртуальный жесткий диск удаляется из системы, чтобы освободить место для хранения. Отсоединение виртуального жесткого диска также помогает защитить данные, хранящиеся на нем в течение такого длительного времени. Поэтому в некоторых случаях важно удалить виртуальный жесткий диск с ПК с Windows.
Существует несколько способов удаления виртуального жесткого диска с виртуальной машины. В этом блоге будут обсуждаться методы и все шаги для правильного выполнения размонтирования.
Способы удаления VHD с виртуальной машины
- Использование командной строки
- Использование консоли управления дисками
- Выключив виртуальную машину
Все вышеперечисленные методы являются ручными и очень просты в исполнении. Давайте посмотрим пошаговый процесс удаления VHD.
Программы для Windows, мобильные приложения, игры - ВСЁ БЕСПЛАТНО, в нашем закрытом телеграмм канале - Подписывайтесь:)
1-й метод: использование командной строки
Этот метод работает путем выполнения команд CMD для отключения или удаления виртуального жесткого диска. Вот шаги для этого:
- В поле поиска введите cmd, и он покажет параметр командной строки. Щелкните правой кнопкой мыши командную строку, чтобы выбрать параметр Запустить от имени администратора.

- На следующем шаге вы увидите мастер управления учетными записями пользователей, где вам нужно будет нажать на кнопку Да вариант.

- Перед вами появится окно командной строки. Введите и запустите дискпарт команда для перехода в режим раздела диска.

- Теперь, чтобы выбрать файл VHD из вашей системы, выполните команду: select vdisk file= «<введите путь к файлу VHD>».

- Теперь вы можете использовать упомянутую команду для отсоединения VHD- отсоединить виртуальный диск.

- На последнем шаге для выполнения используйте Выход в приглашении завершить процесс отсоединения виртуального жесткого диска.

- Теперь вы можете видеть, что в дисковом разделе системы нет виртуального жесткого диска.
2-й способ: использование консоли управления дисками
Это еще один способ удалить виртуальный жесткий диск с виртуальной машины. Консоль управления дисками проста и удобна для выполнения этой задачи. Вот пошаговое руководство.
- В кнопке поиска введите «Выполнить» или Windows + R, чтобы открыть окно «Выполнить», и введите diskmgmt.msc прежде чем нажать ХОРОШО чтобы открыть страницу управления компьютером.

- Навигация и перейти к Хранилище выбрать Управление диском вариант. Теперь вы сможете видеть VHD и другие диски.

- Теперь выберите виртуальный жесткий диск, который хотите удалить, и щелкните его правой кнопкой мыши. Нажать на Удалить кнопку для удаления виртуального жесткого диска.

- Появится окно Удалить простой том. Нажмите на Да идти дальше.

- Теперь виртуальный жесткий диск не находится в онлайн-статусе. Выберите виртуальный жесткий диск и щелкните его правой кнопкой мыши, чтобы выбрать Отсоединить виртуальный жесткий диск чтобы полностью отключить его от системы управления дисками.

- Теперь VHD удален из системы.
3-й способ: выключив виртуальную машину
Для этого метода должны быть выполнены некоторые предварительные условия, чтобы виртуальный жесткий диск можно было удалить. Вам необходимо выключить виртуальную машину, так как вам нужно изменить настройки, которые невозможны, пока виртуальная машина находится в сети или приостановлена. После выключения виртуальной машины выполните следующие действия:
- Из окна выберите Библиотека виртуальных машин.
- В библиотеке выберите виртуальную машину и нажмите на Настройки для дальнейших процедур.
- В разделе «Настройки» щелкните виртуальный жесткий диск, который необходимо удалить, а затем щелкните значок Передовой кнопка для дополнительных опций.
- Нажать на Удалять кнопку в расширенном окне.
После удаления виртуального жесткого диска вы можете либо сохранить файл в пакете виртуальной машины, либо навсегда переместить виртуальный жесткий диск в корзину, удалив его. Если вы ищете решение для восстановления удаленных файлов VHD из поврежденных и поврежденных файлов VHD, вы можете использовать инструмент восстановления VHD, который способен предоставить полное решение.
Скачать сейчас
Краткое содержание
VHD хранит данные, аналогичные физическому жесткому диску, но его необходимо удалить, чтобы освободить место для хранения после завершения работы. Есть несколько ручных методов, упомянутых выше, которые можно использовать для правильного выполнения задачи.
Читать связанный блог
- Восстановление поврежденных и поврежденных файлов VHD
- Преобразование VMware VMDK в виртуальный жесткий диск Hyper-V
Программы для Windows, мобильные приложения, игры - ВСЁ БЕСПЛАТНО, в нашем закрытом телеграмм канале - Подписывайтесь:)