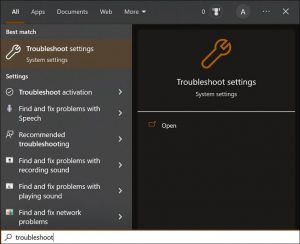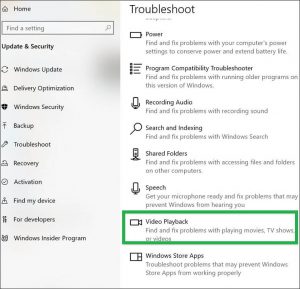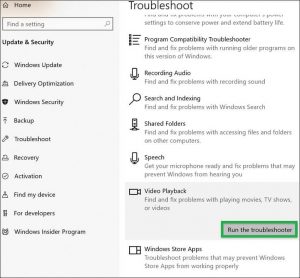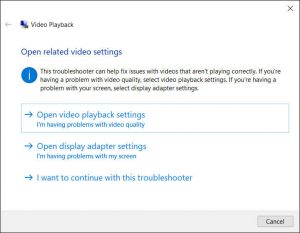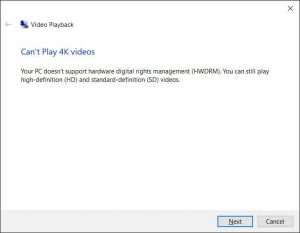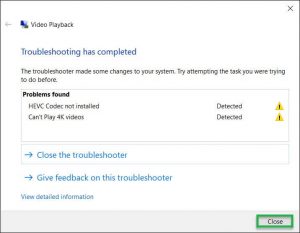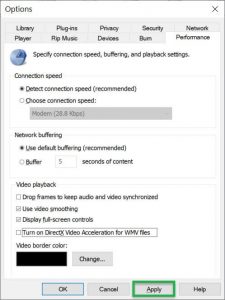6 методов исправления Не удается воспроизвести видеофайлы MP4 в Windows 10
Windows 10 имеет встроенную поддержку воспроизведения видео с высоким разрешением, а также несколько проигрывателей для воспроизведения видео из разных форматов. Но у всех игроков есть общее
возможность запуска видео в формате MP4. Это основной формат, который используют большинство веб-сайтов, приложений и потоковых сервисов для воспроизведения своих видео. Если вы скачивали видео с таких онлайн-площадок, то максимальная вероятность, что их формат — MP4.
В обычных условиях нет проблем с воспроизведением видео MP4 любого размера и разрешения. Windows 10 может воспроизводить видео с более высоким разрешением без задержки, мерцания или темного экрана. Но мы не можем упускать из виду редкие случаи, когда видео не воспроизводятся ни в одном медиаплеере и либо показывают ошибки, либо запускаются с проблемными экранами.
В то время как сообщение об ошибке демонстрирует причину проблемы, другие проблемы требуют оценки и наиболее подходящего обходного пути. Мы собираемся предоставить вам некоторые общие методы для ремонт MP4 видеофайл.
#Способ-1. Попробуйте воспроизвести видео MP4 в другом плеере.
Помимо проигрывателя Windows Media, существует несколько видеоплееров (как профессиональных, так и с открытым исходным кодом), которые могут уверенно воспроизводить видео MP4. VLC Media Player — самый популярный проигрыватель, который воспроизводит все форматы, а также совместим с последней версией Windows 11. Некоторые другие игроки также являются отличными заменителями;
Программы для Windows, мобильные приложения, игры - ВСЁ БЕСПЛАТНО, в нашем закрытом телеграмм канале - Подписывайтесь:)
- GOM Player.
- KMPlayer.
- Реальный игрок.
- 5KPlayer.
- PotPlayer.
- Миро.
- DivX.
- МедиаМанки.
- Коди.
#Способ-2. Устранение неполадок с воспроизведением видео.
В Windows 10 есть отдельная методология устранения неполадок для каждого приложения, и вы можете использовать ее для проверки навыков воспроизведения видео.
- Введите параметры устранения неполадок в строке поиска и нажмите на нее, чтобы открыть.

- В списке устранения неполадок будут показаны все настройки, и вам потребуется выбрать воспроизведение видео.

- После выбора варианта воспроизведения видео появится кнопка «Запустить средство устранения неполадок». Нажмите здесь.

- Если у вас возникли проблемы с воспроизведением видео, выберите первый вариант.

- Диагност проверил причину и отметил, что ваша система не может воспроизводить видео 4K, поскольку она не поддерживает программу HWDRM.

- Причина найдена, и вы можете исправить это, чтобы воспроизводить видео MP4 в Windows 10. Нажмите «Закрыть».

#Способ-3. Отключите ускорение видео DirectX в проигрывателе Windows Media.
В случае проигрывателя Windows Media активное ускорение видео DirectX также может повлиять на воспроизведение видеофайлов MP4. Вы можете отключить его.
- Запустите проигрыватель Windows Media и нажмите «Упорядочить», затем «Параметры».
- Откройте вкладку «Производительность» и снимите флажок «Включить ускорение видео DirectX для файлов WMV».

- Нажмите Применить.
#Способ-4. Установите жизненно важные кодеки.
Узнайте, какие кодеки нужны вашему проигрывателю для воспроизведения файлов MP4, установленных на вашем компьютере с Windows 10. Чтобы загрузить и установить необходимый пакет кодеков (пакет кодеков K-Lite) на свой компьютер, перейдите на веб-сайт надежного источника. После установки перезапустите Windows 10 и попробуйте воспроизвести файл MP4. Возможно, вы сможете использовать его как лекарство.
#Способ-5. Переименуйте видео MP4 с расширением MP4V.
Это примитивная попытка решить проблему, требующую изменения расширения ваших видеофайлов MP4 с .mp4 на .mp4v. Но ваши видеофайлы MP4 подвергаются риску на протяжении всего этого процесса. Перед изменением расширения рекомендуется сделать копию исходного файла и сохранить ее в другом месте на другом диске.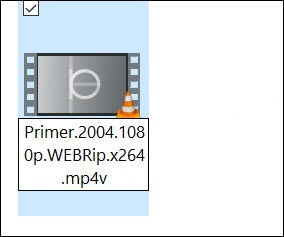
#Способ-6. Конвертируйте видео MP4 в другой формат.
Это может показаться отдаленным шансом, если видео MP4 не подходит для проигрывателя, тогда вы должны быстро конвертировать MP4 в другой формат. Преобразование сохранит данные без изменений, но изменит формат на другой. Это подходящий вариант, а не переименование видео.
Заключение
Вы пробовали вышеупомянутые методы, но видеофайлы MP4 не воспроизводятся в Windows? Ваш видеофайл может быть поврежден, что вполне возможно. Не беспокоиться. Получите профессиональный инструмент для восстановления видео, который восстанавливает возможность воспроизведения поврежденных или недоступных файлов MP4, исправляя ошибки в заголовке файла, данных, звуковой части, кадрах и т. д.
Профессиональный инструмент будет несложным и простым в использовании. Просто добавьте необходимый файл и запустите процесс восстановления. Программное обеспечение быстро исправит серьезно поврежденные видео MP4 и предложит предварительный просмотр исправленных файлов перед сохранением.
Скачать сейчас
Программы для Windows, мобильные приложения, игры - ВСЁ БЕСПЛАТНО, в нашем закрытом телеграмм канале - Подписывайтесь:)