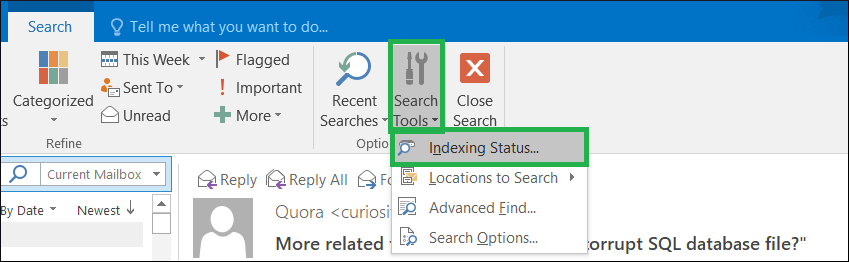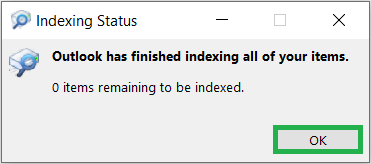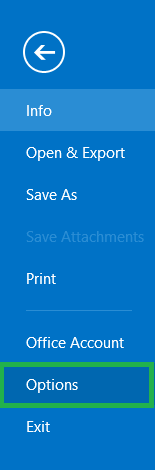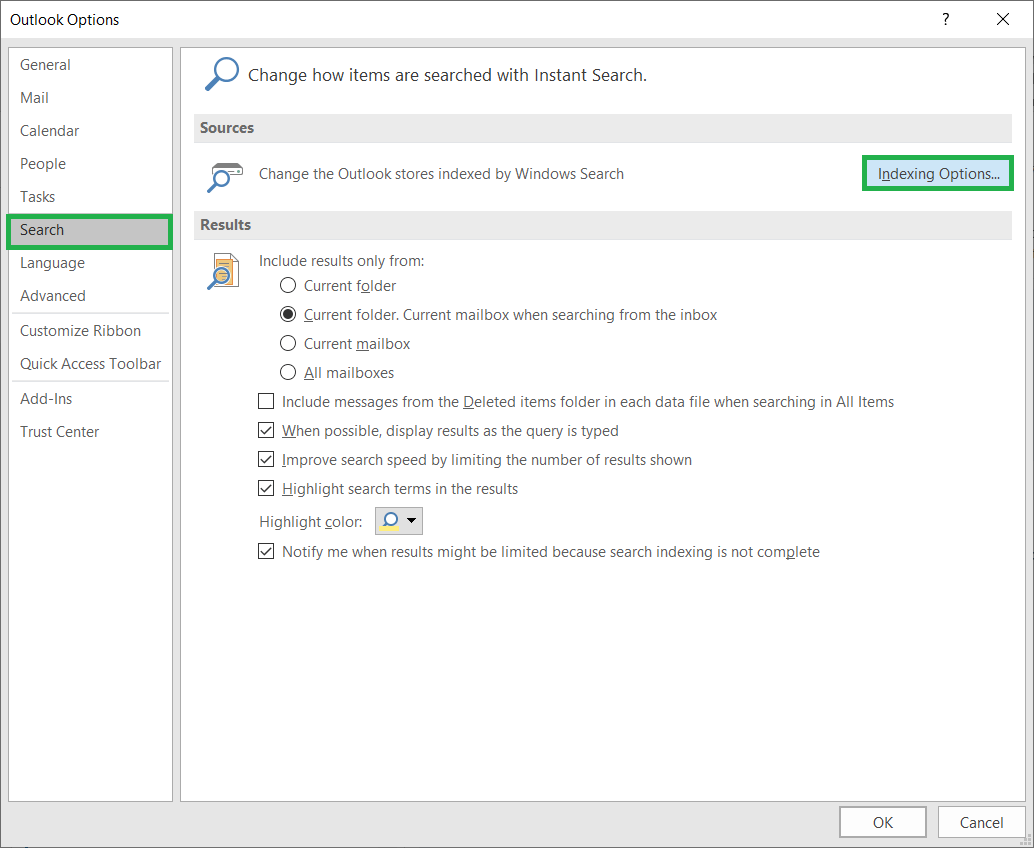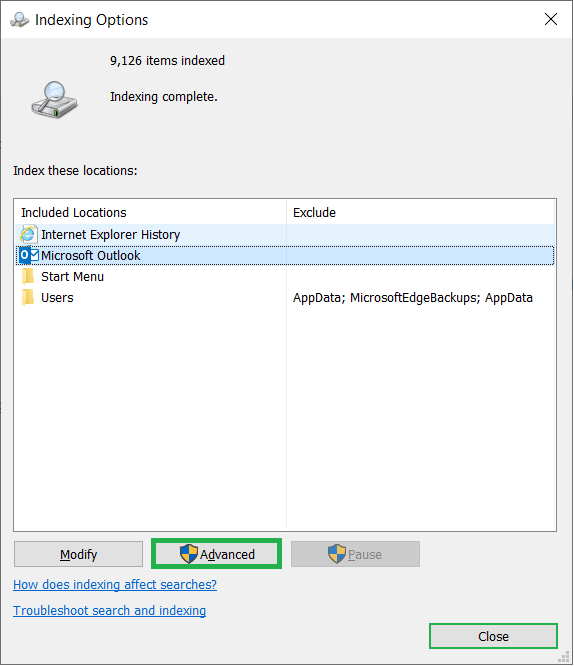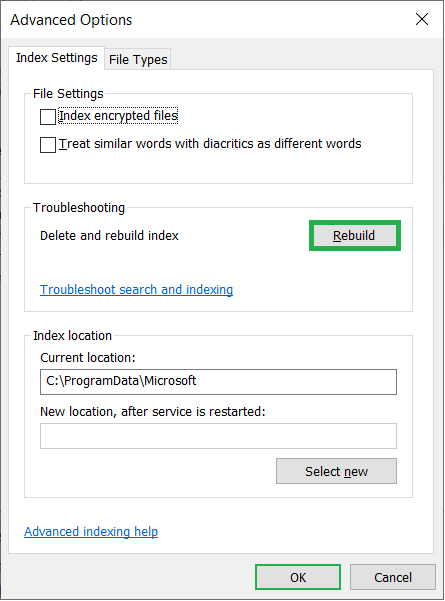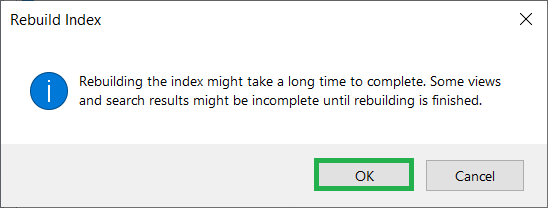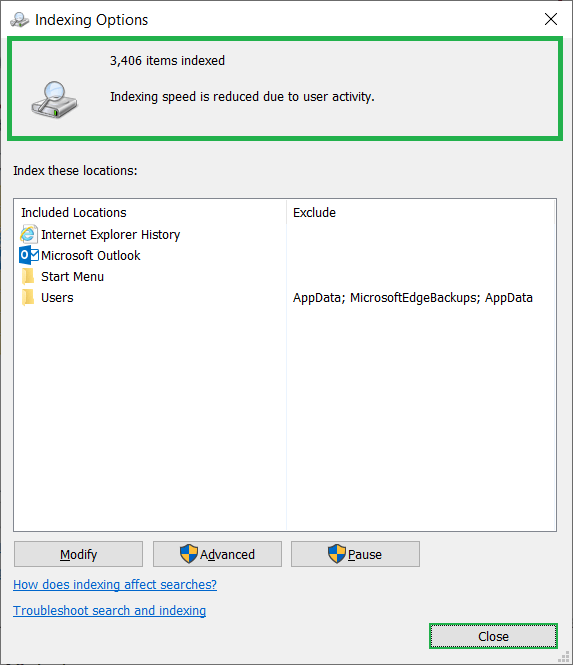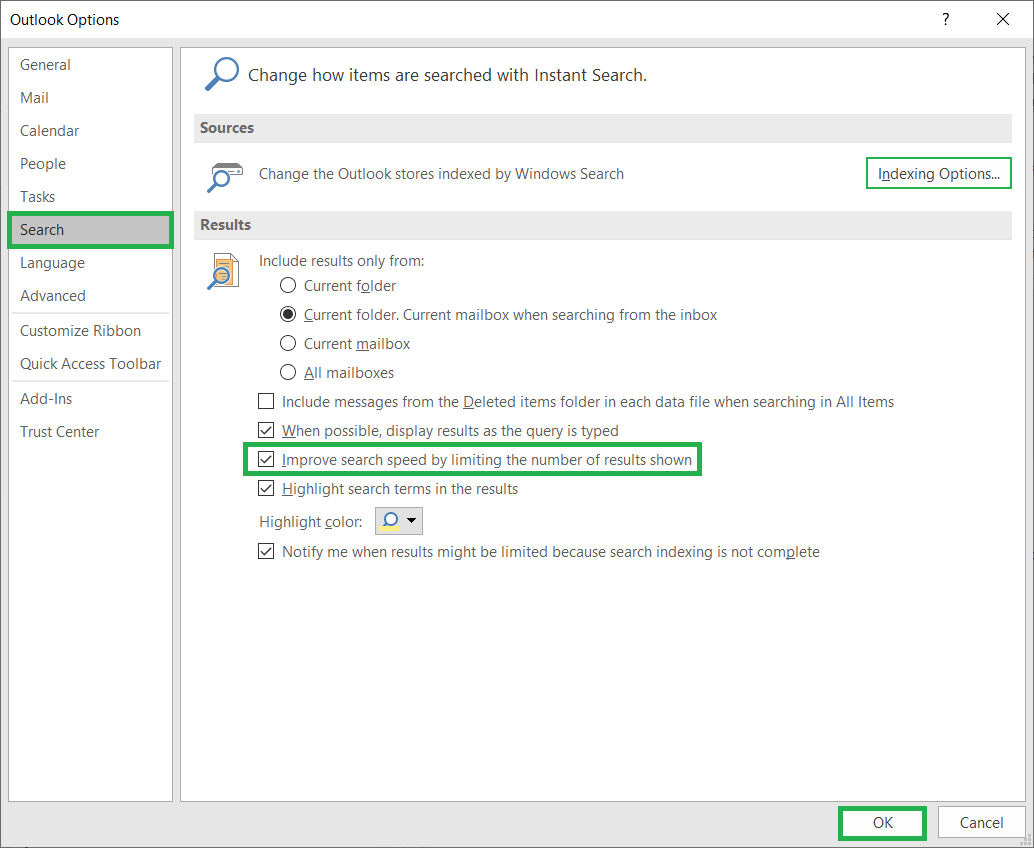6 методов решения проблемы с поиском в Outlook 2016
Outlook предлагает лучшие функции для общения по электронной почте для любого бизнеса и может содержать тысячи электронных писем в нескольких почтовых ящиках. Поскольку он может содержать разные учетные записи с нескольких серверов, таких как Exchange, Office 365, IMAP, POP, поэтому пользователи не удаляют старые электронные письма, а добавляют новую учетную запись.
Он также имеет блестящую функцию поиска, которая может вывести нужные элементы из почтовых ящиков. Он присутствует в верхней части списка адресов электронной почты, и вы можете выполнять поиск на основе текущей папки, подпапок, текущих почтовых ящиков, всех исходящих элементов и т. д., но иногда функция поиска не дает желаемых результатов, даже когда вы вводите правильная информация. Даже если он не показывает никаких ошибок, но показывает другие проблемы, такие как –
Может быть несколько причин неправильной или неполной проблемы поиска Outlook 2016. Одной из распространенных причин является версия Outlook. Microsoft обновила Outlook до последней версии 2019 года, поэтому вам следует обновить его до последней версии. Это избавит вас от запуска других ручных методов. Если вы не хотите обновляться, вы можете продолжить со следующим номером метода
Программы для Windows, мобильные приложения, игры - ВСЁ БЕСПЛАТНО, в нашем закрытом телеграмм канале - Подписывайтесь:)
- Индексация Статус сообщений
Функция индексирования Outlook — это термин каталога, который Outlook использует для добавления элементов почтового ящика на основе их папок. Эти папки становятся критериями поиска, и они ищут искомые элементы в проиндексированных папках. Если вы не можете получить результаты поиска, вы можете проверить статус индексации в Outlook. Он проверит и покажет, оставлен ли какой-либо элемент почтового ящика для индексации.- В категории «Поиск» перейдите в «Инструменты поиска» и нажмите «Статус индексирования».

- Он проверит все элементы, оставшиеся после индексации.

Примечание: Если в строке меню приложения Outlook отсутствует параметр вкладки «Поиск», вы можете добавить вкладку «Поиск», выполнив следующие действия:
- Перейдите на вкладку «Файл», затем нажмите «Параметры» и выберите «Настроить ленту».
- В области «Настройка параметров ленты» нажмите «Выбрать команды» в раскрывающемся списке, а затем выберите «Все вкладки».
- В списке вкладок выберите параметр «Поиск», затем нажмите кнопку «Добавить» и, наконец, нажмите «ОК».
- В категории «Поиск» перейдите в «Инструменты поиска» и нажмите «Статус индексирования».
- Перестроить параметры индексирования
Outlook дает вам возможность снова запустить параметр индексации в мастере поиска. Он обрабатывает параметры индексации более глубоко. Вот его процесс.- Нажмите «Файл», а затем перейдите к «Параметры».

- Перейдите в категорию «Поиск» и нажмите кнопку «Параметры индексирования».

- В доступных местах выберите Outlook. Затем нажмите кнопку «Дополнительно».

- Нажмите кнопку Восстановить. Это удалит старое устранение неполадок и создаст новое.

- Появится сообщение о том, что перестроение индекса может занять много времени. Некоторые представления и результаты поиска могут быть неполными, пока не будет завершено перестроение. Нажмите «ОК».

- Индексирование начнется снова и займет соответствующее время в зависимости от количества файлов, присутствующих в Outlook. После завершения он покажет общее количество проиндексированных файлов.

- Запустите процесс поиска еще раз и проверьте, правильно ли он работает.
- Нажмите «Файл», а затем перейдите к «Параметры».
- Проверьте Outlook 2016, указанный в параметре индексирования.
После того, как вы подтвердили статус индексирования и перестроили параметр индексирования, но все равно поиск не дает требуемых результатов. Затем вам нужно проверить, указано ли приложение Outlook 2016 в параметрах индексирования или нет. Вы можете проверить статус листинга приложения Outlook 2016, выполнив следующие действия:- Прежде всего, откройте приложение Outlook.
- Нажмите на Файл затем перейдите в «Параметры» и выберите Поиск.
- Теперь нажмите на Изменить.
- Проверьте, доступна ли галочка в Microsoft Outlook, если флажок не установлен или пуст, затем выберите его, нажмите Хорошо и, наконец, перезагрузите компьютер.
- Ограничить результаты поиска
По умолчанию общее количество результатов поиска ограничено 250, но вы можете ограничить количество результатов поиска, и это улучшит процесс поиска.- Следуйте тому же процессу, чтобы добраться до категории «Поиск» в «Параметры». Вы увидите опцию, которая позволит вам улучшить скорость поиска, ограничив количество отображаемых результатов. Нажмите кнопку проверки, а затем нажмите кнопку ОК.

- Следуйте тому же процессу, чтобы добраться до категории «Поиск» в «Параметры». Вы увидите опцию, которая позволит вам улучшить скорость поиска, ограничив количество отображаемых результатов. Нажмите кнопку проверки, а затем нажмите кнопку ОК.
- Отключить неисправные надстройки
Мы все используем различные сторонние надстройки в Outlook, чтобы повысить производительность и помочь в наших многочисленных задачах. Но надстройки могут влиять на производительность других функций, препятствуя их правильной работе.
Вы можете следовать методологии, чтобы перейти в категорию «Надстройки» в «Параметры» и удалить надстройки одну за другой. Затем выполните задание поиска и проверьте, дает ли оно правильные результаты. - Восстановить поврежденный файл PST
Одной из удаленных причин проблемы поиска Outlook 2016 является то, что файл PST, состоящий из соответствующего почтового ящика, был поврежден. Хотя он не показывает никаких ошибок, он мешает правильной работе Outlook. Первое решение — использовать инструмент восстановления папки «Входящие», который присутствует в Outlook, и вы можете сканировать весь файл PST. Но ScanPST не является мощным инструментом для полного устранения повреждения, и проблема поиска может остаться в Outlook.
Заключение
Если вы применили все ручные методы для устранения проблемы с поиском Outlook 2016, но они не могут устранить проблему, вам следует воспользоваться помощью профессионального программного обеспечения. Профессиональное программное обеспечение для восстановления PST может искать все элементы в почтовых ящиках и позволяет сохранять их в исправном файле PST.
Скачать сейчас
Об Элиасе Макклюре
У Элиаса гладкий стиль письма, и читатель может обнаружить, что в статье освещены обширные нюансы материала. Он меняет стиль письма в зависимости от платформы и отлично пишет для Office 365 и SharePoint. Он активный читатель и читает книги известных писателей, включая Чарльза Диккенса, Сидни Шелдона и Агату Кристи. Просмотреть все сообщения Элиаса Макклюра →
Программы для Windows, мобильные приложения, игры - ВСЁ БЕСПЛАТНО, в нашем закрытом телеграмм канале - Подписывайтесь:)