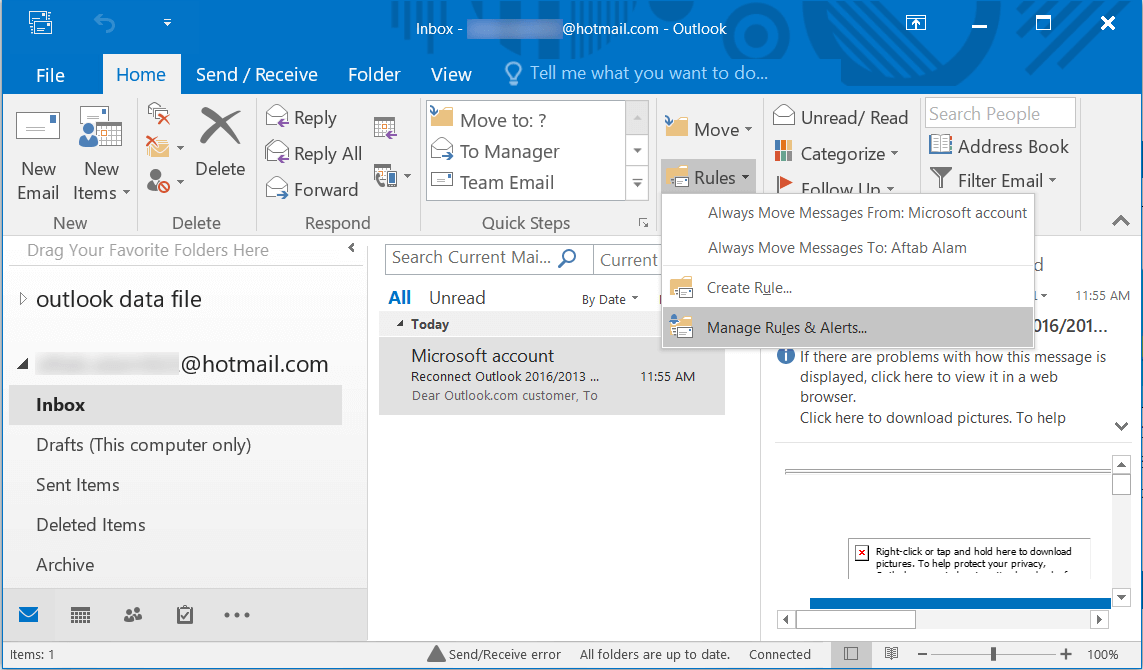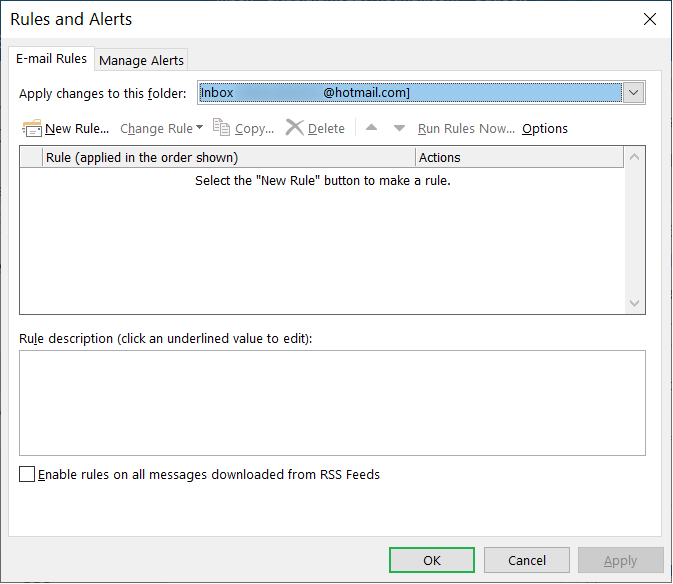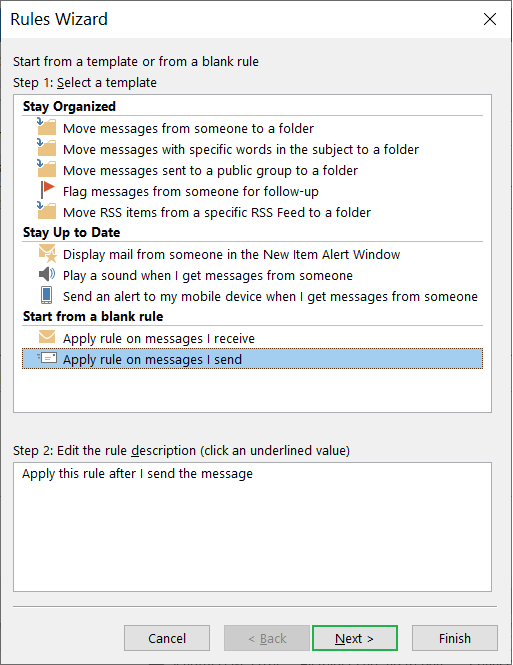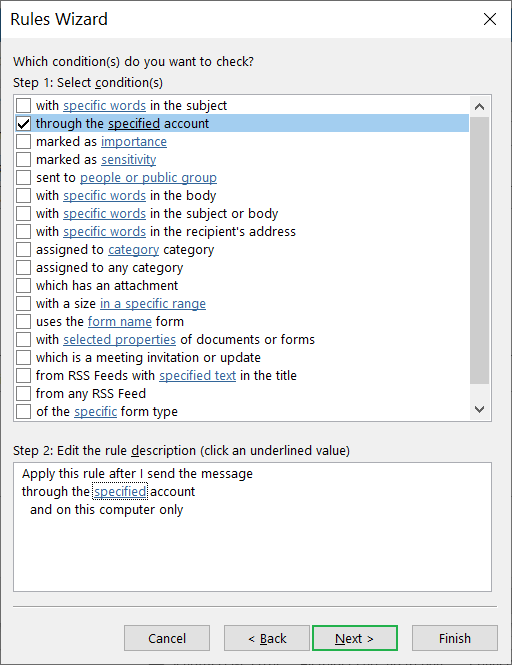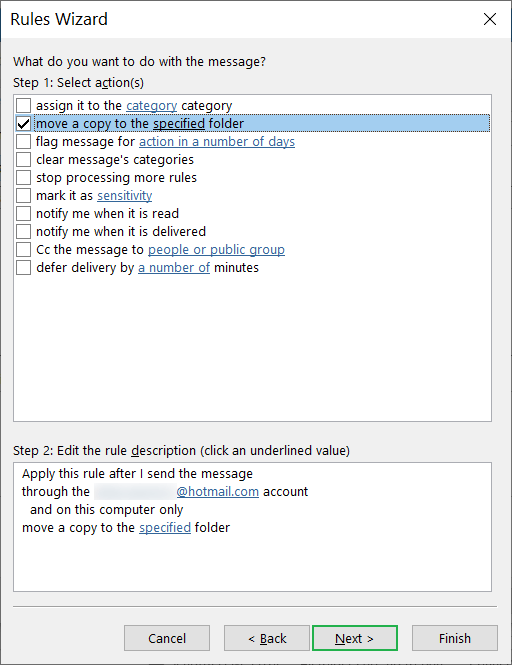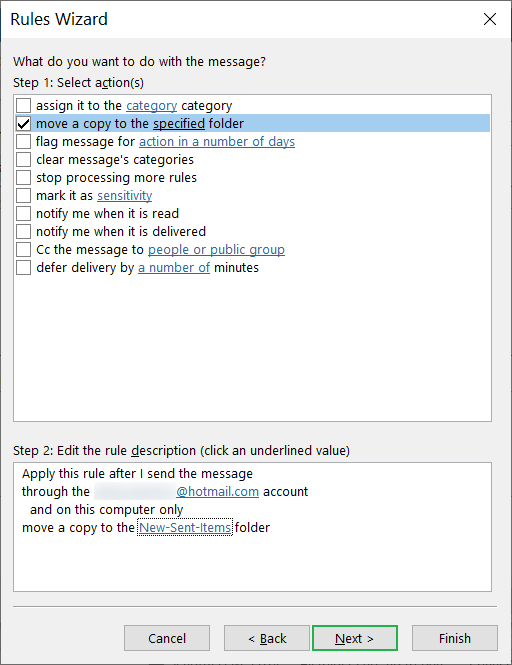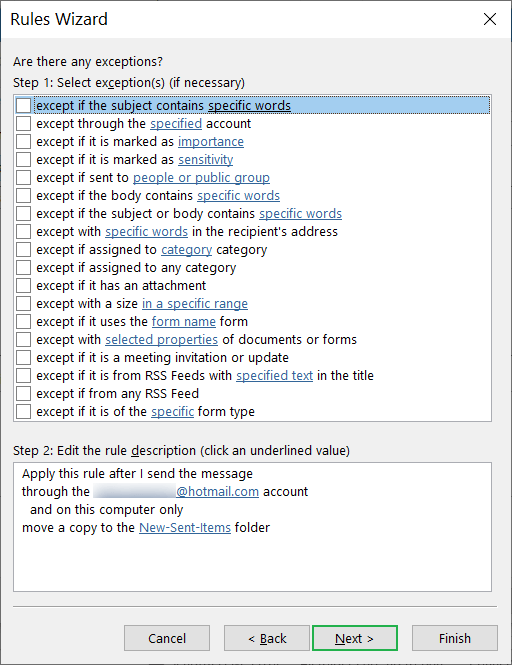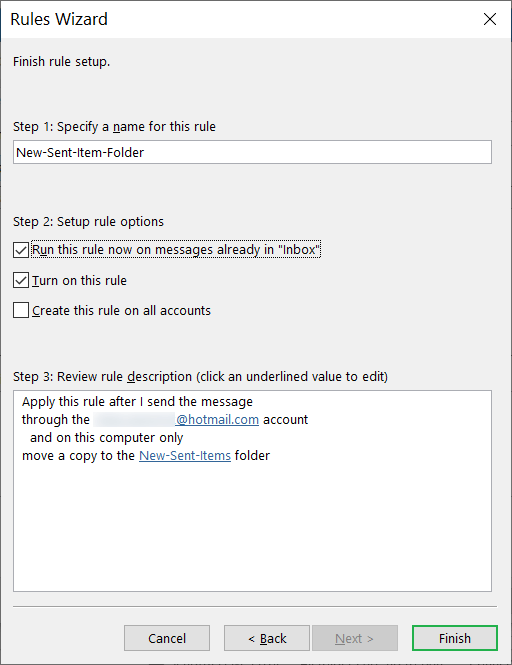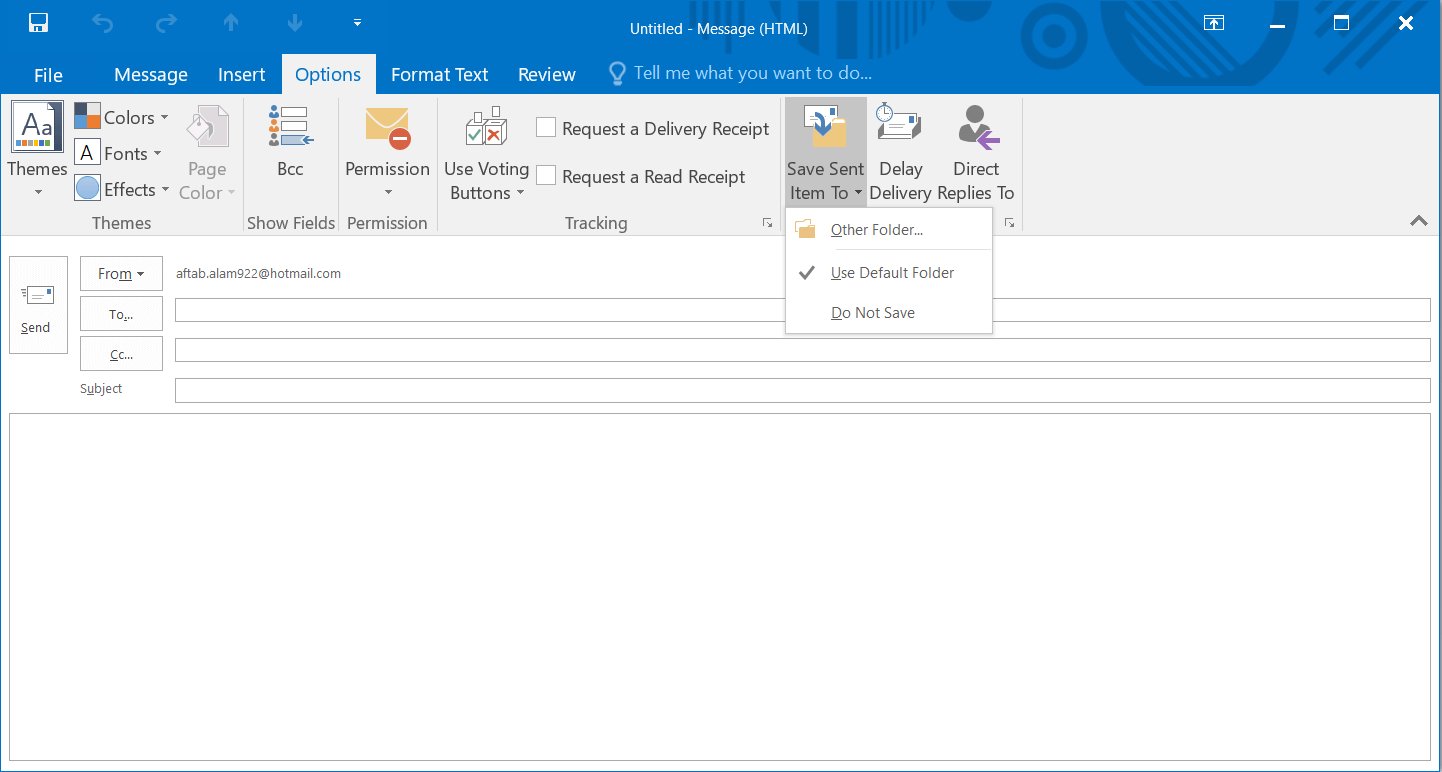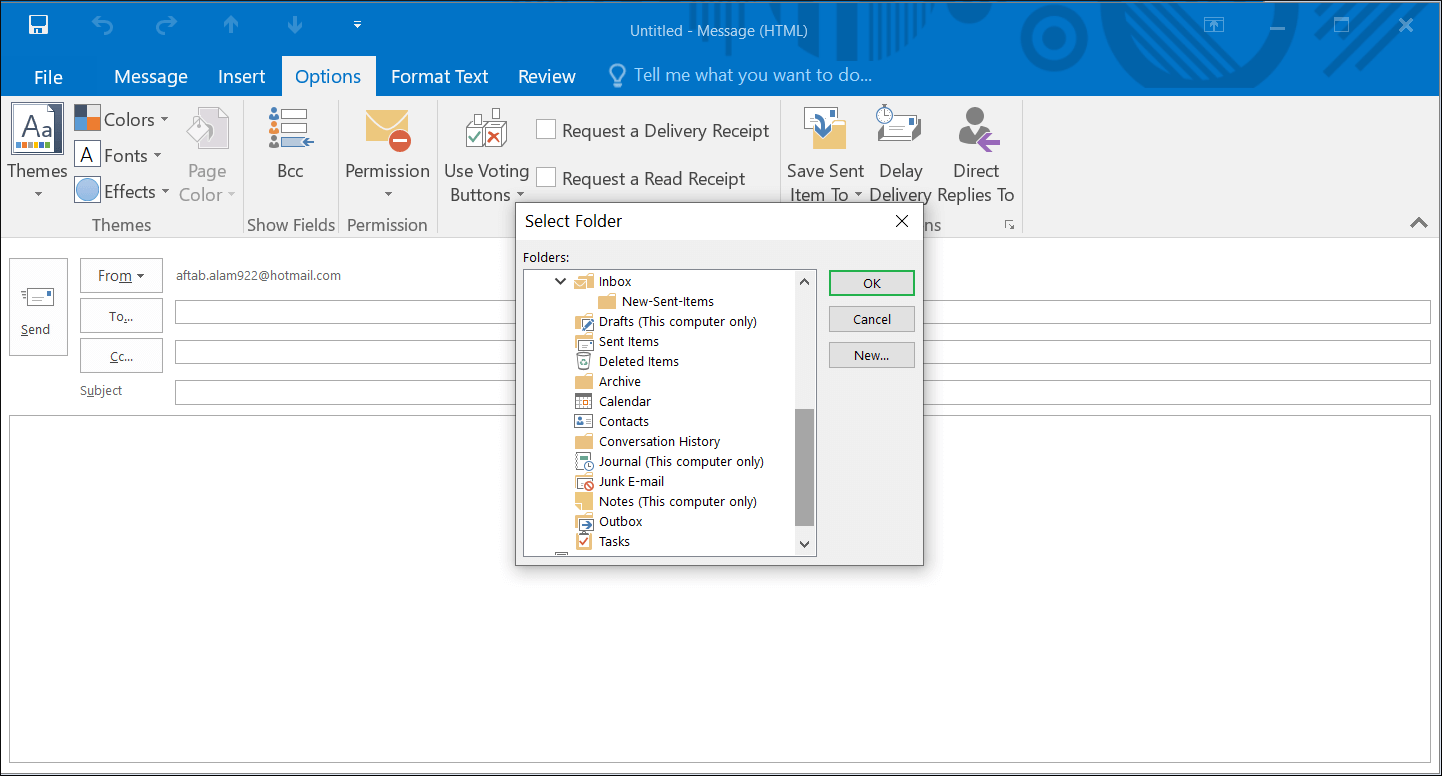Автоматическое перемещение отправленных писем Outlook в определенную папку
Когда вы профессионально используете Outlook с несколькими учетными записями, с этих учетных записей будет входить и выходить большое количество электронных писем. Когда вы отправляете электронные письма из своей учетной записи, вы можете найти их в папках отправленных. Когда количество электронных писем в отправленных становится больше, чем вы можете легко управлять ими, вам необходимо переместить отправленные электронные письма Outlook в определенную папку.
В Outlook есть несколько функций, которые вы можете использовать для размещения электронных писем отдельно от папок по умолчанию. Первый способ — установить правило, касающееся отправки электронных писем, или выбрать любую конкретную папку при отправке электронного письма.
Создать правило в Outlook
Программы для Windows, мобильные приложения, игры - ВСЁ БЕСПЛАТНО, в нашем закрытом телеграмм канале - Подписывайтесь:)
Правило в Outlook — это командное действие, которое пользователь применяет к входящим и исходящим сообщениям. Правило удовлетворяет заданному условию, и пользователь может создать несколько правил для учетной записи. Вот процесс;
- Запустите Outlook из меню «Приложения». После открытия Outlook перейдите к учетной записи, отправленные элементы которой вы хотите переместить в другую папку. На вкладке «Главная» вы увидите параметр «Правило» под функцией «Переместить». Нажмите на нее и выберите «Управление правилами и оповещениями».

- В мастере правил и предупреждений вы можете увидеть, что в данный момент нет существующего правила. Вам нужно нажать «Новое правило».

- Выберите последний вариант, чтобы применить правило к сообщениям, которые я отправляю. Затем нажмите Далее.

- Установите флажок – через указанную учетную запись. Чтобы создать новое правило, вам нужно указать учетную запись, и вы можете выбрать ее, нажав ссылку «Указанный» в разделе ниже.

- В раскрывающемся списке выберите нужную учетную запись и нажмите «ОК».
- После выбора учетной записи нажмите «Далее».
- На странице мастера правил выберите параметр «переместить копию в указанную папку». Нажмите “Далее.

- Подойдут все папки аккаунта. Вы можете использовать существующую папку или нажать кнопку «Создать», чтобы создать новую папку.
- Дайте имя новой папке.
Нажмите «ОК». - Выберите только что созданный элемент и нажмите OK.
- Описание правила предоставит вам информацию о выбранной учетной записи и папке. Нажмите “Далее.

- На новой странице есть несколько вариантов исключений, которые вы можете выбрать для некоторого сообщения или просто нажать кнопку «Далее».

- Укажите новое имя для правила. Кроме того, установите флажок, чтобы запустить это правило сейчас для сообщений, уже находящихся в папке «Входящие». Установите другой флажок, чтобы включить это правило. Нажмите кнопку Готово.

- Вы можете увидеть новое правило на странице «Правила и оповещения».
Нажмите «Применить», и будет создано новое правило, которое будет автоматически перемещать электронные письма, отправленные Outlook, в определенную папку.
Отключить функцию-«Сохранение копий сообщений»
Если вам не нужно сохранять копии сообщений в папке «Отправленные» из-за нехватки места или по какой-либо другой причине, вы можете отключить эту функцию. Даже после создания нового правила копия отправленных писем будет сохраняться в папке «Отправленные», которая снова занимает там место, но вы можете очистить ее самостоятельно, отключив эту опцию. Итак, вам придется отключить сохранение копий сообщений в папке «Отправленные». Шаги следующие:
- Прежде всего, перейдите на вкладку «Файл» и нажмите «Параметры».
- После этого выберите вкладку «Почта» и снимите флажок «Сохранять копии сообщений в папке «Отправленные», а затем нажмите «ОК».
Примечание: После отключения функции «Сохранить копии сообщений» копии отправленных сообщений больше не будут сохраняться в папке «Отправленные».
Сохранить отправленные в другую папку
Как мы упоминали ранее, Outlook предлагает все функции для улучшения общения по электронной почте. Таким образом, вы можете применить другой метод для перемещения отправленных писем Outlook в определенную папку. Вам не нужно создавать новое правило для перемещения отправленных элементов. Когда вы отправляете электронное письмо, вы можете мгновенно указать другое место для отправленных элементов. Следите за процессом;
- Запустите Outlook и нажмите «Новая электронная почта».
- После открытия мастера сообщений перейдите на вкладку «Параметры» и нажмите «Сохранить отправленное в». В раскрывающемся списке нажмите Другая папка.

- Выберите папку, в которой вы хотите хранить отправленные сообщения. Нажмите «ОК».

В учетных записях IMAP в Outlook иногда, когда вы создали правило для перемещения отправленных Outlook электронных писем в определенную папку, сообщение сохраняется дважды. Вы можете преодолеть такое состояние, выполнив следующие шаги;
- Выберите учетную запись IMAP и нажмите Изменять.
- Нажмите Больше настроекзатем перейдите к Передовой вкладка
- в Отправленные вещи категорию, установите флажок Не сохранять копии отправленных предметов. Нажмите «ОК».
- Откройте Outlook и следуйте Файл>>Настройки учетной записи>>Настройки учетной записи.
Теперь в папке будет только одна копия отправленных элементов.
Заключение
Из-за большого количества преимуществ Outlook большинство бизнес-организаций широко используют Outlook. Но Outlook также не застрахован от повреждения или удаления. Если вы столкнулись с проблемой в Outlook, связанной с повреждением, не тратьте свое драгоценное время на ручной процесс, а используйте профессиональное программное обеспечение для восстановления PST для восстановления файла данных Outlook.
Скачать сейчас
Программы для Windows, мобильные приложения, игры - ВСЁ БЕСПЛАТНО, в нашем закрытом телеграмм канале - Подписывайтесь:)