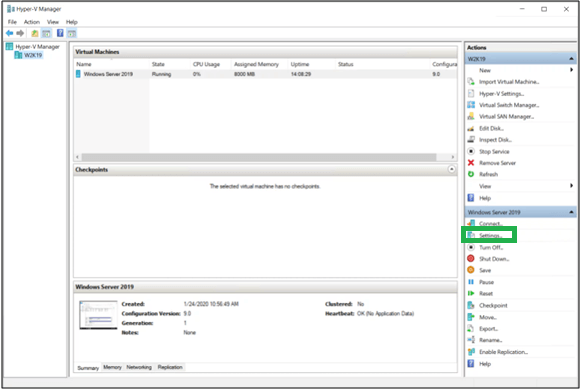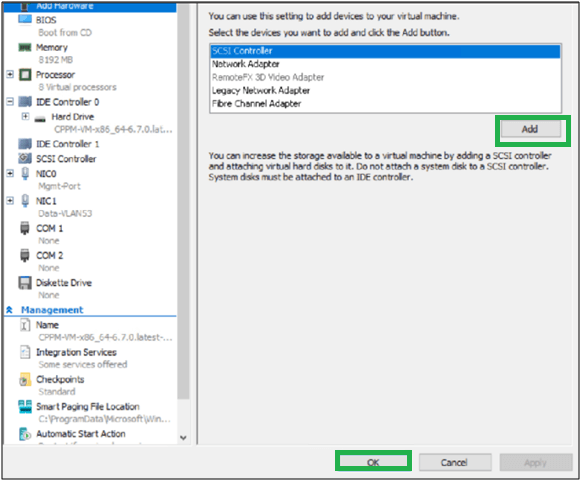Действия по импорту файла VHD в Hyper-V
Файлы VHD используются в функции Hyper-V в Windows виртуальной машиной в качестве системного загрузочного диска. Hyper-V — это функция сервера Windows, которая при необходимости также доступна как отдельный продукт под названием сервера Microsoft Hyper-V. Hyper-V — это платформа виртуализации, запущенная Microsoft, которая работает только в Windows 8 или более поздних версиях. Если у пользователя нет Windows 8 или более новой версии, он не сможет использовать функцию Hyper-V. С 2008 года Microsoft выпустила больше версий Hyper-V, известных как Windows Server 2012 R2, Windows Server 2012, Windows Server 2008 R2 и Windows Server 2008.
Насколько полезен Hyper-V?
- Hyper-V дает пользователю гибкость в использовании облачной среды наилучшим образом для расширения общих ресурсов в зависимости от ситуации. Преимущество Hyper-V заключается в том, что он позволяет вам управлять балансом между требованиями, а также управлять использованием.
- Это уменьшает вредное воздействие любых запланированных или незапланированных помех в любой работе.
- С помощью Hyper-V многие предприятия могут извлечь выгоду просто из-за его возможностей иметь центральную стратегию рабочего стола, текучесть и безопасность данных. В некоторых случаях пользователь также может использовать его для управления приложениями и настольными операционными системами.
- Как упоминалось выше, Hyper-V безопасен и защищает систему от любого несанкционированного доступа. Самое приятное в Hyper-V то, что в случае вредоносного ПО он создает копии виртуальных машин, чтобы пользователю было проще получить резервную копию и не начинать заново с нуля.
В чем необходимость импорта VHD на виртуальную машину?
- Если для существующей виртуальной машины необходим новый диск.
- Когда файлы виртуальной машины повреждены, даже если виртуальный жесткий диск не поврежден.
- Необходимость переноса файлов с виртуальных дисков в несколько мест или только в одно место.
- Если есть необходимость передачи файлов между хостом и гостевой системой или любой другой тестовой системой в некоторых случаях.
Типы импорта Hyper-V
Программы для Windows, мобильные приложения, игры - ВСЁ БЕСПЛАТНО, в нашем закрытом телеграмм канале - Подписывайтесь:)
- Зарегистрируйтесь на месте – При этом типе импорта система предполагает, что экспортированные файлы хранятся в папке, где вы будете запускать виртуальную машину. Это потому, что он имеет тот же идентификатор, который использовался во время экспорта файлов. Из-за этого виртуальная машина уже синхронизирована с Hyper-V, и существующую зарегистрированную версию необходимо сначала удалить. Файлы экспорта становятся рабочими файлами после завершения импорта, и их нельзя удалить.
- Восстановление виртуальной машины – Этот тип импорта имеет тенденцию создавать копии экспортируемых файлов и сохранять их в выбранном месте. При импорте имеет то же самое на виртуальной машине, что и при экспорте. Следовательно, важно удалить уже работающую виртуальную машину в Hyper-V до завершения процесса. Это гарантирует, что файл останется неповрежденным и его можно будет снова удалить или импортировать.
- Копирование виртуальной машины – Это почти похоже на тип импорта восстановления, за исключением того, что он создает новый уникальный идентификатор для импортированной виртуальной машины, что позволяет импортировать виртуальную машину на один и тот же хост несколько раз.
Действия по импорту файла VHD в Hyper-V
Перед началом процесса убедитесь, что в вашей системе установлена Windows 8 или новее.
- Перейдите в центр диспетчера Hyper-V и выберите виртуальную машину, прежде чем нажать «Настройки».

- Следующим шагом является выбор типа контроллера, необходимого для подключения к диску. Выберите один из двух типов контроллеров, а именно IDE и SCSI, и нажмите кнопку «Добавить».

- Следующий экран предоставляет вам возможность изменить соединение между виртуальным диском и виртуальной машиной. Он также имеет параметры для указания пути к файлам и удаления виртуального жесткого диска.
- Не используйте уже используемое местоположение, так как оно будет выделено как «Используется».
- Следующим шагом является поиск и прикрепление файла с помощью кнопки «Обзор».
- Последний шаг — нажать «ОК» или «Применить» в диалоговом окне «Настройки», чтобы применить изменения и завершить процесс.
Заключение
Существует несколько преимуществ файла VHD и Hyper-V, и процесс, которому должен следовать пользователь, чтобы импортировать файл VHD в Hyper-V, подробно обсуждался здесь. Также важно понимать необходимость импорта файлов VHD в Hyper-V, чтобы обеспечить более продуктивную среду для пользователей компьютеров, чтобы технологии позволяли бизнесу безопасно расти. Для любого типа восстановления VHD или VHDX пользователь может использовать профессиональный инструмент восстановления VHD.
Программы для Windows, мобильные приложения, игры - ВСЁ БЕСПЛАТНО, в нашем закрытом телеграмм канале - Подписывайтесь:)