Эффективно переносите электронные письма с одной учетной записи Gmail на другую
У многих пользователей есть хотя бы одна учетная запись в Gmail, поскольку это самая известная служба электронной почты. Иногда пользователи считают необходимым перенести электронные письма из одной учетной записи Gmail в другую по нескольким причинам.
Gmail, как всем известно, предоставляет своим пользователям различные услуги, такие как электронная почта, управление календарем, контактами, документами Google и многое другое.
Бывают случаи, когда пользователи создают более одной учетной записи для профессиональных и личных целей.
Программы для Windows, мобильные приложения, игры - ВСЁ БЕСПЛАТНО, в нашем закрытом телеграмм канале - Подписывайтесь:)
Предположим, у вас есть аккаунт в Gmail, куда вы получаете всю важную информацию о своей работе. Но вы также получаете электронные письма от своей семьи на ту же учетную запись.
Не будет ли это беспорядком?
В таком случае пользователь создает еще одну учетную запись для личной электронной почты. Здесь возникает необходимость экспортировать электронные письма Gmail в другую учетную запись Gmail.
Теперь вы, должно быть, думаете, что используете Gmail уже довольно давно, поэтому перемещение сообщений не должно быть проблемой.
Ну не будет, если применять правильные приемы.
Вы узнаете о различных способах выполнения этой операции, которые могут запутать. Таким образом, мы здесь, чтобы помочь вам получить все знания, которые вы должны иметь при перемещении файлов данных.
А что касается методов, мы увидим, какой из них лучше с ограничениями и преимуществами, упомянутыми ниже.
Хочу Перенос писем с одной учетной записи Gmail на другую? Узнайте здесь
Для этого типа миграции доступно несколько методов. Для ручного метода у нас есть решение с 3 шагами:
Прежде чем перейти к шагам, имейте в виду, что эта процедура требует технических знаний. Если у вас нет знаний, это может быть слишком сложно для вас.
Однако есть профессиональный подход который гораздо проще применить. Вы можете передавать данные, не сталкиваясь с какими-либо сложностями.
Шаг 1. Экспорт электронной почты Gmail в другую учетную запись Gmail через настройку POP
1. Войдите в свою учетную запись Gmail и нажмите кнопку Настройки Шестерня & выбирать Посмотреть все настройки вариант.
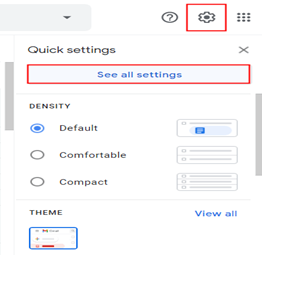
2. Оттуда выберите Переадресация и POP/IMAP Выберите Включить POP для всей почты вариант.
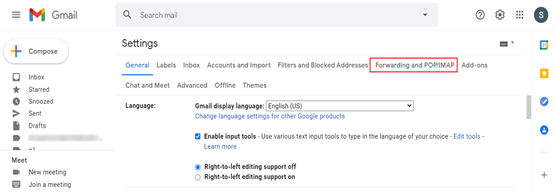
3. Теперь откройте раскрывающееся меню для Когда доступ к сообщениям осуществляется по протоколу POP. Выберите нужный вариант из списка.
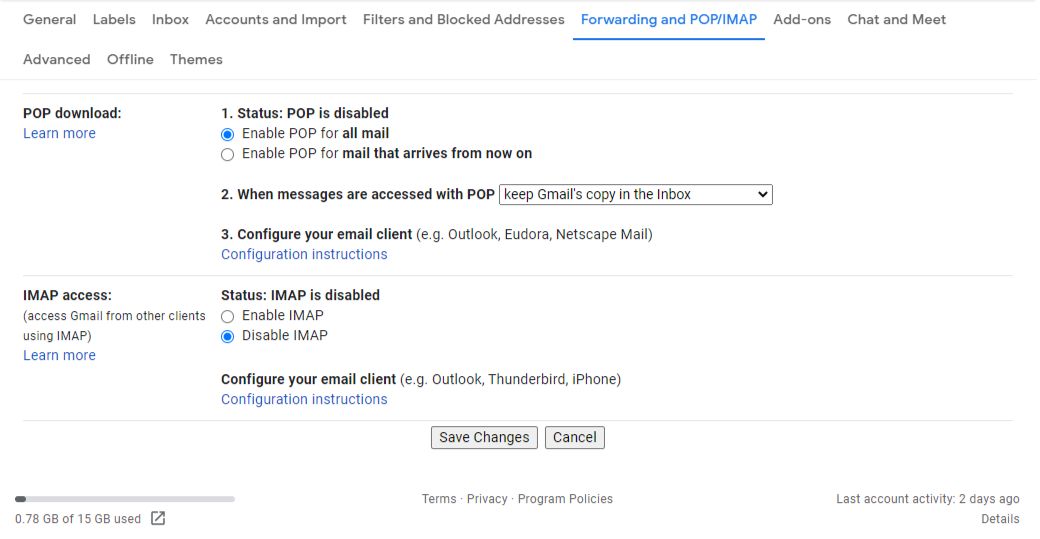
4. Наконец, нажмите на Сохранить изменения кнопку, чтобы завершить этот процесс.
Шаг 2. Связывание старой учетной записи с новой для миграции
1. Начните с входа в свою новую учетную запись, чтобы перенести электронные письма из одной учетной записи Gmail в другую. Перейти к Настройки Шестерня и из списка выберите Посмотреть все настройки кнопка.
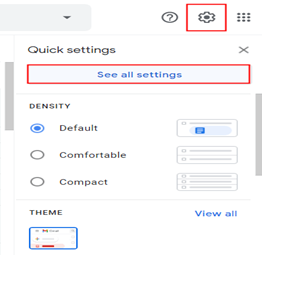
2. Затем перейдите к Аккаунты и импорт и выберите опцию Добавить учетную запись электронной почты.
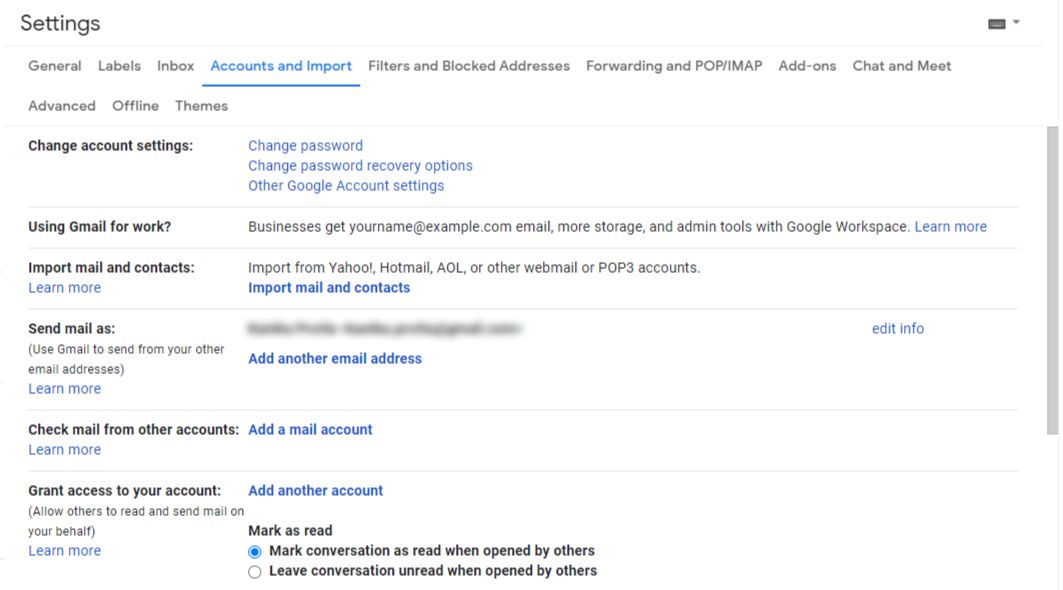
3. Когда появится новое окно, введите имя пользователя для своей старой учетной записи и нажмите кнопку Следующий кнопка.
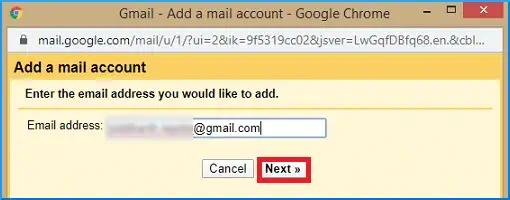
4. В следующем окне выберите Импорт электронной почты из моей другой учетной записи (POP3) и ударил Следующий.
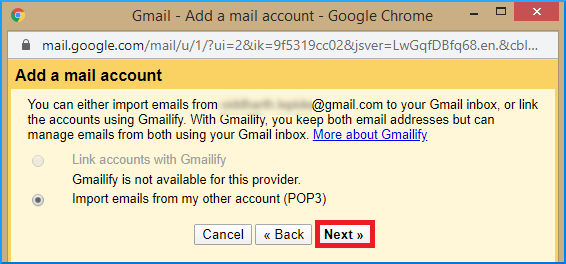
5. Заполните все необходимые данные в новом окне и нажмите кнопку Добавить аккаунт кнопку, чтобы перейти к задаче по экспорту электронной почты Gmail в другую учетную запись Gmail.
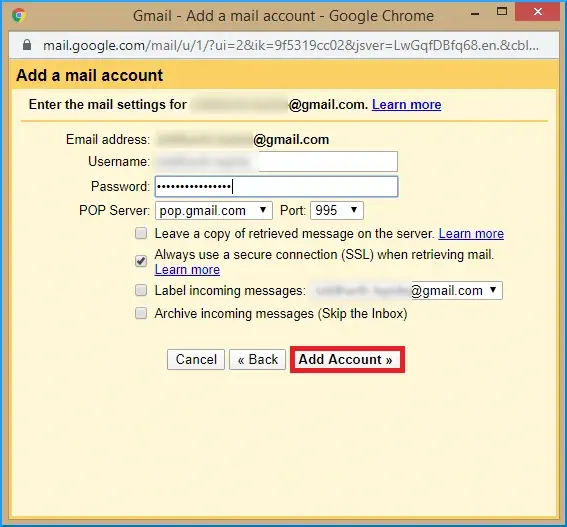
Примечание: Если у вас включена двухфакторная аутентификация, введите пароль для приложения, иначе вам будет предложено следующее сообщение об ошибке.

- Чтобы сгенерировать пароль приложения, вам нужно нажать на кнопку Значок учетной записи >> Управление учетной записью Google.
- Тогда выбирай Безопасность из нового окна на левой панели. Выбрать Пароли приложений вариант из Войдите в раздел Google.
- Выбирать Почта из первого раскрывающегося списка и Выберите свое устройство из второго раскрывающегося списка.
6. Наконец, выберите Да вариант в новом окне и коснитесь Следующий.
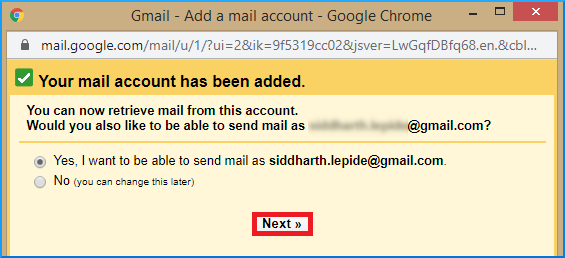
Шаг 3. Перенос электронных писем из одной учетной записи Gmail в другую путем экспорта элементов
Выполните следующие действия:
1. Нажмите на Следующий шаг вариант после заполнения другого адреса электронной почты.

2. Подтвердите свою учетную запись, нажав на Отправить подтверждение вариант.
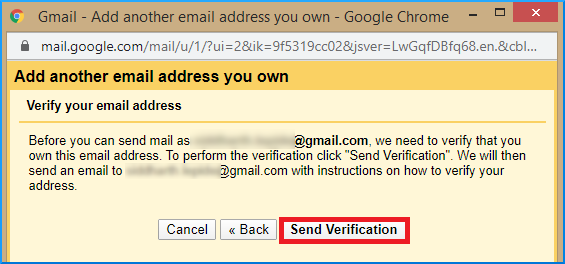
3. На оба ваших аккаунта будет отправлено электронное письмо со ссылкой. Нажмите на эту ссылку, и появится новое окно.

4. Нажмите Подтверждать кнопку оттуда, и ваши данные начнут переноситься.
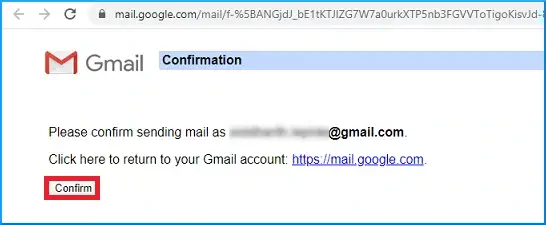
После этого процедура будет завершена.
Считаете эту процедуру слишком длинной?
Рассмотрим недостатки этой техники.
Экспорт электронной почты Gmail в другую учетную запись Gmail Руководство Недостатки
- Понятно, что это длительный процесс, который может усложнить ситуацию после определенного момента. Пользователи теряют много времени и усилий с этой процедурой.
- Невозможно для тех, у кого нет технических знаний, и есть много шагов, чтобы следовать.
- Нет никакой гарантии, что ваши данные будут в безопасности во время процедуры. При массовой передаче данных иногда ошибка или сбой могут привести к потере данных.
- Некоторое содержимое ваших электронных писем или все электронное письмо может отсутствовать.
Хотите легко переносить электронные письма из одной учетной записи Gmail в другую? Вы найдете идеальное решение в следующем сегменте.
Перенос файлов данных в другую учетную запись без каких-либо проблем
С помощью Инструмент миграции IMAP для Macпользователи могут легко переносить свои данные из одной учетной записи в другую.
Да, программное обеспечение позволяет выбрать исходную учетную запись и учетную запись назначения для прямого переноса данных.
Если в вашей учетной записи включен протокол IMAP, это лучшее решение, которое у вас есть.
Инструмент предоставляет множество форматов файлов на выбор, а также различные фильтры. Посмотрим, как работает инструмент.
Экспортируйте электронные письма Gmail в другую учетную запись Gmail, следуя инструкциям
1. Установите инструмент и запустите его. Выбирать Gmail из списка в Источник поле и введите свои учетные данные. нажмите Подтвердить кнопка.
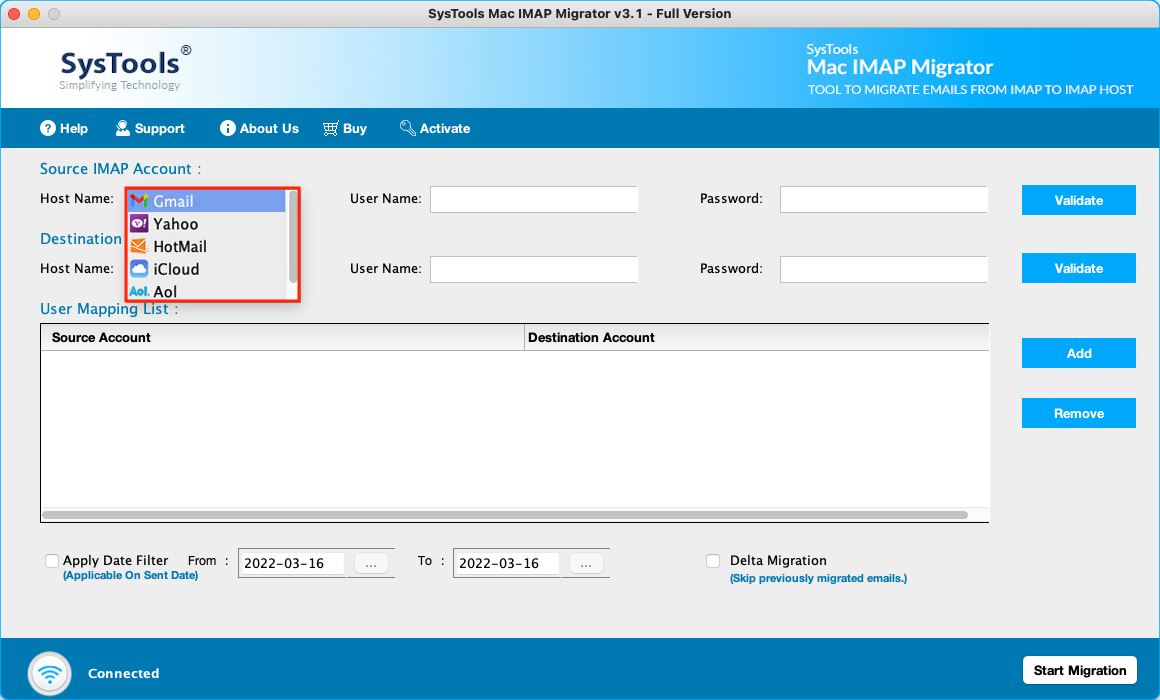
2. В Назначения сегмент, откройте список, чтобы выбрать Gmail и укажите данные для вашей учетной записи. Хит Подтвердить.
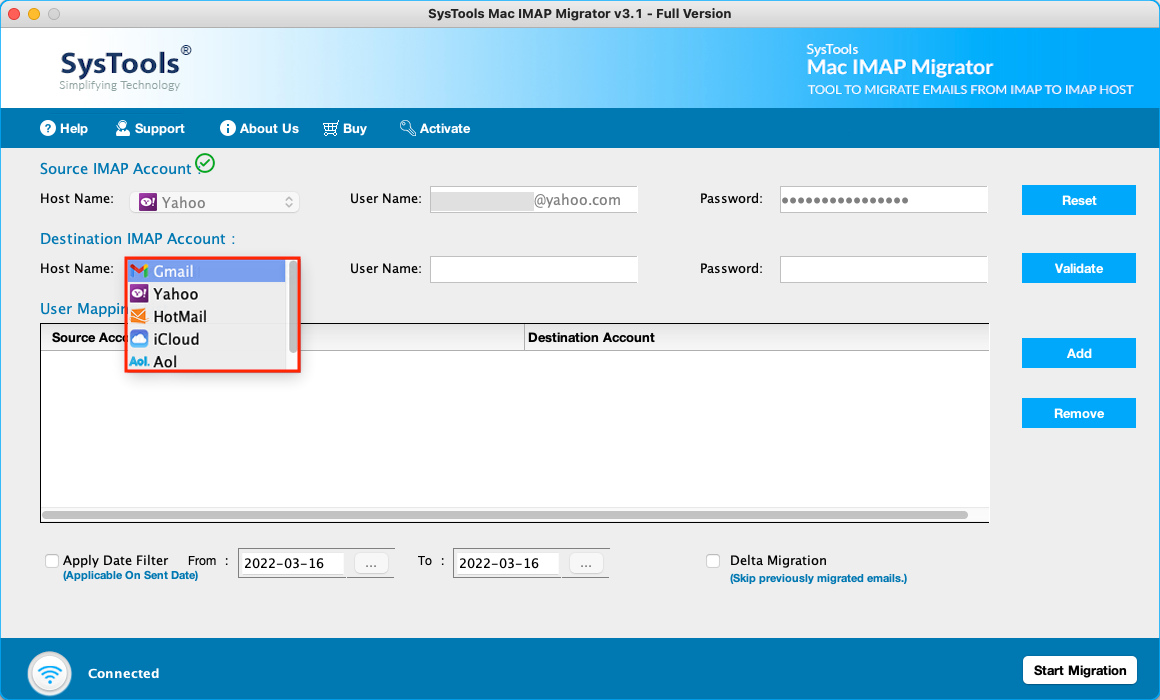
3. Начнется сопоставление обеих учетных записей, и вы можете вставить дополнительные учетные записи, если необходимо, щелкнув значок Добавлять кнопка.

4. После этого примените Дата-фильтр установить период времени. Это заставит программное обеспечение выбирать файлы только из выбранной продолжительности.
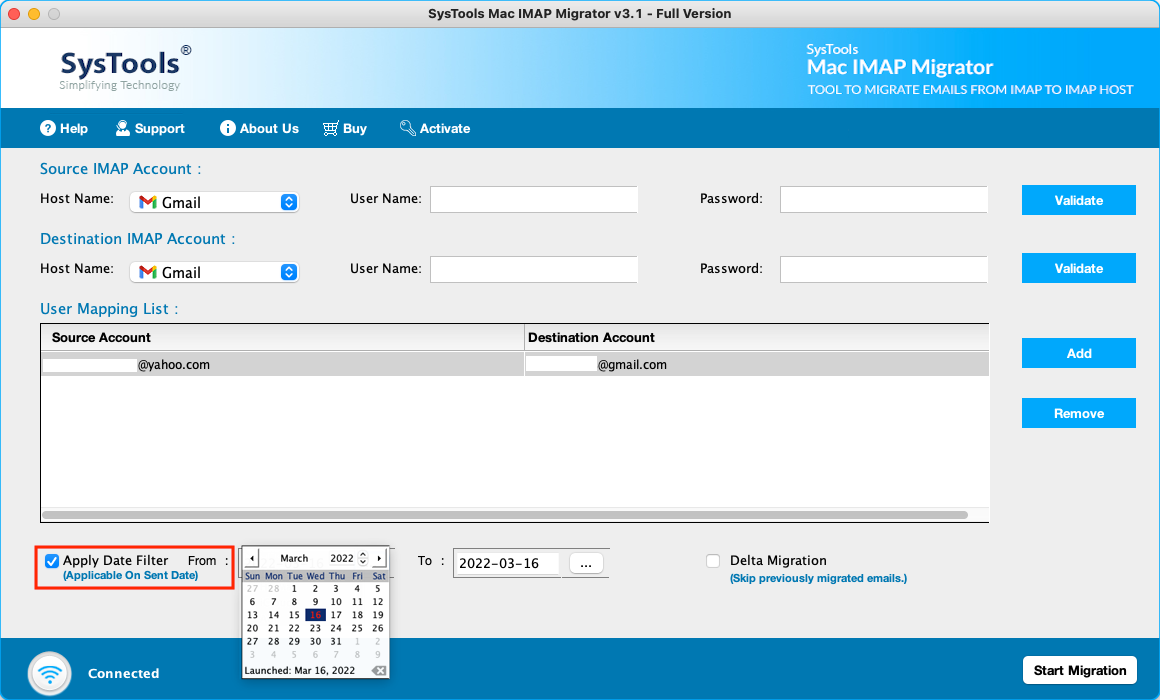
5. Наконец, нажмите Начать миграцию.
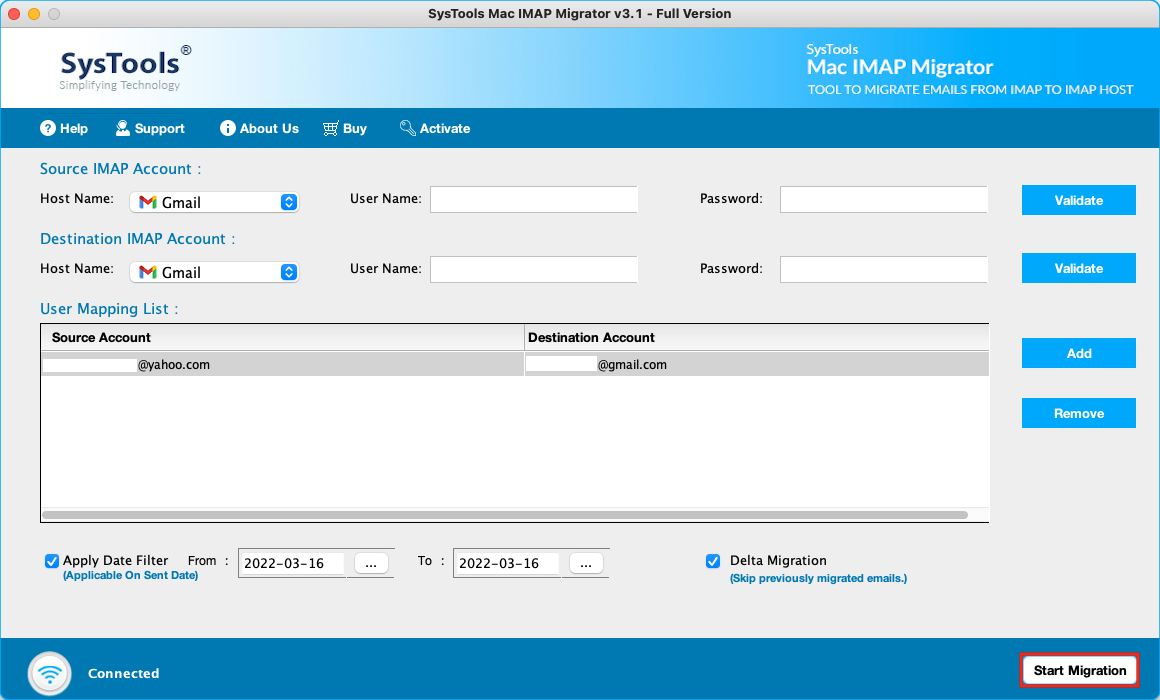
Конечная точка
Процесс переноса электронной почты из одной учетной записи Gmail в другую не так сложен, как вы думаете. Конечно, использование ручного метода может вызвать некоторые проблемы, если вы новичок в этом процессе.
Следовательно, в этой статье объясняется программное обеспечение для переноса данных в другую учетную запись без каких-либо осложнений. С помощью особенностей инструмента и механизмов эта процедура делается проще и быстрее.
Программы для Windows, мобильные приложения, игры - ВСЁ БЕСПЛАТНО, в нашем закрытом телеграмм канале - Подписывайтесь:)

![У вас нет соответствующего разрешения на выполнение этой операции [Fixed]](https://triu.ru/wp-content/uploads/2022/03/you-dont-have-appropriate-permission-to-perform-this-operation.png)
![[Solved] Как извлечь электронные письма из файла OST?](https://triu.ru/wp-content/uploads/2021/03/extract-ost-email.png)


