Файлы отсутствуют на внешнем жестком диске, но все еще занимают место: решено
У вас есть проблема с отсутствием файлов на внешнем жестком диске, но они все еще занимают место? В результате в этом посте мы рассмотрим вероятные причины исчезновения файлов с внешнего жесткого диска в Windows 10, а затем покажем, как их исправить. Но сначала давайте начнем с ответа о том, как восстановить файлы, удаленные с внешнего жесткого диска, чтобы гарантировать, что данные не будут уничтожены во время устранения проблемы.
Внешний жесткий диск — это портативное запоминающее устройство, которое можно подключить к компьютеру через USB, eSATA или Firewire для переноса и резервного копирования огромных объемов данных — больше, чем может хранить большинство ноутбуков или планшетов. Его большая емкость, высокая скорость, простота в использовании, отсутствие сети и небольшой размер обеспечивают огромное удобство. Seagate, Buffalo, Toshiba, WD, Samsung, Kingston и другие — одни из самых распространенных и популярных брендов внешних жестких дисков.
Несмотря на эти преимущества, клиенты, скорее всего, столкнутся с различными проблемами с внешними жесткими дисками, например, с отсутствием файлов на внешнем жестком диске, которые все еще занимают место.
По каким причинам файлы отсутствуют на внешнем жестком диске?
Чтобы избежать перезаписи файлов, отсутствующих на внешнем жестком диске, но занимающих место на ПК с Windows или Mac, не добавляйте новые данные на диск. Тем не менее, могут быть различные причины исчезновения файлов, в том числе:
Программы для Windows, мобильные приложения, игры - ВСЁ БЕСПЛАТНО, в нашем закрытом телеграмм канале - Подписывайтесь:)
- Файлы были скрыты, а не потеряны.
- Файловая система повреждена или на устройстве отсутствует файловая система.
- Файлы могут исчезнуть в результате вирусной атаки или вредоносного программного обеспечения.
- Значение «CheckedValue» изменилось.
- Зеркальное изображение искажено.
Как восстановить файлы, удаленные с внешнего жесткого диска, вручную
Вот различные ручные решения проблемы отсутствия файлов на внешнем жестком диске, но все еще занимающих место. Следуйте ручным методам, чтобы решить проблему.
1. Подключите внешний жесткий диск и перезагрузите компьютер.
Перезагрузите компьютер и убедитесь, что внешний жесткий диск подключен к вашей системе. Ваши папки и файлы могут исчезнуть с внешнего жесткого диска, если зеркальное изображение будет повреждено, а ОС не будет реагировать на своевременное обновление. В таких случаях для решения проблемы может помочь перезагрузка компьютера и повторное подключение внешнего диска. После этого еще раз проверьте, можете ли вы теперь просматривать файлы на своем компьютере.
2. Проверьте значения реестра, зараженные вирусом, чтобы устранить ошибку «Отсутствует папка пользователя».
Если на внешнем жестком диске указано занятое место, но нет пустых папок, возможно, у вас вирус. Существует решение проблемы с жестким диском, показывающим занятое место, но без файлов:
- В Windows 10 перейдите в Пуск Windows значок.
- нажмите Войти клавишу после ввода Run.
- В текстовом поле введите ‘regedit’.
- На экране а Контроль учетных записей пользователей появляется окно. “Вы хотите разрешить этому приложению вносить изменения в ваше устройство?— спрашивает оно. Чтобы продолжить, выберите да.
- А Редактор реестра появляется на машине, как только вы нажимаете да.
- Сейчас в Редактор реестра Windowsследуйте по этому пути:
‘HKEY_LOCAL_MACHINE\SOFTWARE\Microsoft\Windows\CurrentVersion\Explorer\Advanced\Folder\Hidden\SHOWAL’
Наконечник: Во-первых, убедитесь, что контрольное значение равно 1. Если значение не равно 1, проверенное значение следует удалить. После этого создайте новый DWOR с именем CheckedValue. После этого установите его значение равным 1. После выполнения всех шагов проверьте, видны ли какие-либо файлы на жестком диске Windows.
3. Отобразите скрытые файлы с помощью команды attrib
Как указывалось ранее, файлы на внешнем жестком диске на самом деле не отсутствуют. Может быть, они скрыты и, следовательно, не появляются. Чтобы решить эту проблему, вы должны отобразить скрытые файлы, что можно сделать с помощью команды attrib.
- Для начала введите команда в поле поиска Windows, затем щелкните правой кнопкой мыши Программа командной строки и выбрать Запустить от имени администратора.
- “атрибут -s -h -r /s /d *.*” — это команда для использования. (Скрытые папки и файлы находятся на диске D.)
- нажмите Войти ключ.
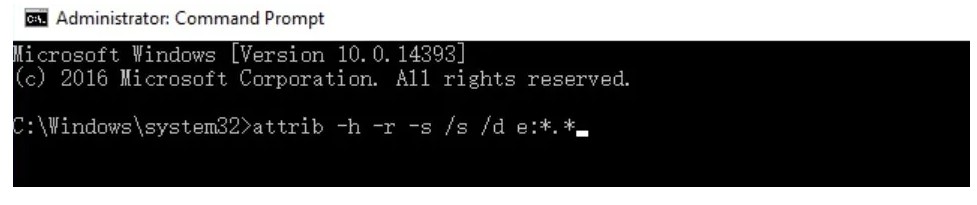
4. Устранение ошибок в файловой системе
- Выберите внешний жесткий диск правой кнопкой мыши. Выбирать Характеристики из выпадающего меню.
- Нажмите на Проверить теперь кнопка под Инструменты меню.
- Во всплывающем окне выберите Автоматическое исправление ошибок файловой системы.
- Чтобы начать процедуру, нажмите кнопку Начинать кнопку и дождитесь его завершения.
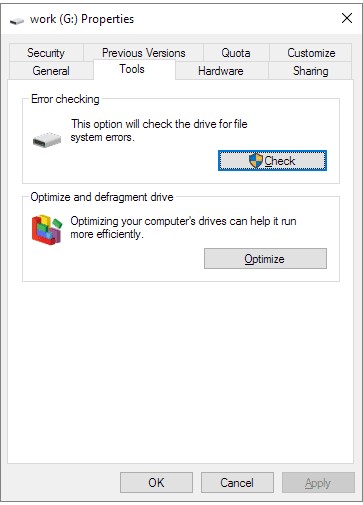
Профессиональный метод исправления файлов, отсутствующих на внешнем жестком диске в Windows 10, 7, 8
Если ни один из предыдущих способов не помог восстановить отсутствующие файлы с внешнего жесткого диска, перейдите к Программное обеспечение DataHelp для восстановления данных с жесткого диска. Эта программа проверяет жесткий диск пользователя и загружает все удаленные или скрытые файлы. На панели программного обеспечения пользователи могут четко просматривать все файлы. Кроме того, восстановленный файл можно сохранить в любом выбранном месте.
Программное обеспечение представляет собой безопасный и простой способ восстановления файлов и папок, исчезнувших с внешнего жесткого диска. Он может восстановить любой файл всего за несколько кликов, независимо от формата файла. Кроме того, программное обеспечение может восстанавливать данные с других устройств хранения, таких как SATA, IDE и т. д.
Заключение
В этой статье мы рассмотрели все возможные способы исправления файлов, отсутствующих на внешнем жестком диске, но все еще занимающих место на жестком диске. Однако очевидно, что профессиональная процедура намного эффективнее ручных методов. Чтобы решить проблему исчезновения файлов и папок с внешнего жесткого диска, выполните следующие действия. В результате пользователи могут использовать профессиональную программу для безопасного и надежного восстановления данных.
Программы для Windows, мобильные приложения, игры - ВСЁ БЕСПЛАТНО, в нашем закрытом телеграмм канале - Подписывайтесь:)





