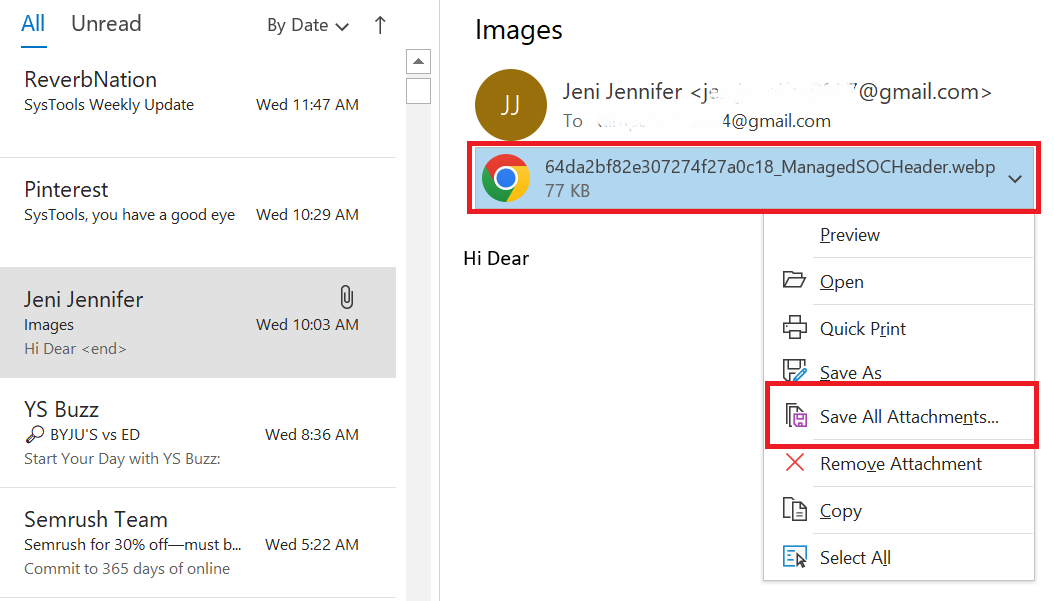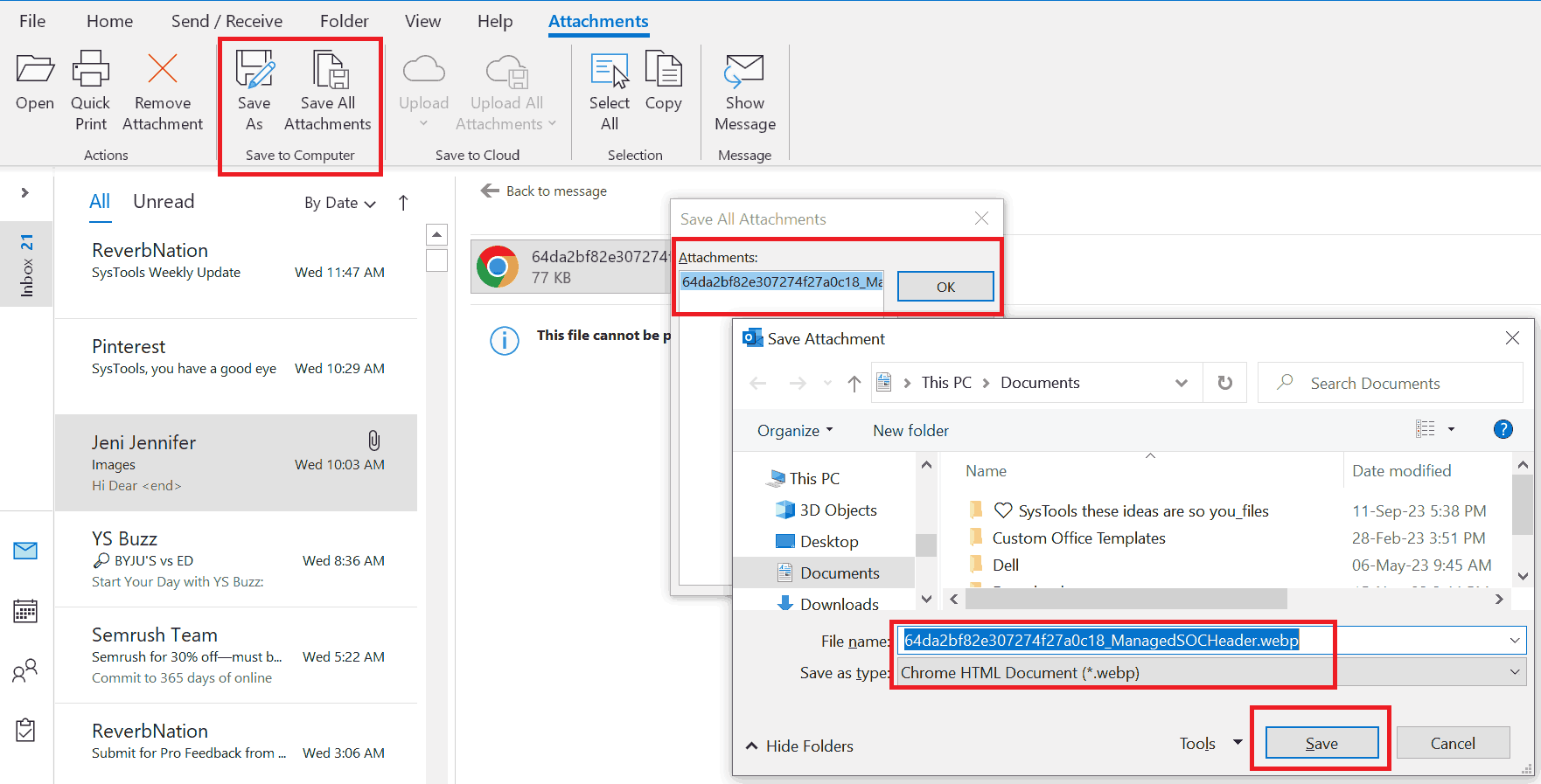Извлечение PDF-вложений из Outlook
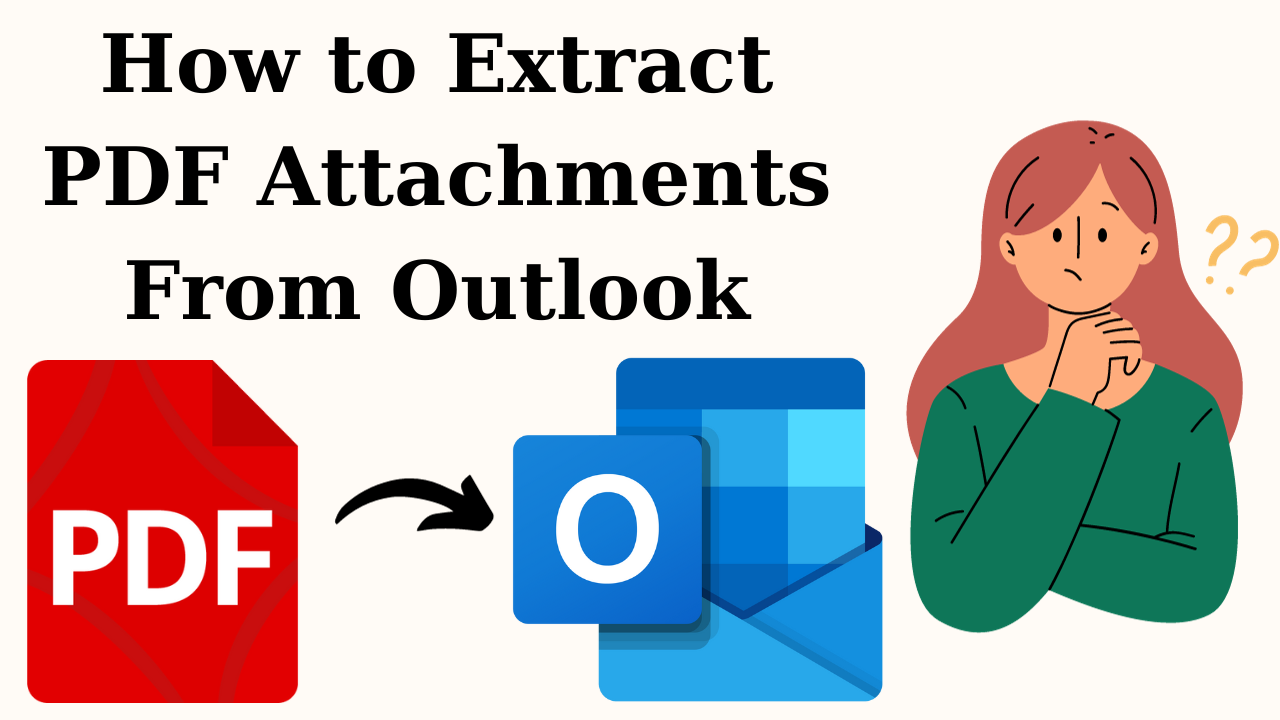
Вы пытаетесь извлечь вложения PDF из Outlook, но не знаете, как это сделать? Тогда продолжайте читать эту статью, потому что здесь вы найдете идеальный метод, который поможет вам создать PDF-файлы всего за несколько кликов.
Иногда мы сталкиваемся с неожиданными проблемами, с которыми, по нашему мнению, мы можем справиться, но которые находятся за пределами нашей досягаемости. Точно так же, как проблема с производительностью Outlook. Когда размер файла PST увеличивается, Outlook начинает вести себя странно. И вы не можете просто перестать ежедневно получать важные электронные письма на свою учетную запись, чтобы не увеличивать размер PST-файла еще больше.
Программы для Windows, мобильные приложения, игры - ВСЁ БЕСПЛАТНО, в нашем закрытом телеграмм канале - Подписывайтесь:)
Однако вы можете увеличить размер своего почтового ящика, извлекая вложения из Outlook.
4 шага для извлечения вложений PDF из Outlook
- Шаг 1: Загрузите и запустите программное обеспечение в своей системе.
- Шаг 2: Затем нажмите на кнопку «Просматриватькнопку «, чтобы «Добавить файлы и папки«.
- Шаг 3: Затем нажмите «Изменятькнопку », чтобы выбрать «Расположение«.
- Шаг 4: Наконец, выберите «Элементы почтового ящика» и нажмите «Извлекать” кнопка.
Итак, давайте начнем с извлечения вложений PDF из вашей учетной записи Outlook.
Что следует учитывать, прежде чем выбрать метод загрузки вложений PDF из Outlook
Вы можете получить вложения двумя разными способами: вручную и автоматически. Но какой метод выбрать, зависит от различных факторов. Такой как;
- Количество PDF-файлов, которые вы хотите извлечь.
- Независимо от того, прикреплены ли PDF-файлы к одному или нескольким электронным письмам.
Ручной метод может быть полезен, если у вас меньшее количество вложений, которые нужно извлечь, тогда как автоматический метод работает в обеих ситуациях, т.е. если у вас меньше или огромное количество вложений, которые вы хотите извлечь.
Вы знаете, что выбор правильного метода может отнять много времени и усилий. Итак, решите, какой метод вы хотите выбрать, исходя из ваших потребностей.
В любом случае, давайте начнем с обсуждения ручного метода.
Метод 1: извлечение PDF-вложений из Outlook вручную
Во-первых, если у вас есть только один вложенный файл, который вы хотите извлечь, вы можете просто перетащить его на рабочий стол.
Но если у вас есть несколько вложений в одном электронном письме, вы можете выполнить следующие шаги.
- Откройте свой Microsoft Outlook учетную запись на вашем компьютере.
- Нажмите на письмо от из которого вы хотите извлечь вложения, включая PDF-файлы.
- Далее нажмите на Кнопка “Стрелка вниз и выберите опцию «Сохранить все вложения» (в случае нескольких вложений). (Примечание: Если у вас есть одно вложение, то вы можете нажать «Сохранить как»)

- Теперь появится окно, в котором будут показаны все ваши вложения, нажмите кнопку ХОРОШО кнопка.
- Затем нажмите Обзор, чтобы указать путь к папке куда вы хотите извлечь вложения, и нажмите ХОРОШО.

Ограничения использования ручного метода
- Как видите, вы можете извлечь несколько вложений только из одного электронного письма. И эти вложения могут состоять из файлов разных форматов, таких как PDF, JPG и т. д. Кроме того, вам придется вручную сортировать PDF-файлы.
- Во-вторых, если у вас есть вложения PDF в нескольких электронных письмах, этот ручной метод загрузки вложений PDF из Outlook не позволяет извлечь эти файлы.
Следовательно, чтобы избежать таких непростых ситуаций, вы можете воспользоваться следующим методом.
Подробнее: Извлечение встроенных изображений из электронной почты Outlook
Метод 2: извлеките все вложения PDF за один раз
Это автоматизированный метод, в котором используются проверенные и проверенные Средство извлечения вложений Outlook инструмент. Инструмент обладает универсальными преимуществами. Мы обсудим их в следующем разделе. Сначала давайте познакомимся с действиями программного обеспечения по извлечению вложений PDF из Outlook.
Windows Мак
Если у вас есть несколько файлов PST в Outlook, вы можете извлечь вложения Outlook за считанные минуты с помощью этой утилиты Outlook. Вы можете добавить в папку несколько PST-файлов и одновременно извлекать вложения из сообщений Outlook. Вы также можете мгновенно экспортировать все вложения из Outlook PST, не тратя времени.
Рабочие этапы программного обеспечения
Шаг 1: сначала загрузите программное обеспечение в свою систему и запустите его. Затем нажмите переключатель «Автоматический поиск места хранения MS Outlook по умолчанию».

Шаг 2. Затем инструмент автоматически извлечет PST-файл из места хранения по умолчанию, как показано ниже.

Шаг 3. Укажите путь назначения для извлечения вложений PDF из Outlook.

Шаг 4. Далее вы можете настроить процесс извлечения, применив фильтры. Сначала выберите даты начала и окончания, затем укажите тип файла: PDF. Эта опция поможет вам извлечь вложения PDF из Outlook за определенный интервал времени.

Шаг-5: Если вы удовлетворены и применили все дополнительные настройки, нажмите кнопку «Извлечь», как показано на снимке экрана ниже.

Шаг 6: Наконец, все извлеченные вложения будут сохранены в указанном месте.
Выполнив описанные выше шаги, вы можете легко извлечь вложения PDF из Outlook.
Теперь давайте посмотрим, что еще можно сделать с помощью этого инструмента.
Также прочтите блог «Решение, как приложение Outlook не загружает вложения в Windows», если ваш Outlook не отвечает должным образом.
Расширенная функция инструмента
- Вы можете извлекать вложения из файлов данных Outlook, таких как PST, OST, MSG и BAK.
- Он позволяет вам создавать отдельные или массовые вложения файлов данных Outlook за один раз.
- Кроме того, он дает вам возможность извлекать вложения из выбранных папок или всех папок.
- Вы можете применить опцию фильтра по дате, чтобы выборочно загружать вложения из PST.
- Это облегчает извлечение вложений из электронных писем Outlook в зависимости от размера файла.
- Существует возможность включать/исключать вложения Outlook по типу файла.
- Предоставляет опцию соглашения об именовании для сохранения вложений в определенном порядке для вашего удобства.
- Он поддерживает все версии Outlook и новейшие операционные системы Windows.
Собираем это вместе
PDF-файлы представляют собой легко переносимые форматы файлов, а важные документы передаются в виде PDF-файлов по электронной почте в различных почтовых клиентах, включая Outlook. Для пользователей Outlook становится проблемой извлечение вложений PDF из Outlook, когда они пытаются извлечь их из нескольких электронных писем. Таким образом, в этой статье объясняется универсальное решение для загрузки вложений PDF из Outlook.
Часто задаваемый вопрос
Вопрос 1. Как получить все вложения PDF в Outlook?
Ответ: выберите «Сохранить все вложения» в поле параметров после щелчка по значку стрелки вниз на файле вложения. Примечание. Если параметр «Сохранить все вложения» недоступен, перейдите на вкладку «Файл» и выберите параметр «Сохранить вложения». На экране появится окно сохранения всех вложений. Нажмите «ОК» после выбора вложений для загрузки.
Вопрос 2. Как массово экспортировать вложения из Outlook?
- Выберите все вложения, которые хотите сохранить. Затем, удерживая клавишу CTRL или SHIFT, выберите несколько или отдельные вложения для сохранения и нажмите «ОК».
- Чтобы сохранить вложения, выберите место и нажмите «ОК».
Вопрос 3. Могу ли я получить вложения PDF из архива Outlook или файлов PST?
Ответ: вложения PDF можно извлечь из архивных файлов или файлов PST в Outlook. Для этой цели можно использовать несколько способов, включая ручное извлечение путем открытия и сохранения вложений или использование сторонних приложений (упомянутых выше), способных получать доступ и извлекать вложения PDF из Outlook.
Программы для Windows, мобильные приложения, игры - ВСЁ БЕСПЛАТНО, в нашем закрытом телеграмм канале - Подписывайтесь:)