Как исправить ошибку «Доступ к файлам данных Outlook запрещен, невозможно открыть PST»
Иногда очень раздражает сообщение об ошибке отказа в доступе к файлам данных Outlook при открытии Microsoft Outlook. Файлы данных Outlook хранят, например, электронную почту, вложения, контакты, календарь, задачи, заметки и т. Д. В формате таблицы персонального хранения (PST).
Когда вы пытаетесь открыть файл данных Outlook PST, на экране появляется это сообщение об ошибке.
«Не удается запустить Microsoft Outlook. Не удается открыть окно Outlook. Набор папок не открывается. Доступ к файлу запрещен. У вас нет разрешения, необходимого для доступа к файлу – C: Users Robert Documents Outlook Files Robert.pst ».
Давайте узнаем еще несколько причин, которые могут привести к указанным выше ошибкам.
Программы для Windows, мобильные приложения, игры - ВСЁ БЕСПЛАТНО, в нашем закрытом телеграмм канале - Подписывайтесь:)
Причины, вызывающие ошибку отказа в доступе к Outlook
- Файл Outlook PST поврежден или поврежден
- Неправильная конфигурация профиля Outlook
- Повреждение файла настроек панели навигации.
- Забудьте установить разрешение на доступ к файлу данных PST
- Открытие файла PST в обновленном Outlook
Узнав первопричины, попробуем найти несколько решений для исправления этих ошибок.
Как разрешить отказ в доступе к файлу данных Outlook?
Итак, здесь мы упомянули все возможные решения, которые могут помочь вам исправить файл Outlook, доступ к которому запрещен PST. Прочтите пошаговые инструкции по устранению проблемы.
Решение 1. Изменение прав доступа к файлам Outlook
Шаг 1: Откройте Панель управления и перейдите в Почта.
Шаг 2: В Настройка почты, щелкните файлы данных.
Шаг 3: В Настройки учетной записи отображается окно. Теперь выберите файл PST, который вы используете, и нажмите Откройте расположение файла.
Шаг 4: Щелкните правой кнопкой мыши файл данных Outlook (PST), а затем щелкните Характеристики.
Шаг 5: В появившемся окне нажмите кнопку Безопасность таб.
Шаг 6: Щелкните значок Вариант редактирования и выберите свою учетную запись.
Шаг 7: Проверить Полный контроль под Разрешения для, а затем щелкните Применить и ОК кнопка.
После выполнения этих шагов перезапустите приложение Outlook и проверьте, решена ли проблема.
Решение № 2 Восстановите PST ScanPST.exe
В некоторых случаях ошибка «Доступ к файлу запрещен. Невозможно открыть файл PST »появляется, если файл PST поврежден. Итак, давайте попробуем восстановить файл с помощью «Inbox Repair Tool».
Для этого выполните следующие действия:
- Прежде всего, закройте приложение Outlook.
- Дважды щелкните файл Scanpst.exe, чтобы запустить средство восстановления папки «Входящие».
- Щелкните Обзор, чтобы выбрать файл Outlook PST, который вы не можете открыть, и щелкните Открыть.
- Нажмите Пуск, чтобы начать ремонт (я).
Когда восстановление будет завершено, откройте приложение Outlook и попробуйте снова получить доступ к PST-файлу.
ПРИМЕЧАНИЕ. Не используйте утилиту Microsoft ScanPST, если ваш PST-файл сильно поврежден, так как это может привести к частичному повреждению внутренней структуры PST-файла. Это может привести к безвозвратной потере данных.
Решение # 3 Использование профессионального программного обеспечения
Если два вышеуказанных метода не могут разрешить ошибку отказа в доступе к файлу pst, вам необходимо выбрать стороннее решение.
Итак, у нас есть надежный и автоматизированный Мастер восстановления PST. Этот инструмент легко исправит ошибку «Доступ к файлу данных Outlook запрещен».
Программное обеспечение поставляется с расширенными функциями для решения проблем, связанных с файлами PST, без потери целостности данных.
Простые шаги, чтобы исправить ошибку отказа в доступе к PST-файлу
Загрузите, установите и запустите профессиональное программное обеспечение и выполните следующие действия:

Шаг 1: Нажмите кнопку «Добавить файл», чтобы вставить поврежденные файлы PST.
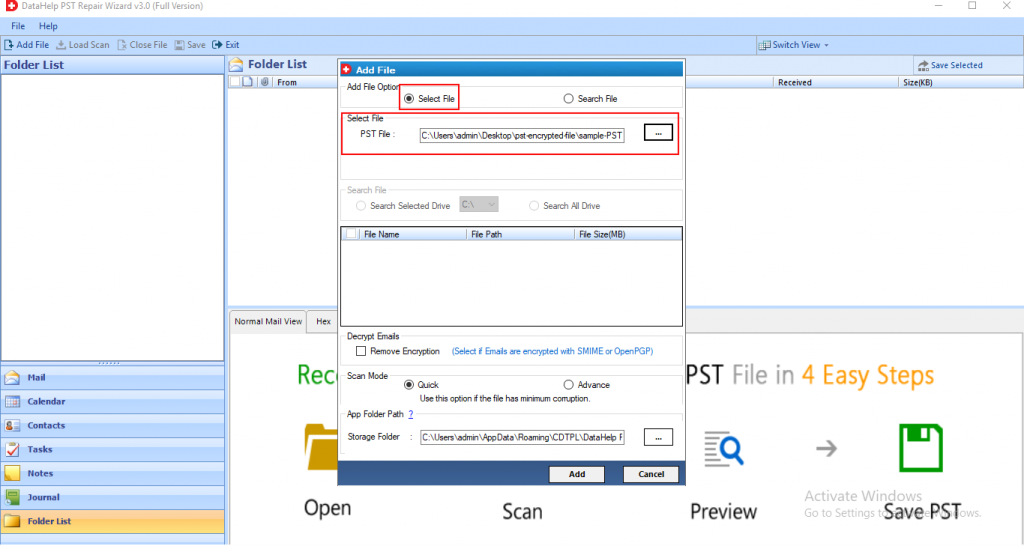
Шаг 2: После добавления файлов выберите вариант быстрого или расширенного сканирования. Выберите в соответствии с вашими требованиями.
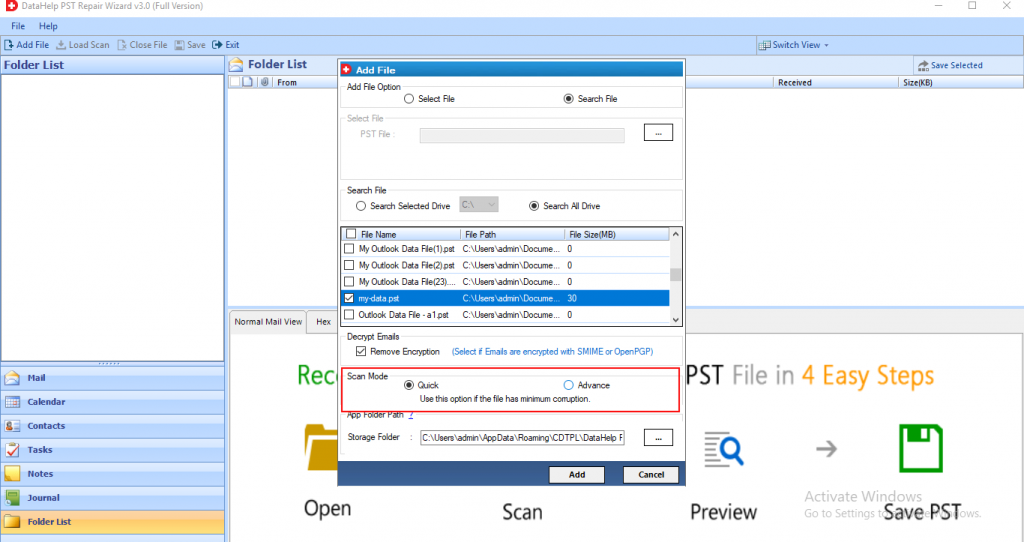
Шаг 3: Теперь процесс сканирования запускается. Предварительный просмотр всех контактов, заметок, задач, журналов, списка папок, календарей, выделенных красным цветом на левой панели программы.

Шаг 4: Теперь выберите место назначения, в котором вы хотите сохранить выходной файл. Щелкните кнопку Экспорт.

Шаг 5: Наконец, инструмент восстановил все поврежденные файлы. Нажмите кнопку ОК.
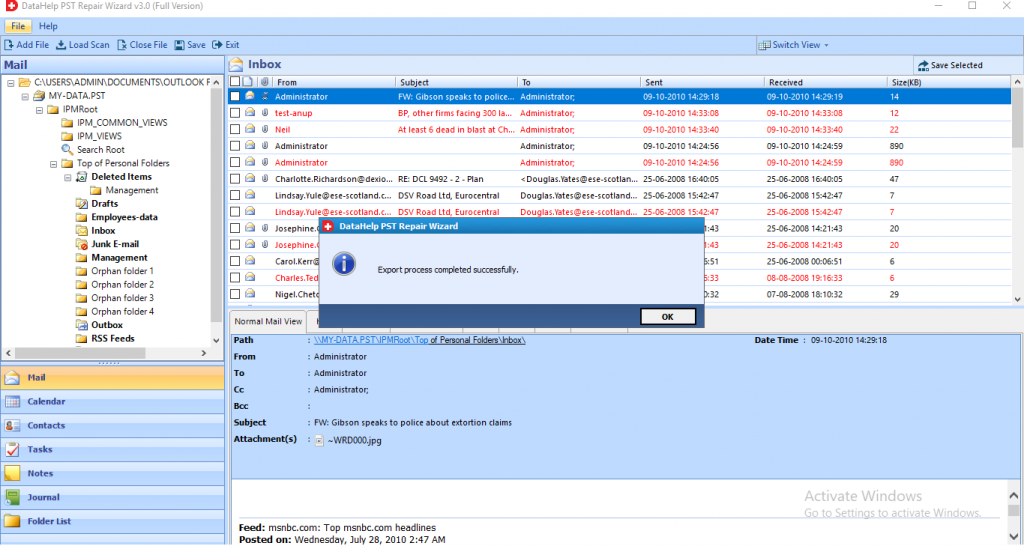
Некоторые другие превентивные меры для устранения проблемы с отказом в доступе к файлам в Outlook
- Запустите Outlook в безопасном режиме.
- Скопируйте файл PST в другое место.
- Отключите надстройки или брандмауэр.
Знай, как ты можешь предотвратить повреждение файла PST.
Заключительные слова
В этой статье мы попытались решить одну из частых проблем, с которыми могут сталкиваться пользователи. Например, ошибка «Доступ к файлу данных Outlook запрещен». Мы определили, что повреждение файла PST является основной причиной возникновения этой ошибки. Следовательно, мы предлагаем ручное и автоматическое решение для разрешения этой ситуации.
Программы для Windows, мобильные приложения, игры - ВСЁ БЕСПЛАТНО, в нашем закрытом телеграмм канале - Подписывайтесь:)





