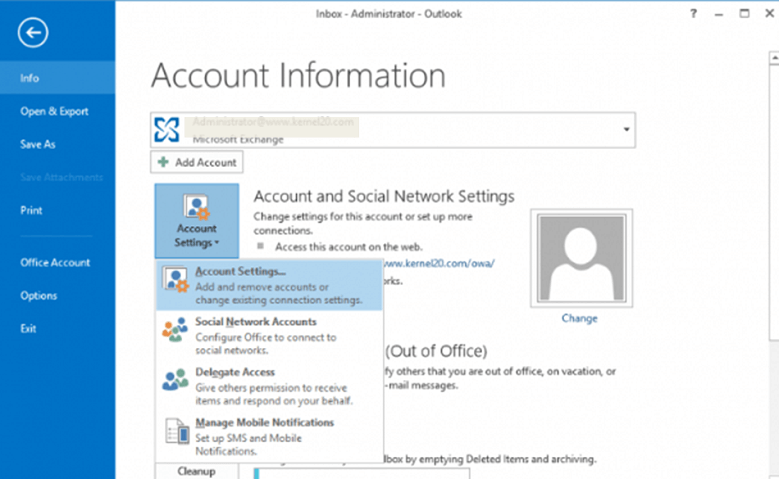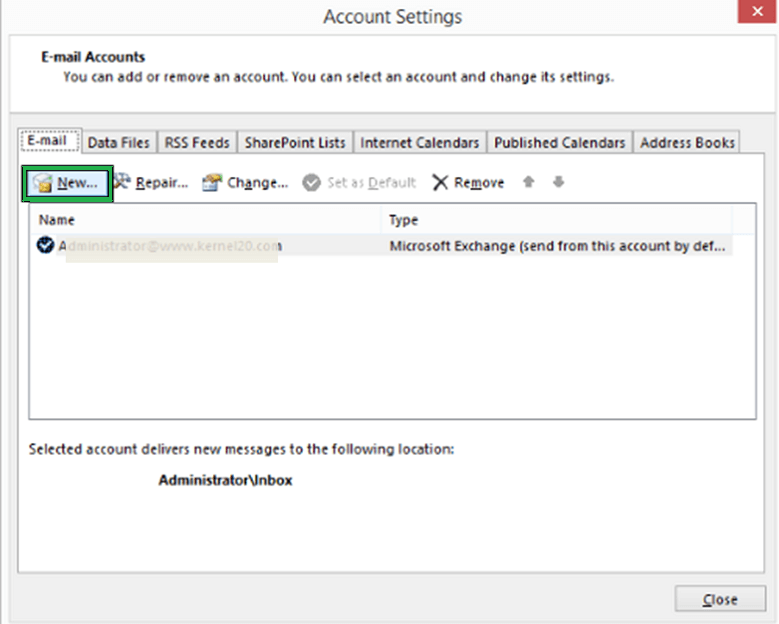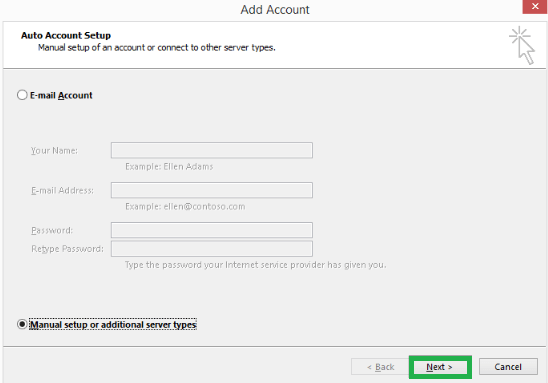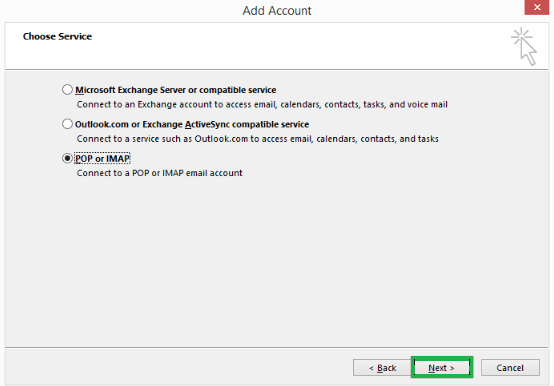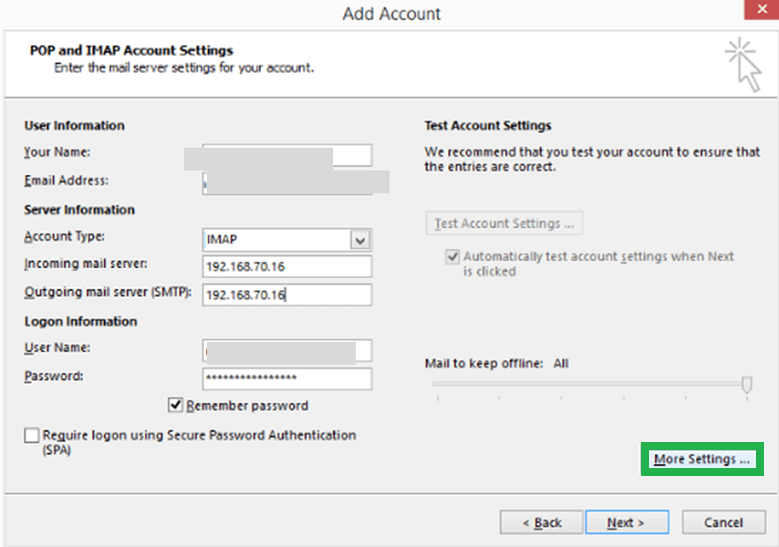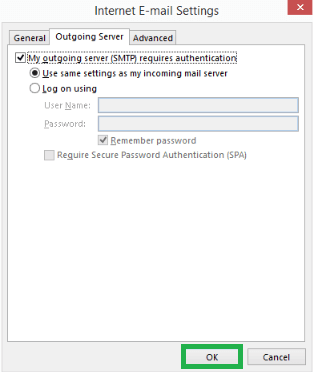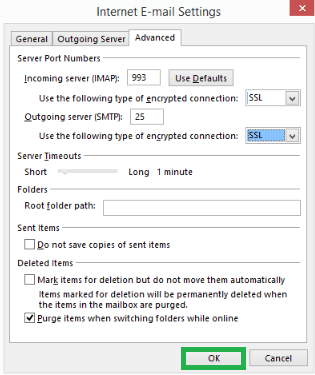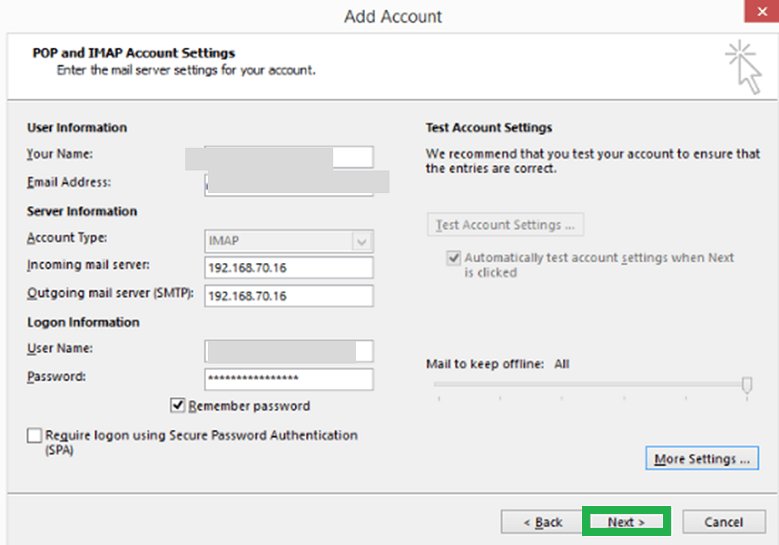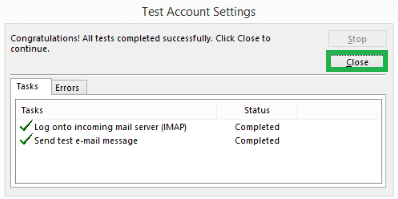Как настроить IMAP для подключения к учетной записи Exchange с помощью Outlook
Microsoft Outlook был прекрасной платформой для управления электронной почтой по всему миру, предлагая свои услуги пользователям и упрощая их общение. Одной из лучших сторон использования MS Outlook является то, что он позволяет устанавливать соединения с различными учетными записями электронной почты и использовать их входящие и исходящие веб-серверы, такие как IMAP, POP, SMTP и т. д. Поэтому настройка подключения к учетной записи Exchange с использованием Outlook становится очень просто. Современные версии Outlook могут делать это с локальным Exchange и Exchange Online. Пользователь может указать адрес электронной почты и пароль для подключения, так как метод подключения одинаков для каждого из серверов.
В этом блоге мы обсудим ручной метод установления соединения между учетными записями IMAP и Exchange. При этом мы также сможем увидеть информацию о правильном номере порта, сервере исходящей почты, сервере входящей почты и шифровальном соединении.
Как настроить подключение IMAP к учетной записи Exchange с помощью Outlook?
Чтобы настроить это соединение, необходимо выполнить некоторые предварительные условия. Пользователь должен иметь при себе адрес электронной почты и пароль своей учетной записи Exchange при выполнении ручного метода. Кроме того, вы должны иметь возможность проверить подключение IMAP-клиента в Exchange. Теперь, когда вы выполнили два обязательных шага, мы можем приступить к установке подключения IMAP к учетной записи Exchange. Пожалуйста, следуйте инструкциям, как описано ниже:
Программы для Windows, мобильные приложения, игры - ВСЁ БЕСПЛАТНО, в нашем закрытом телеграмм канале - Подписывайтесь:)
- Запустите приложение Outlook в вашей системе. Идти к Файл > Настройки учетной записи и опять Настройки учетной записи из раскрывающегося списка.

- Перед вами появится новое окно настроек учетной записи. Теперь, под Электронная почтанажать на Новый вариант.

- Проверьте и выберите Ручная настройка или дополнительные типы серверов вариант, а затем нажмите Следующий.

- Далее выберите IMAP или POP из трех вариантов и нажмите Следующий.

- Заполните всю информацию, связанную с почтовым ящиком, в появившемся окне «Добавить учетную запись». Вам нужно указать свое имя, адрес электронной почты, данные сервера входящей и исходящей почты, имя пользователя и пароль. Выберите тип сервера как IMAP а затем нажмите на Больше настроек.

- Теперь, в Настройки электронной почты Интернета окно нажмите на Исходящий сервер вкладку и поставьте галочку напротив Мой исходящий сервер (SMTP) требует аутентификации.

- Теперь нажмите на вкладку «Дополнительно», вам нужно выбрать SSL как Тип шифрования для входящих и исходящих серверов. Затем нажмите на ХОРОШО.

- На странице Добавить учетную запись еще раз проверьте свою информацию и нажмите Следующий.

- Настройки тестового аккаунта процесс начнется и покажет сообщение как Завершенный после завершения, если нет ошибок. Теперь вы можете нажать на Закрывать.

- На последнем шаге нажмите Заканчивать для завершения этого метода.
Теперь вы сможете получить доступ к почтовому ящику IMAP вашей компании из любого места после завершения подключения.
Подведение итогов
Поскольку Outlook — такой замечательный менеджер электронной почты со многими его службами, необходимо настроить соединения с другими учетными записями электронной почты. Точно так же установка IMAP-соединения с учетной записью Exchange дает пользователю дополнительное преимущество доступа к почтовому ящику IMAP компании из любого места. Это может быть легко достигнуто с помощью вышеупомянутого ручного метода в последовательных шагах.
О Барретте Клее
Барретт увлечен технологиями и является поклонником, который верит в возможность предлагать решения для мгновенных вычислений каждому. Он решает личные и деловые технические вопросы, связанные с ИТ-продуктами, приложениями, ИТ-средами, платформами, технологиями и т. д., с помощью хорошо документированных блогов и статей, информативного, аутентичного и описательного контента. Он участвует в разработке технического контента, публикации контента и маркетинге. Просмотреть все сообщения Барретта Клея →
Программы для Windows, мобильные приложения, игры - ВСЁ БЕСПЛАТНО, в нашем закрытом телеграмм канале - Подписывайтесь:)