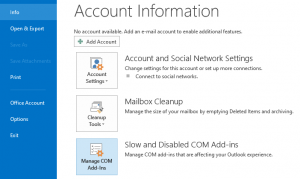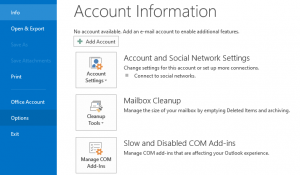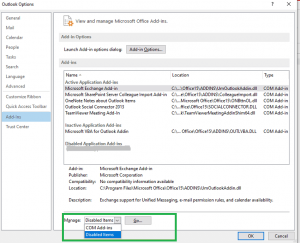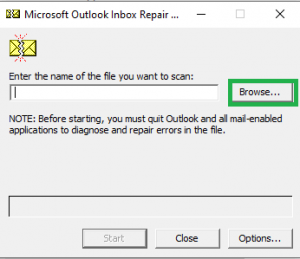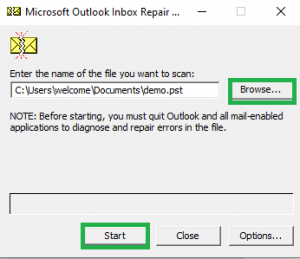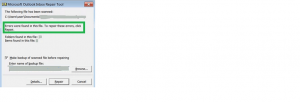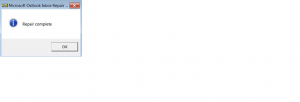Действия по исправлению отсутствующих надстроек в Outlook
MS Outlook является известным почтовым клиентом и предоставляет своевременные технические обновления в соответствии с достижениями. Хотя MS Outlook предоставляет ориентированные на пользователя средства
и обновленные технологии, тем не менее, пользователи Outlook сталкиваются со многими ошибками. Одна из распространенных ошибок/проблем Outlook — отключенные надстройки.
Если вы столкнулись с проблемой надстроек и хотите исправить отсутствующие надстройки в Outlook 2016, 2013 и 2010, вы находитесь на правильной странице. Вы можете столкнуться с этой проблемой при открытии Outlook со следующим утверждением: ПРОБЛЕМА С НАДПОЛНЕНИЕМ: обнаружена проблема с надстройкой, которая была отключена. Здесь, в этой статье, мы узнаем решение этой проблемы, а также рассмотрим тему в целом.
Программы для Windows, мобильные приложения, игры - ВСЁ БЕСПЛАТНО, в нашем закрытом телеграмм канале - Подписывайтесь:)
Как отсутствующие надстройки создают проблему?
Ниже приведены некоторые распространенные симптомы и последствия, вызванные отсутствием/неработоспособностью надстроек:
- Это делает Outlook медленным; вы можете столкнуться с ненужным медленным открытием.
- То же самое относится и к выключению; Outlook закрывается, потратив слишком много времени.
- Если вы выполняете обычные шаги, такие как переключение папок, вы также можете столкнуться с проблемой.
Как избавиться от этой проблемы?
Если Outlook отображает ошибку в окне приветствия Outlook, необходимо немедленно решить проблему. Рядом с отображаемым сообщением о проблеме есть кнопка «Просмотреть отключенные надстройки…» также дается; нажмите на это, чтобы погрузиться глубоко. Таким образом, вы можете проверить надстройки, вызывающие ошибку.
Ниже приведены шаги по устранению проблемы в MS Outlook 2016, 2013 и 2010. Внимательно следуйте инструкциям:
- Запустите MS Outlook 2016/2013/2010, найдите Вкладка «Файл»и нажмите на него.

- Теперь нажмите на Информация а потом на Медленные и отключенные надстройки. Вы должны нажать включить эту надстройку.

- Здесь выберите Параметры из списка левой панели.

- Параметры Outlook выскакивает; пойти с Надстройки показано на изображении.
- Здесь найдите неактивные/отключенные надстройки приложений.
- Чтобы включить их, используйте кнопка управления, выберите Отключенные элементы и наконец, Идти.

- В конце, нажав на Давать возможность Кнопка активирует отключенные надстройки.
Хотя описанный выше метод в большинстве случаев помогает, у некоторых пользователей проблема все же остается. Если после обработки описанного ручного метода вы снова и снова видите это сообщение об отключении, это указывает на повреждение файлов хранилища данных. Теперь необходимо восстановить файлы PST (таблица персонального хранилища).
Способы восстановления файлов PST:
Если вы не избавились от этих отключенных/отсутствующих надстроек, восстановление .pst становится первостепенной задачей. Существует встроенная утилита под названием SCANPST.EXE. Ниже приведены шаги по использованию этой утилиты для восстановления PST-файла.
- Закройте приложение Outlook и найдите утилиту Scanpst.exe; это зависит от версии Outlook.
- Откроется мастер с именем Microsoft Outlook Inbox Repair Tool. Здесь вы можете найти Просматривать вариант, из которого вам нужно выбрать файл PST, который вы хотите восстановить.

- Здесь вы можете найти просмотренный файл PST. Нажать на Начинать для сканирования.

- После завершения процесса сканирования вы можете увидеть утверждение, что «В этом файле обнаружены ошибки». Нажать на “Ремонт” кнопку, чтобы начать ремонт. Примечание. Перед восстановлением необходимо установить флажок, запрашивающий создание резервной копии отсканированного файла.

- После завершения ремонта вы найдете «Ремонт завершен» неожиданно возникнуть. Нажать на Хорошо.

Что нужно знать об утилите Scanpst.exe:
- Пригодится только в мелких коррупционных делах; это не работает для серьезной проблемы коррупции.
- Существует ограничение в 2 ГБ для размера PST. Вы не можете восстановить файлы PST размером более 2 ГБ за один раз; однако размер большинства файлов .pst по-прежнему превышает 2 ГБ.
- Техническая рука необходима для выполнения процесса без ошибок и без усилий. Нетехническим пользователям этот ручной процесс может показаться сложной задачей.
- Это отнимает много времени, и вам, возможно, придется выполнять задачу несколько раз.
Подведение итогов:
В этой статье мы узнали, как исправить отсутствующие/отключенные надстройки в Outlook 2016, 2013 и 2010. Подробно описаны действия по включению надстроек, но если проблема не устранена, есть вероятность повреждения PST-файла. Для восстановления PST-файла описана встроенная утилита Scanpst.exe, но ее ограничения не делают ее идеальным решением. Использование стороннего инструмента восстановления PST — мудрое решение для получения профессиональных и профессиональных результатов. С помощью профессионального стороннего программного обеспечения пользователь может легко восстановить PST-файл любого размера и любого серьезного повреждения всего за несколько кликов.
Скачать сейчас
Программы для Windows, мобильные приложения, игры - ВСЁ БЕСПЛАТНО, в нашем закрытом телеграмм канале - Подписывайтесь:)