Как перенести почту Yahoo на Office 365? Легко импортируйте электронные письма в Office 365
Вы знаете, как перенести почту Yahoo на Office 365? Вам нужна помощь в переносе деловой почты Yahoo на Office 365? Вы ждете простого и беспроблемного решения для миграции с Yahoo на Office 365?
Если вы ответили «Да» на любой из этих вопросов, заданных выше, верьте нам и расслабьтесь. Ваш поиск окончен. В статье ниже мы обсудим простое решение, которое будет импортировать электронную почту Yahoo в O365 (Exchange Online).
Почта Yahoo – известный почтовый клиент, имеющий пользователей на всех континентах. Возможно, вы больше знакомы с почтой Yahoo, но это всего лишь обзор почты Yahoo. Многие из вас могут быть в регионе, где у вас Yahoo Mail Outage вопросы.
Программы для Windows, мобильные приложения, игры - ВСЁ БЕСПЛАТНО, в нашем закрытом телеграмм канале - Подписывайтесь:)
Сбой почты Yahoo: Это ситуация, когда почта перестает отвечать на какие-либо запросы, сделанные пользователем (отправленное электронное письмо, загрузка вложения, предварительный просмотр сообщений электронной почты во входящих и т. Д.). Это состояние продолжается до тех пор, пока обслуживание сервера не будет завершено и почтовый сервер не станет реагирующим.
Поскольку эта проблема возникает в последнее время, становится трудно работать над одним и тем же аккаунтом (если это профессиональный аккаунт). Таким образом, в таких случаях вы можете перенести почту Yahoo на реальную учетную запись Office 365. Они очень продвинуты, имеют отличные службы управления и хороший интерфейс. Некоторые преимущества Office 365 упомянуты ниже.
Преимущества Office 365
- Совместное редактирование онлайн-документов в реальном времени (Word, PPT, Excel)
- Преобразование документов в форматы PDF
- Планировщик Office 365 создан для организации командного рабочего процесса
- Преобразование заметок в данные календаря
- Общайтесь с коллегами с помощью Skype в приложении
Вот несколько основных функций, которые позволяют нам выбирать Exchange Online вместо почты Yahoo. Теперь мы рассмотрим метод, с помощью которого вы можете легко перенести электронную почту Yahoo в Office 365.
Как экспортировать почту Yahoo в Office 365?
В процессе переноса почты Yahoo Business в Office 365 процедура делится между двумя подразделениями.
Шаг 1. Перенесите электронную почту с Yahoo на Outlook PST
Шаг 2. Импортируйте файл PST в учетную запись Office 365
Шаг 1 # Резервное копирование почты Yahoo в формате PST
В этой части вам необходимо загрузить данные почты Yahoo в формате PST. Для этого есть простой способ – установить резервную копию учетной записи Yahoo в вашей системе и сохранить все электронные письма из учетной записи Yahoo на жесткий диск.
Простой интерфейс и простые действия делают преобразование электронных писем в формат PST очень удобным. С помощью этой утилиты у вас есть возможность загружать выборочные данные для миграции, архивировать данные Yahoo на локальный жесткий диск и делать резервную копию из почты Yahoo для малого бизнеса. Вы можете найти то же самое в приведенном ниже пошаговом процессе.
Простые шаги для экспорта почты Yahoo в формат PST
Шаг 1. Запустите мастер резервного копирования учетной записи Yahoo
Шаг 2. Войдите в систему с учетными данными Yahoo.
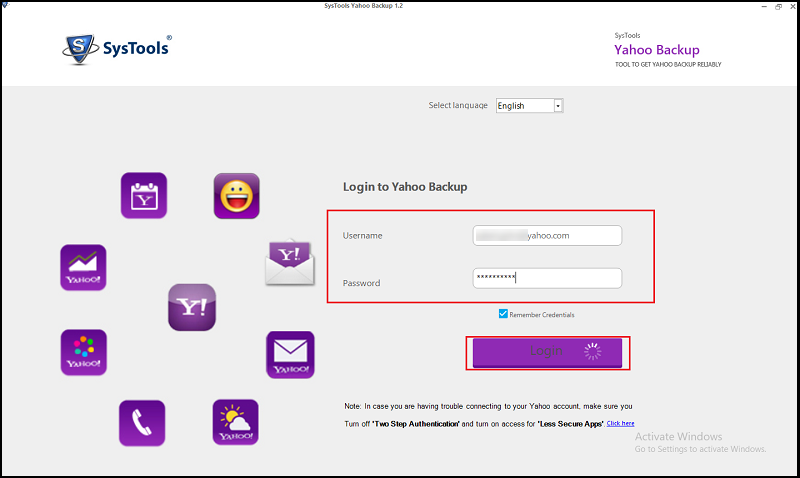
Шаг 3. Выберите формат файла PST
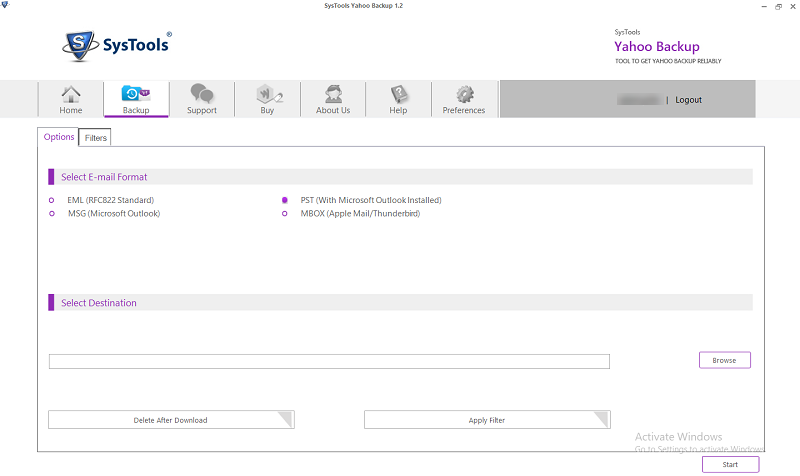
Шаг 4. Найдите место для сохранения данных в файле Outlook
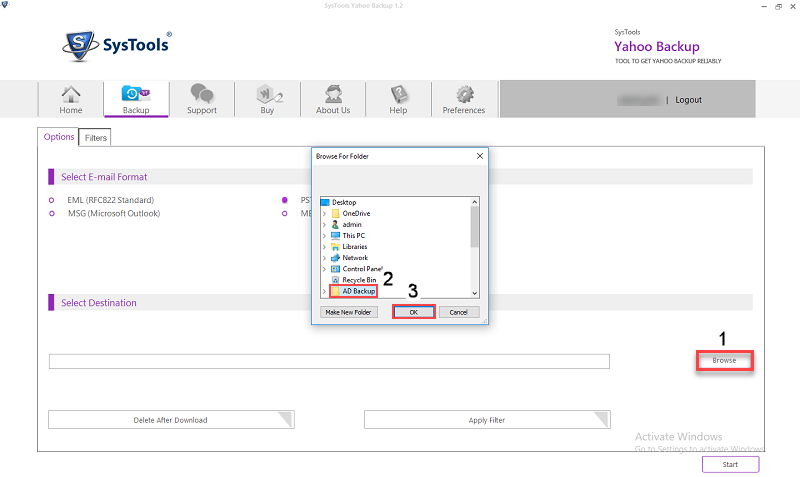
Шаг 5: Нажмите кнопку Пуск
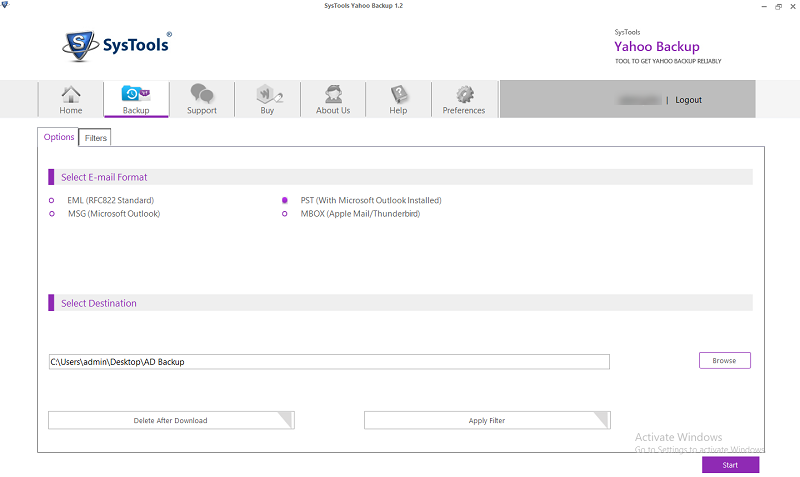
После выполнения этого процесса все ваши электронные письма Yahoo будут загружены в формат PST. После этого мы переходим к переносу почты Yahoo в Office 365.
Шаг 2 # Перенос электронной почты Yahoo в Office 365
Для миграции с Yahoo на Office 365 существует несколько решений, и они перечислены ниже.
1. Сетевая загрузка
2. Управляйте доставкой
Здесь мы будем описывать процесс сетевой загрузки, а метод доставки диска игнорируется. Как и среди этих двух, метод сетевой загрузки прост и легко выполним.
В то время как метод Drive Shipping довольно длительный и не рекомендуется для пользователей, которые не обладают техническими навыками. Хотя вам предоставляется пошаговая процедура для обоих методов, обратная для миграции почты Yahoo на Office 365.
Метод 1. Использование сетевой загрузки
- Скопируйте URL-адрес SAS и установите Azure AzCopy в своей системе.
- Загрузите все файлы Yahoo-PST в учетную запись Office 365
- Проверьте, загружен ли файл, а затем продолжите
- Создайте новый файл сопоставления импорта PST
- Создание задания импорта PST-файлов в Office 365
Метод 2: использование доставки диска
- Загрузите ключ безопасного хранилища и средство импорта PST-файлов (средство импорта и экспорта Azure версии 1).
- Скопируйте файл PST на жесткий диск, зашифрованный с помощью BitLocker.
- Создать файл сопоставления импорта PST
- Создание задания импорта PST-файлов в Office 365
- Отправьте жесткий диск в Microsoft (загрузка файлов PST во временное облачное хранилище Microsoft может занять 7-10 рабочих дней)
- Используйте службу импорта Office 365 для переноса почты Yahoo в учетную запись Office 365
Подробный процесс импорта деловой почты Yahoo в Office 365 показан ниже. Убедитесь, что вы являетесь глобальным администратором в своей организации Office 365.
Шаг 1. Установите Azure AzCopy и скопируйте URL-адрес SAS
Во-первых, загрузите и установите инструмент Azure AzCopy в своей системе, а также скопируйте URL-адрес SAS для своей организации.
1. Перейдите в Центр безопасности и соответствия требованиям Office 365.
Примечание: Вы можете создавать задания импорта только в том случае, если у вас есть идентификатор глобального администратора или вам нужен доступ для роли импорта и экспорта почтовых ящиков из Exchange Online.
2. Щелкните Управление данными и выберите импорт вариант
3. Выберите параметр + Новый импорт.
4. Введите имя для задания импорта и нажмите кнопку «Далее».
Примечание: Предпочитайте использовать строчные буквы и специальные символы с непрерывностью, так как прописные буквы и пробелы не допускаются.
5. Выберите опцию «Загрузить данные» и нажмите Следующий
кнопка
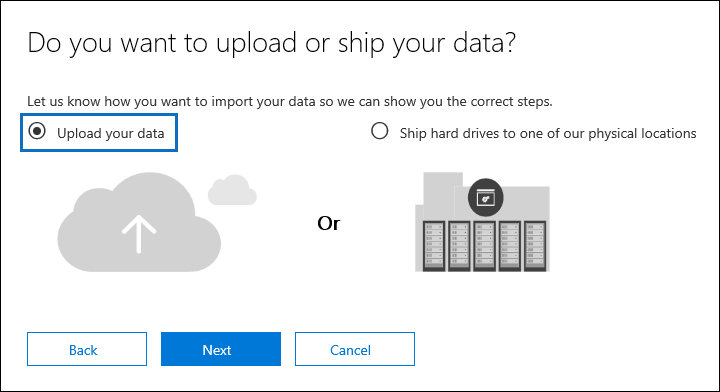
6. Щелкните Показать URL-адрес SAS сетевой загрузки и укажите URL-адрес SAS.
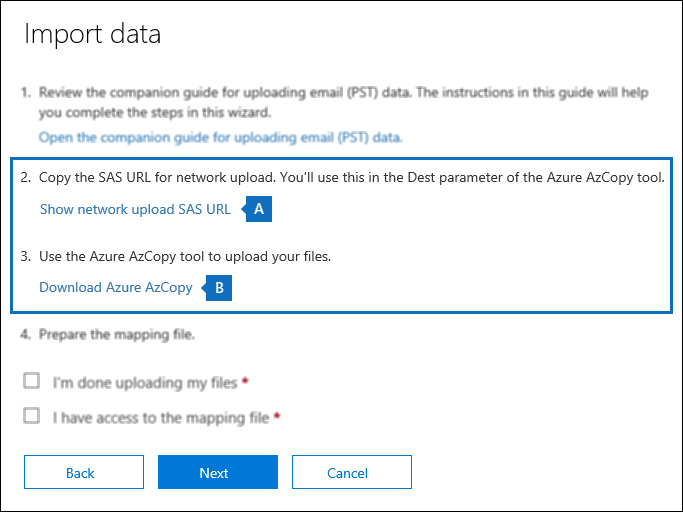
7. Оставьте окно открытым и переходите к шагу 2.
Шаг 2. Загрузите файл Yahoo-PST в учетную запись Office 365
- Откройте командную строку Windows.
- Перейдите в каталог, в котором установлен инструмент AzCopy.
Примечание: Если его место назначения установлено по умолчанию, вы можете найти его здесь% ProgramFiles (x86)% Microsoft SDKs Azure AzCopy
AzCopy.exe / Источник: <Расположение файла Yahoo-PST> / Место назначения:
/ V: <Местоположение файла журнала> / Y
Как только эта команда будет выполнена, перейдите к следующему шагу
Шаг 3. Проверьте, загружен ли файл Yahoo Mail в Office 365
- Установить средство обозревателя хранилища Azure
2. Откройте инструмент и щелкните Учетные записи хранения. Нажмите Подключиться к хранилищу Azure.
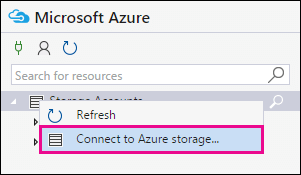
Щелкните URI-адрес или строку подключения с использованием подписи общего доступа (SAS) и нажмите кнопку Далее.
Выберите Использовать URL-адрес SAS и вставьте URL-адрес SAS, скопированный для вашей организации, а затем нажмите Далее. Проверьте сводку по подключению и нажмите кнопку «Подключиться».
Примечание: Это откроет контейнер данных приема.
- Щелкните правой кнопкой мыши данные о загрузке и выберите Отключить.
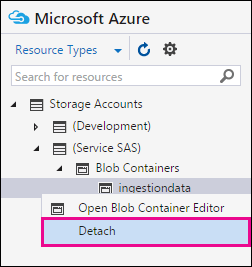
Шаг 4. Создайте файл сопоставления импорта Yahoo-PST
Создайте файл CSV (значения, разделенные запятыми), содержащий сведения о почтовом ящике, в который будет перенесена почта Yahoo.
Загрузите это CSV файл чтобы узнать, как должен быть создан файл CSV для сопоставления импорта PST. Вы можете создать новый аналогичный файл или просто изменить CSV-файл с вашими данными. Убедитесь, что вы не удаляете данные из раздела заголовка, даже параметры SharePoint.
Шаг 5. Создайте задание импорта для переноса почты Yahoo в Office 365
1. Откройте окно Microsoft Sharing and Compliance Center.
2. В разделе «Подготовить файл сопоставления» отметьте оба параметра (я завершил загрузку файлов, у меня есть доступ к файлу сопоставления.
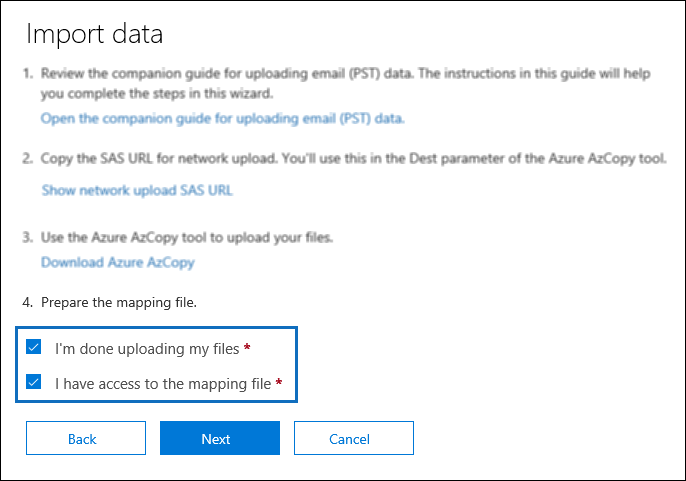
3. Нажмите кнопку «Далее» и нажмите кнопку «Выбрать файл сопоставления».
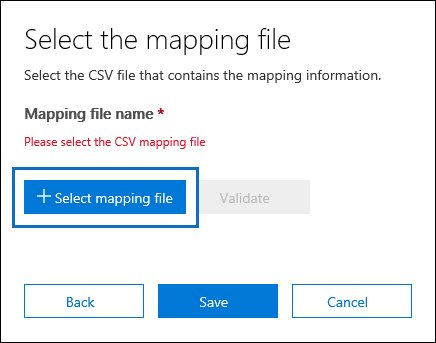
4. Просмотрите файл CSV и нажмите кнопку «Проверить».
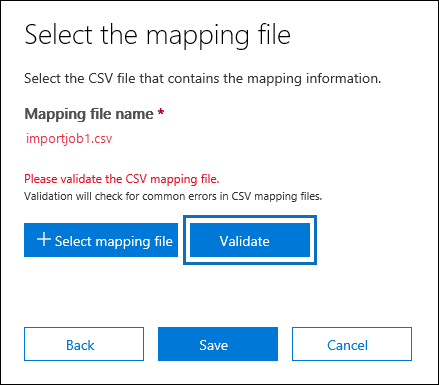
Примечание: CSV-файл будет отображаться зеленым цветом, если проверка прошла успешно. В противном случае он будет красного цвета.
5. Нажмите кнопку «Сохранить», чтобы отправить задание. Когда работа будет завершена, нажмите кнопку «Закрыть».
Примечание: Отображается всплывающая страница состояния, на которой отображается состояние «Выполняется анализ». Регулярно обновляйте и проверяйте статус, пока статус не изменится на Анализ завершен.
Шаг 6. Отфильтруйте данные почты Yahoo и запустите задание импорта PST
1. На странице Импорт щелкните Готово к импорту в Office 365.
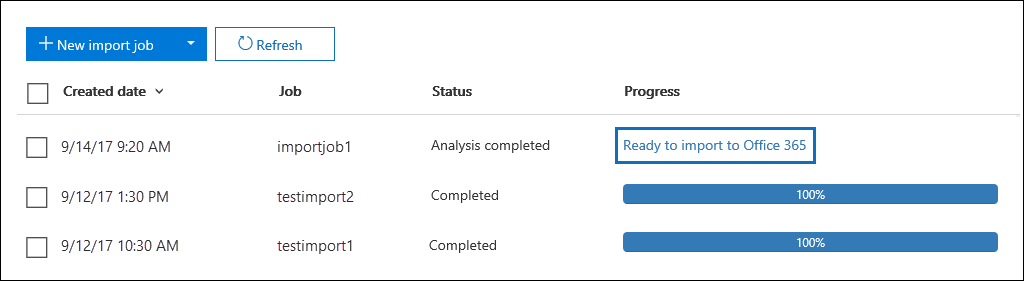
2. Нажмите «Импортировать в Office 365» на всплывающей странице.
3. В окне «Фильтровать данные» выберите вариант «Нет, я хочу импортировать все».
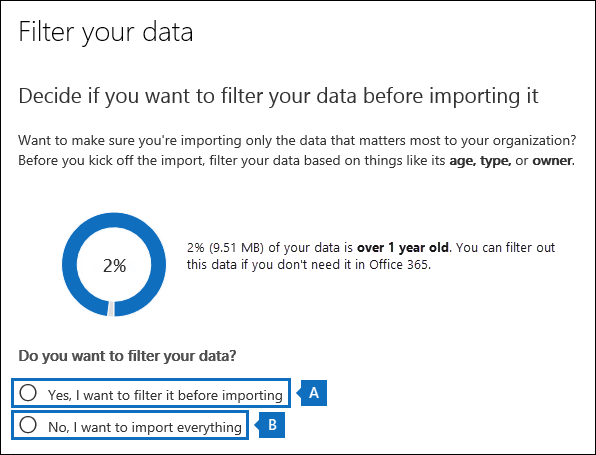
4. Нажмите кнопку «Далее» и выберите опцию «Импорт данных».
После этого процесс миграции почты Yahoo в Office 365 завершен, и ваша почта Yahoo будет перенесена в учетную запись Office 365.
Другой прямой метод, также доступный для выполнения этой задачи, – это подробная процедура миграции Outlook на Office 365.
Вывод
В приведенной выше статье мы описали автономное решение для переноса почты Yahoo в Office 365. Здесь мы определили несколько методов: сетевую загрузку и концепции доставки на диск для импорта преобразованных данных Yahoo в Office 365.
Взгляните на процесс комфортного перехода с Yahoo на Office 365.
Программы для Windows, мобильные приложения, игры - ВСЁ БЕСПЛАТНО, в нашем закрытом телеграмм канале - Подписывайтесь:)



![Копирование содержимого PDF запрещено [Check the Updated Solutions]](https://triu.ru/wp-content/uploads/2023/02/pdf-content-copying-not-allowed.png)


