Как решить проблему нежелательной почты в Outlook?
Фильтр нежелательной почты Microsoft Outlook помогает удалять нежелательные сообщения в папке «Входящие». Нежелательные письма также называются спамом, поскольку они удаляются фильтром в папку «Нежелательная почта».
Как работает фильтр нежелательной почты
Фильтр нежелательной почты проверяет каждое входящее сообщение на основе различных факторов, а затем перемещает его в категорию спама. Они могут включать время отправки сообщения и его содержание. По умолчанию фильтр нежелательной почты включен, а уровень защиты установлен на низкий. Чтобы Outlook улавливал только очевидный спам, чтобы сделать фильтр агрессивным, измените уровень защиты, который он обеспечивает.
Следуя этому пути, настройте параметры фильтра нежелательной почты в диалоговом окне «Параметры нежелательной почты».
Программы для Windows, мобильные приложения, игры - ВСЁ БЕСПЛАТНО, в нашем закрытом телеграмм канале - Подписывайтесь:)
- На Дом вкладка, в Удалить группунажмите на Хлам а потом, Параметры нежелательной почты.
Папка нежелательной почты
Любое электронное письмо, предположительно являющееся нежелательным, перемещается в папку «Нежелательная почта». Мы рекомендуем часто просматривать сообщения в папке «Нежелательная почта», чтобы выявить правильные сообщения, которые были ошибочно классифицированы как нежелательные. Если вы нашли электронное письмо, которое не является нежелательным, просто перетащите его обратно в нужную папку. Вы также можете пометить элементы Outlook как нежелательные, выполнив следующие действия:
- На Дом вкладка, в Удалить группунажмите Хлам а потом Не мусор.
Подсказка Outlook – Если вы столкнулись с какой-либо проблемой удаления данных в Outlook, попробуйте Outlook PST Recovery Tool. Дает вам возможность восстановить навсегда и временно удаленные элементы данных из файла Outlook PST.
Скачать бесплатно Купить сейчас
Списки фильтров нежелательной почты
Фильтр нежелательной почты автоматически проверяет входящие сообщения, а его список параметров дает вам возможность контролировать рассмотрение спама. Вы можете вычислять адреса электронной почты, имена и домены в списках. Таким образом, фильтр разрешает сообщения из источников, которым вы доверяете, или блокирует сообщения электронной почты, поступающие от определенного имени и адресов электронной почты домена, которым вы не доверяете.
- Список надежных отправителей: адреса домена и электронной почты в списке надежных отправителей не рассматриваются как нежелательная почта, независимо от содержания сообщения. Вы можете добавить в список контакты и другого участника. Если использовалась учетная запись сервера Microsoft Exchange, все адреса и имена в глобальном списке адресов автоматически считаются безопасными.
- Список безопасных получателей: Если вы принадлежите к списку рассылки или списку рассылки, добавьте отправителя списка в список безопасных получателей. Сообщения, отправленные на эти домены и адреса электронной почты, никогда не считаются нежелательными, независимо от их содержания.
- Блокировать список отправителей: блокируйте сообщения от отдельных отправителей, добавляя их доменные имена и адреса в список заблокированных отправителей. Когда вы добавляете адрес электронной почты или имя в этот список, Outlook перемещает входящие сообщения из этого источника в папку «Нежелательная почта».
- Список заблокированных доменов верхнего уровня: Чтобы заблокировать сообщения, поступающие из отдельных регионов/стран, вы можете добавить коды регионов/стран в список заблокированных доменов верхнего уровня.
- Список заблокированных кодировок: Чтобы заблокировать нежелательные сообщения, найденные в другом алфавите или наборе символов, вы можете добавить кодировку в список заблокированных кодировок.
Типы учетных записей электронной почты, поддерживаемые фильтром нежелательной почты
- Учетная запись Exchange, которая доставляет в Outlook файл данных (PST).
- Учетная запись Exchange в режиме кэширования Exchange.
- IMAP-аккаунт.
- POP3-аккаунт.
- Microsoft Outlook Connector для IBM Lotus Domino.
- Коннектор Outlook для Outlook.com
Если вы хотите изменить свой профиль, экспортируйте списки копий нежелательной почты, прежде чем вносить изменения, а затем импортируйте информацию в Outlook. Таким образом, вам больше не придется создавать список фильтров нежелательной почты.
Шаг 1
Выбирать “Электронная почта” от “Входящие», который вы хотите переместить в «Папка нежелательной почты«.
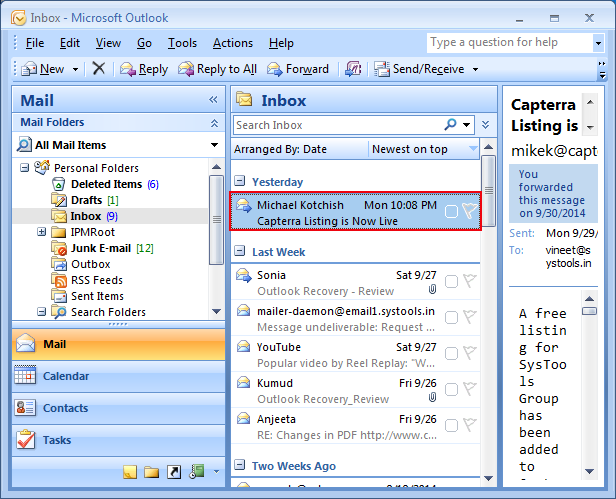
Шаг 2
«Щелкните правой кнопкой мыши по электронной почте.» и выберите «Переместить в папку” вариант.
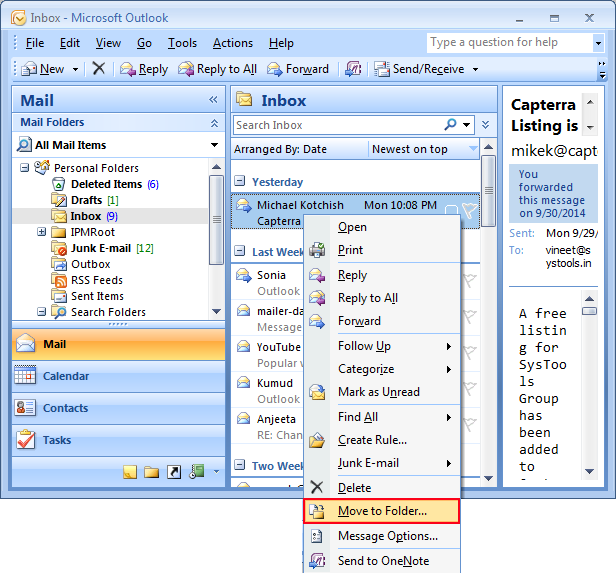
Шаг 3
На вашем экране появится всплывающее окно (перемещение элементов). Выберите «Спам» и нажмите «Хорошо«.
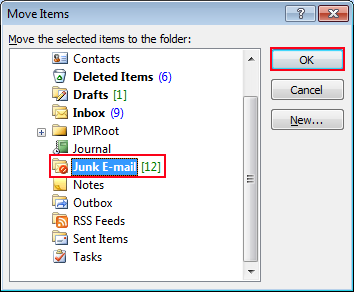
Читайте также: Как восстановить удаленные контакты из MS Outlook
Заключительное заявление
В приведенном выше разделе блога описаны методы решения проблемы нежелательной почты из Outlook. Также приведены различные аспекты, в том числе принцип работы фильтра нежелательной почты и категоризация списка фильтров нежелательной почты.
Программы для Windows, мобильные приложения, игры - ВСЁ БЕСПЛАТНО, в нашем закрытом телеграмм канале - Подписывайтесь:)





