Как удалить шифрование из электронной почты Outlook?
Шифрование – это процесс шифрования или шифрования информации таким образом, чтобы только уполномоченное лицо могло получить к ней доступ. Этот процесс защитит информацию от посторонних лиц.
Шифрование в сообщении электронной почты Outlook означает преобразование обычного текста в зашифрованный. Это зашифрованное сообщение доступно только человеку, у которого есть закрытый ключ, и этот закрытый ключ должен совпадать с открытым ключом.
Шифрование и дешифрование электронной почты в Outlook звучит как сложная задача, но это довольно просто и легко.
Программы для Windows, мобильные приложения, игры - ВСЁ БЕСПЛАТНО, в нашем закрытом телеграмм канале - Подписывайтесь:)
В этом разделе мы расскажем, как зашифровать электронную почту Outlook, как отправить зашифрованную электронную почту из Outlook и как удалить шифрование из электронной почты Outlook.
Получите цифровое удостоверение личности / цифровой сертификат для шифрования электронной почты Outlook
В процессе защиты или шифрования электронной почты Outlook нам необходимо получить цифровое удостоверение, также известное как цифровой сертификат.
Цифровой идентификатор помогает подтвердить личность и защитить сообщения (путем шифрования электронных писем Outlook). Мы можем получить цифровой идентификатор из безопасного источника, рекомендованного Microsoft. Эти источники – COMODO, GlobalSign, IdenTrust. COMODO предоставляет бесплатный сертификат электронной почты (S / MIME), который защитит электронную почту Outlook.
Этот цифровой идентификатор предоставляется в виде исполняемой установки, которая автоматически добавит сертификацию в вашу систему. После установки Digital ID он будет доступен для Outlook и других приложений Office.
Как установить цифровое удостоверение в Outlook 2010, 2013, 2016?
Чтобы настроить цифровой сертификат или цифровое удостоверение в Outlook 2010, 2013, 2016, вам необходимо выполнить следующие действия.
После получения цифрового идентификатора от сертифицирующего органа мы должны настроить цифровой идентификатор в Outlook.
Следуйте приведенным ниже инструкциям, чтобы указать цифровое удостоверение в Outlook.
- Перейти к Файл вкладка, нажмите Вариант тогда Центр доверия.
- Теперь нажмите на Настройка центра управления безопасностью.
- Нажать на Безопасность электронной почты вкладка, Под Зашифрованная электронная почтанажмите Параметр.
- В Настройки безопасности, Нажмите Новый.
- В Имя настройки безопасности, введите имя.
- в Список форматов криптографии, Выбрать S / MIME.
- В Сертификат подписи, нажать на выбирать и выберите сертификат, действительный для цифровой подписи.
Чтобы узнать, действителен ли сертификат для цифрового пения, нажмите на Просмотр свойств сертификата. - Затем выберите Отправьте эти сертификаты с флажком в подписанном сообщении.
Как зашифровать сообщение электронной почты Outlook?
В этом разделе мы расскажем, как зашифровать одно электронное письмо Outlook? и как зашифровать все электронные письма Outlook? Выполните следующие действия, чтобы зашифровать электронную почту Outlook –
1 – Шифрование одного электронного письма Outlook
- Перейти к Опции вкладка, затем Больше вариантов и щелкните средство запуска диалогового окна.
- Теперь, в характеристики окно, щелкните Настройки безопасности кнопка.
- В свойствах безопасности проверьте Шифровать содержимое сообщения и вложения, а затем нажмите ОК. (эта опция будет шифровать электронную почту и вложения).
- Составьте сообщение и отправьте его.
2 – Шифровать все электронные письма Outlook
С помощью этой процедуры мы можем зашифровать все исходящие электронные письма Outlook, но помните, что все получатели должны иметь один и тот же цифровой идентификатор для доступа к данным этих зашифрованных сообщений.
Следуйте приведенным ниже инструкциям, чтобы по умолчанию зашифровать все исходящие электронные письма –
- Перейдите на вкладку Файл. Нажмите Опции, тогда Центр доверия, тогда Настройка центра управления безопасностью.
- На Безопасность электронной почты на вкладке в разделе Зашифрованная электронная почта выберите Шифровать содержимое и вложения для исходящих сообщений флажок.
- Щелкните по кнопке ОК. Чтобы изменить настройки шифрования, нажмите кнопку Параметр кнопка.
Почтовый клиент Outlook предоставляет средство шифрования электронной почты / электронных писем для защиты информации в данных электронной почты. Чтобы зашифровать электронную почту, нам нужен цифровой идентификатор и необходимо предоставить сертификат нашим контактам, чтобы открывать и читать зашифрованные электронные письма. Мы должны поделиться сертификатом или предоставить открытый ключ, без открытого ключа получатели не могут расшифровать сообщение.
В приведенном выше разделе вы получите всю информацию о шифровании электронной почты Outlook и о том, как зашифровать электронную почту / электронные письма Outlook.
Теперь мы объясним, как удалить шифрование с электронной почты Outlook? С помощью этой процедуры вы можете расшифровать и прочитать сообщение Outlook.
Как расшифровать / удалить шифрование из электронной почты Outlook?
Для расшифровки электронных писем Outlook мы предлагаем инструмент Outlook Recovery, это программное обеспечение удаляет повреждения из PST-файла, а также предоставляет возможность расшифровывать сообщения Outlook. он не только удаляет шифрование электронной почты Outlook, но также может выполнять восстановление удаленных данных и экспортировать данные в файлы различных форматов, в Office 365 и т. д. Он расшифрует шифрование S / MIME и OpenPGP из сообщений Outlook.
Чтобы сначала удалить шифрование электронной почты Outlook, вам необходимо загрузить это программное обеспечение –

Теперь выполните все указанные шаги, чтобы расшифровать сообщения Outlook –
Чтобы удалить шифрование S / MIME:
1: Выберите тип шифрования S / MIME
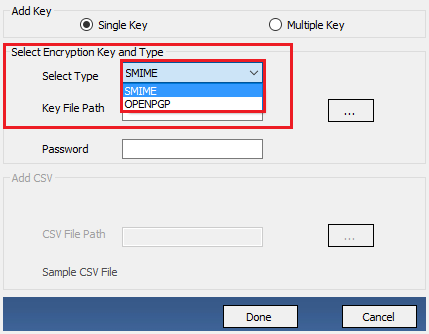
2: В Путь к ключевому файлу просмотрите сертификат шифрования.
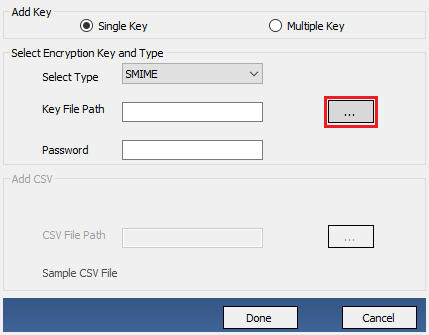
3: Теперь введите пароль. Затем нажмите Готово.
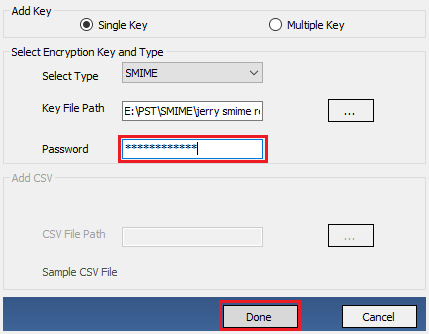
Чтобы удалить шифрование OpenPGP:
1: Выберите тип шифрования OpenPGP.
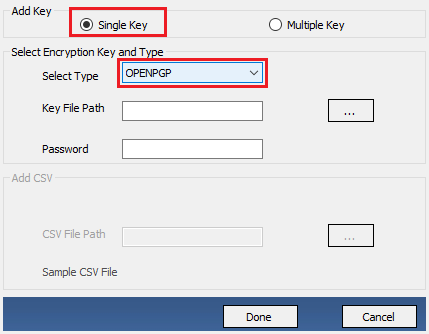
2: В Путь к ключевому файлу выберите Закрытый ключ.
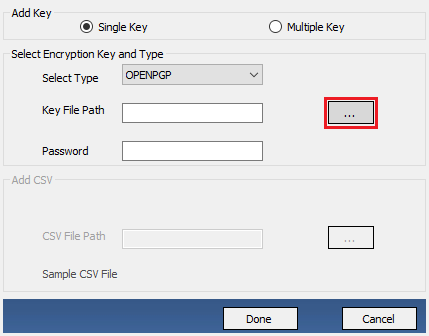
3: Теперь введите пароль. Затем нажмите Готово.
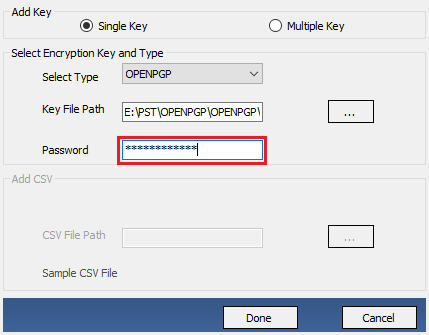
Программы для Windows, мобильные приложения, игры - ВСЁ БЕСПЛАТНО, в нашем закрытом телеграмм канале - Подписывайтесь:)





