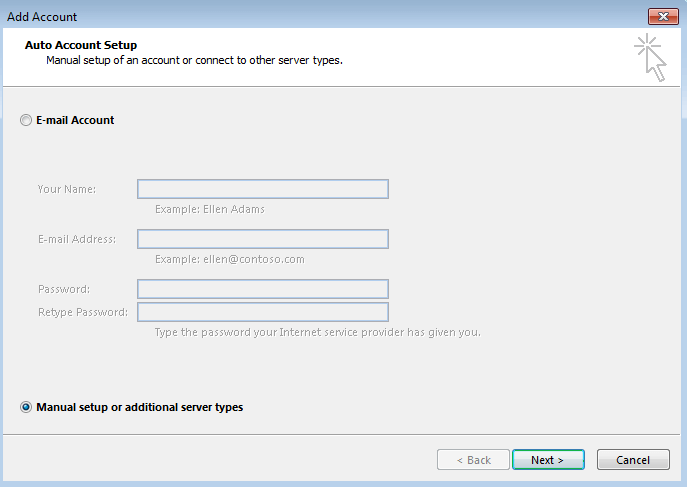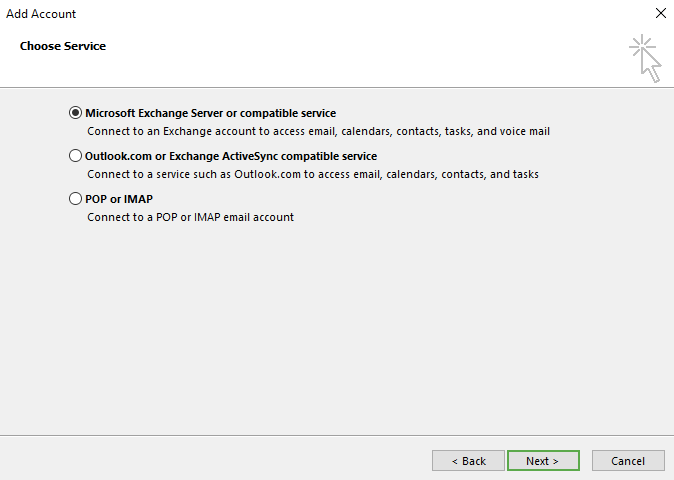Как устранить ошибку отправки/получения Outlook 0x80070057?
Сбои и ошибки Outlook — это последнее, что купят пользователи. Бесперебойное функционирование приложения является главным ожиданием всех. Здесь, в этом блоге, мы пытаемся помочь пользователям победить самую досадную ошибку Outlook 0x80070057, также известную как ошибка отправки/получения. Проверьте это, чтобы получить несколько вариантов решений для исправления этой ошибки.
Ошибка MS Outlook 0x80070057 известна как ошибка отправки/получения, поскольку она возникает в основном, когда пользователи нажимают кнопку «Отправить/получать», чтобы отправлять или получать электронные письма в своем почтовом ящике Outlook. Эта ошибка также возникает, когда пользователь пытается установить соединение между Outlook и Exchange Server. Еще один сценарий возникновения этой ошибки — создание любым пользователем нового профиля Outlook 2010 на сервере Exchange.
Ошибка возникает в разных формах в зависимости от разных версий Outlook.
Программы для Windows, мобильные приложения, игры - ВСЁ БЕСПЛАТНО, в нашем закрытом телеграмм канале - Подписывайтесь:)
Произошла неизвестная ошибка, код ошибки Outlook: 0x80070057
Задача xxc@xyz.com сообщила об ошибке Outlook 0x80070057: «Извините, что-то пошло не так. Вы можете попробовать еще раз
Причина ошибки Outlook 0x80070057: –
Это распространенная ошибка в Outlook 2010 и более поздних версиях. Ошибка может возникнуть из-за неправильной установки программы, неправильной настройки учетной записи Outlook (используется метод автоматической учетной записи), сбоя подключения, проникновения вирусов, поврежденных записей реестра, поврежденных секторов, резкого завершения работы системы, повреждения файлов данных и других.
Поскольку последствия этой ошибки неблагоприятны, такие как зависание приложения Outlook, отсутствие обновлений электронной почты или сбой при подключении Exchange к Outlook, пользователи должны быстро исправить эту ошибку.
7 ручных решений для исправления ошибки отправки/получения 0x80070057 в MS Outlook
Решение 1. Запустите Outlook в безопасном режиме
Чтобы запустить Outlook в безопасном режиме, приложение необходимо сначала закрыть. Затем пользователи могут открыть окно «Выполнить Windows», одновременно нажав клавиши Windows и R. В открывшемся окне введите «outlook/safe» и нажмите ХОРОШО. Затем выберите имя профиля Outlook и нажмите ХОРОШО чтобы открыть его. Если это работает, удалите или отключите все надстройки на странице параметров Outlook, а затем перезапустите приложение Outlook.
Решение 2. Обновите системные драйверы
Перейти к Панель управления в вашей системе и нажмите Диспетчер устройств. Затем на Диспетчер устройств экран, развернуть Дисковый привод раздел, выберите драйвер и щелкните по нему правой кнопкой мыши. Затем выберите Обновить программное обеспечение драйвера вариант. Продолжите процесс обновления со следующими предоставленными инструкциями.
Решение 3. Обновите Windows
Перейти к Панель управления в вашей системе. Перейти к Устранение неполадок>>Система и безопасность. На Система и безопасность экран, нажмите на Центр обновления Windows вариант. Продолжите обновление Windows, следуя предоставленным инструкциям. Подождите, пока обновления будут завершены, а затем перезагрузите систему.
Решение 4. Восстановление системных файлов с помощью средства проверки системных файлов
Пользователи могут запустить команду «sfc/scannow» в командной строке (запуск от имени администратора), чтобы проверить наличие поврежденных системных файлов, а затем выполнить необходимые действия с файлами, если они обнаружены поврежденными, используя тот же интерфейс cmd.
Решение 5: восстановить файл Outlook PST
Существует единственный способ восстановить файл Outlook PST вручную, т.е. scanPST.exe приложение, которое представляет собой встроенный инструмент восстановления папки «Входящие», предоставляемый Microsoft, доступный по месту нахождения —
C:\Program Files\Microsoft Office\root\office16\
Доберитесь до этого места и дважды щелкните приложение scanPST.exe, чтобы запустить его. Затем просмотрите файл Outlook PST и нажмите Начинать возможность начать сканирование добавленного файла. После отображения ошибок Outlook нажмите Ремонт возможность исправить эти ошибки.
Обратите внимание, что с помощью этой бесплатной утилиты вы можете исправить только незначительные ошибки файла PST и размер файла до 2 ГБ.
Решение 6. Переустановите программу Microsoft Office
Пользователи могут пойти на переустановку приложения Microsoft Outlook. После закрытия работающего приложения Microsoft Outlook сначала удалите программу Microsoft Office из панели управления. Программы и компоненты раздел. Затем снова установите последний пакет программы Microsoft Office Professional в вашей системе. Теперь перезагрузите систему.
Решение 7. Создайте новую учетную запись Outlook и правильно настройте сервер Exchange
После переустановки приложения Outlook в вашей системе создайте новую учетную запись Outlook, последовательно выполнив следующие действия.
- Открой Панель управления в вашей системе и нажмите Почта вариант.
- Затем нажмите на Показать профили вкладка
- Нажмите на Добавлять укажите имя для нового профиля учетной записи и нажмите ХОРОШО.
- в Добавить новый адрес электронной почты страницу учетной записи, добавьте имя учетной записи и адрес электронной почты. Затем выберите вариант Ручная настройка параметров сервера или дополнительных типов серверов и нажмите Следующий.

- Далее, под Выберите Служба, выберите Microsoft Exchange или совместимую службу. вариант и нажмите Следующий.

- Теперь убедитесь, что имя пользователя и параметры сервера Exchange Server в разделе Настройки Microsoft Exchange и нажмите Следующий.
- Подождите, пока соединение будет успешным.
- Нажмите Заканчивать для завершения настройки новой учетной записи.
- Теперь запустите приложение Microsoft Outlook с только что созданным профилем Outlook.
Мы надеемся, что описанные выше решения помогут вам самостоятельно исправить ошибку Outlook 0x80070057 в ошибке MS Outlook.
Автоматизированный профессиональный инструмент
Попробуйте эту высокоэффективную и продвинутую утилиту восстановления PST с интерактивным детским пользовательским интерфейсом, с которой легко справятся все типы пользователей, будь то технические или нет, для работы с поврежденными или поврежденными файлами Outlook PST. Это позволяет исправить все типы повреждений самым простым способом. Пользователю просто требуется файл PST для восстановления и больше ничего. Существует также средство предварительного просмотра для восстановленных элементов файла PST. Файлы PST из всех версий Outlook совместимы.
Скачать сейчас
Заключение
В этой статье мы кратко обсудили причину ошибки Outlook с кодом 0x80070057. Кроме того, мы рассмотрели в общей сложности 7 простых и экономичных ручных методов для преодоления этого критического сообщения об ошибке. Теперь пользователи могут свободно выбирать любое решение в соответствии со своими текущими потребностями и предпочтениями. Если эти методы не могут исправить ошибку Outlook 0x80070057, то единственным решением является использование сторонней утилиты восстановления файлов PST.
Программы для Windows, мобильные приложения, игры - ВСЁ БЕСПЛАТНО, в нашем закрытом телеграмм канале - Подписывайтесь:)