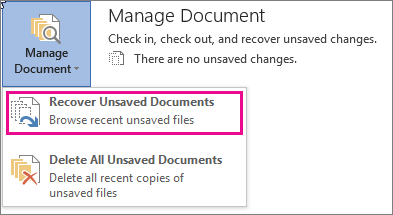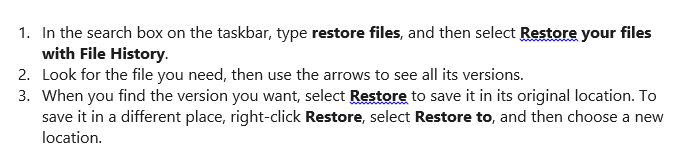Как восстановить окончательно удаленный файл Excel с рабочего стола
Предварительный просмотр – Вы случайно удалили файл Excel, над которым часами работали? Вам не нужно мучиться, потому что в этом блоге будет продемонстрировано полное руководство о том, как восстановить навсегда удаленный файл Excel с рабочего стола. Продолжайте читать, чтобы узнать больше.
Надежная база данных Excel – это основа устойчивости бизнеса. Преимущества продвинутого уровня Excel являются ключевым фактором для управления основными бизнес-задачами.
Excel прочно вошел в бизнес-процессы во всем мире. Независимо от того, анализируете ли вы запасы или проблемы, составляете бюджет или даже организуете базу данных о продажах клиентов, Excel обеспечивает удобство обслуживания каждого раздела.
Организация базы данных во многом зависит от Excel. Но что произойдет, если одна из самых ценных баз данных Excel будет удалена? В этот момент возникает единственный вопрос: как восстановить навсегда удаленный файл Excel с рабочего стола.
Программы для Windows, мобильные приложения, игры - ВСЁ БЕСПЛАТНО, в нашем закрытом телеграмм канале - Подписывайтесь:)
Возникает сомнение, почему файл Excel удаляется с рабочего стола. Обсудим все возможные причины, вызвавшие удаление файла Excel.
- Непреднамеренное удаление
- Отключение электричества
- Атака вирусов и вредоносного ПО
- Программный сбой
- Плохие секторы повредили файлы и стали причиной недоступности
- Неисправный жесткий диск
- Неправильное закрытие приложения MS Excel
- Устаревшая версия Windows
- Неправильное управление файлами данных Excel
Они являются основными причинами удаления, повреждения и повреждения файлов Excel.
Примечание – Всегда прекращайте использовать диск и устройство, с которого был удален ваш файл Excel. Любое действие может привести к перезаписи файлов, что делает невозможным восстановление окончательно удаленных файлов Excel с ПК и восстановить удаленные файлы с ПК.
Мы демонстрируем наиболее широко используемое решение для восстановления, чтобы узнать, как восстановить навсегда удаленные файлы с рабочего стола.
Метод 1. Если файл Excel сохранен
Если вы включили функцию автосохранения, вы можете автоматически сохранять версии удаленного файла Excel. Но это также зависит от того, когда вы его сохранили. Хотя это не надежный метод, вы можете попытаться восстановить навсегда удаленные файлы Excel с рабочего стола.
Шаг 1. Открыть файл Excel, который вы хотели восстановить.
Шаг 2. Следуй по этому пути
Файл >> Информация >> Управление книгой / Управление презентацией. Выберите файл Excel с тегом «Когда закрыл без сохранения”

Шаг 3. Выберите Восстановить вариант в верхней части файла, чтобы перезаписать любые ранее сохраненные версии рабочего листа.
Решение 2. Когда файл Excel не сохраняется
- Следуйте по этому пути, если файл Excel не был сохранен.
Файл >> Информация >> Управление документом >> Восстановление несохраненных книг в Excel
- Выберите файл Excel и выберите Открыть и выберите Восстановить.

- Вверху файла выберите Сохранить как возможность сохранить файл Excel.

Решение 3. Восстановление с помощью резервного копирования истории файлов
Примечание – Для восстановления из истории файлов вы должны настроить этот встроенный инструмент. Так что позже вы сможете восстановить навсегда удаленные файлы с ПК. Если вы уже выполнили настройку, выполните следующие действия, чтобы восстановить файлы Excel с помощью истории файлов.
Решение 4. Восстановление с помощью утилиты Hard Drive Utility
Вы можете выбрать решение для восстановления мультимедийных файлов. Эта утилита предназначена для восстанавливать поврежденные, окончательно / жестко / удаленные, поврежденные, недоступные, потерянные и отсутствующие файлы с физического диска.
Независимо от причины и причины, это решение восстановит файл Excel в желаемое пользователем местоположение файла. Единственное, что вам нужно учитывать, это то, что данные нельзя ни в коем случае перезаписывать. Потому что даже однократная перезапись данных сделает восстановление файлов в Excel невозможным.
Ошибки Excel, возникающие из-за повреждения
- Файл поврежден и не может быть открыт.
- Ошибка чтения файла в MS Excel
- Excel не может открыть файл .xlsx.
- Мы обнаружили проблему с некоторым содержанием в .xlsx
- Excel смог открыть файл, исправив или удалив нечитаемое содержимое.
Сценарий выполнения восстановления с использованием Data Recovery Option
- Файл Excel не удалось сохранить из-за конфликтов надстроек.
- Книга не сохранена / сохранена не полностью.
- MS Excel не смог найти сохраненный файл, который показывает, что файл был перемещен, переименован или удален.
- Данные исчезли в файле Excel из-за ошибок форматирования или проблем с сохранением.
- Повреждение файлов Excel привело к безвозвратному удалению файлов.
Решение 5. Использование резервного копирования и восстановления
Если вы уже выполнили настройку резервного копирования и восстановления, вы можете легко восстановить файлы Excel из хранилища резервных копий. Чтобы восстановить окончательно удаленный файл Excel с рабочего стола или восстановить удаленные фотографии с компьютера. используя это решение, пользователь может выбрать любой из этих методов
Этап 1. Создание точки восстановления.
- Панель управления >> Система и обслуживание >> Система.
- Нажмите на Системная защита на левой панели и выберите Создавать.
- в Системная защита диалоговое окно, введите описание и выберите Создавать.
Этап 2. Восстановление навсегда удаленного файла Excel
Шаг 1. Панель управления >> Система и обслуживание >> Резервное копирование и восстановление.
Шаг 2. Чтобы восстановить файлы, выберите «Восстановить мои файлы» или «Восстановить файлы всех пользователей».
Шаг 3. Просматривать файлы или папки для просматривать отдельные файлы. Если ты хочешь поиск содержимое резервной копии, выберите опцию поиска и введите часть или полное имя файла Excel и нажмите Поиск.
Пояснительное резюме
Удаление или повреждение файлов Excel имеет катастрофические последствия, особенно когда пользователь усердно над этим работал. Мы ответили на вопрос, как восстановить окончательно удаленный файл Excel с рабочего стола. Пользователь имеет право использовать любой из вышеупомянутых методов.
Из пяти решений только Hard Drive Recovery не требует предварительной настройки. Это восстанавливает удаленные файлы с портативного жесткого диска. Пользователь всегда должен обращать внимание на то, чтобы данные файла Excel не перезаписывались, независимо от того, какой метод он выбрал для восстановления файлов.
Программы для Windows, мобильные приложения, игры - ВСЁ БЕСПЛАТНО, в нашем закрытом телеграмм канале - Подписывайтесь:)