Как восстановить удаленный PowerPoint с USB
Ужасные события удаления файлов PowerPoint могут случиться в жизни любого человека. Неожиданное удаление файла PowerPoint с USB-накопителя – одно из шокирующих событий. Такие неприятные события вынуждают пользователей искать, как восстановить удаленный PowerPoint с USB в исходном формате.
USB-накопитель легко переносится, поэтому пользователи предпочитают носить его с собой для хранения данных. Совместное использование и доступ к данным стало проще. Он работает на любом устройстве, независимо от операционной системы устройства.
Сохранение файлов PowerPoint на USB стало обычным требованием для бизнес-презентаций. Но что произойдет, если будет обнаружено, что файлы PowerPoint были удалены, на которые пользователь потратил весь свой день.
Программы для Windows, мобильные приложения, игры - ВСЁ БЕСПЛАТНО, в нашем закрытом телеграмм канале - Подписывайтесь:)
В этом случае возникают вопросы, например, как восстановить удаленный PowerPoint с USB-накопителя. Этот блог предоставит прямое решение для двух наиболее часто встречающихся сценариев. Важно выяснить причины удаления PowerPoint.
Каковы причины удаления PowerPoint?
- Заражены вирусом USB
- Неправильный выброс USB-накопитель
- Непреднамеренный Формат
- Случайное удаление файлов PowerPoint
- Прерывание во время продолжающегося процесс передачи
- Удаление используя клавишу Shift
Внимание – Пользователям настоятельно рекомендуется немедленно прекратить использование USB-накопителя, если они узнали, что файлы PowerPoint были удалены. Держите его в безопасности, пока не загрузите Программное обеспечение для восстановления USB. Не вносите никаких изменений или модификаций на USB-накопитель. Это приведет только к перезаписи файлов. Это еще больше усложнит восстановление файлов PowerPoint.
Мы рассмотрим два случая, о которых чаще всего сообщают пользователи, т. Е.
- Случайное удаление Несохраненный Файл PowerPoint.
- Файлы PowerPoint коррупция и удаление.
Случай 1. Ошибочное случайное / непреднамеренное удаление человеком
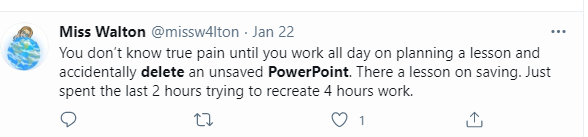
Метод №1: восстановление удаленных презентаций PowerPoint с USB с помощью восстановления несохраненных презентаций.
Пользователи, которые забыли сохранить файлы PowerPoint по какой-либо причине, могут использовать следующие шаги для восстановления удаленного слайда PowerPoint.
- Запуск Силовая установка заявление.
- Идти к Файл >> Открыть >> Последний раздел. Выберите «Восстановить несохраненные презентации».
- Проводить исследования Сохраненные черновики Папка и автор двойной щелчок открыть нужный файл и сохраните его.
Примечание – Поскольку несохраненная папка является временными файлами, задержка приведет к потере файлов.
Метод № 2 Восстановление удаленного PowerPoint с USB с помощью функции «Автовосстановление»
Чтобы использовать эту функцию, она должна быть включена раньше. Выполните следующие шаги, чтобы восстановить удаленный PowerPoint.
- Скопируйте путь к местоположению файла из «Местоположение файла автосохранения.
- В проводнике файлов вставьте путь в адресную строку и нажмите «Enter», чтобы найти потерянный несохраненный файл PPT.
Случай 2. Удаление файлов PowerPoint из-за поврежденного USB-накопителя

Решение: В отличие от первого случая, нет встроенного решения для восстановления удаленных файлов PowerPoint из-за повреждения.
Метод № 3 Автоматизированное решение Восстановить удаленный PowerPoint с USB
Утилита восстановления USB-накопителя может восстанавливать удаленные, поврежденные и отформатированные с USB-накопителя. Чтобы использовать эту утилиту, выполните следующие действия:
Шаги 1. Установить и Запуск программное обеспечение USB Recovery на вашем компьютере.
Шаг 2. Прикреплять USB-накопитель и обнаружите, нажмите Обновить просмотр чтобы обнаружить его на главной странице.
Теперь выберите Режим сканирования к ( восстановить случайно удаленные файлы с USB) или же Отформатированное сканирование (восстановить отформатирован файлы) с USB-накопителя.

Шаг 3. После завершения сканирования все восстановленные файлы отобразятся на панели восстановления. Для облегчения распознавания восстановить потерянные файлы с флешки будет показано в красный цвет.

Шаг 4. Выберите восстановленные файлы PowerPoint и нажмите на Сохранять вариант. Затем выберите папку назначения для экспорта файлов.

Это прямой метод восстановления удаленного PowerPoint с USB-накопителя мгновенным способом.
Вот некоторые особенности, которые увеличивают преимущества для пользователей:
- Независимо от проблем с удалением и повреждением, он восстановит файлы PowerPoint в работоспособном и удобном виде.
- Наряду с USB-накопителем, решение для восстановления эффективно работает и с жесткими дисками, флэш-накопителями и SD-картами.
- Восстановить данные с флэш-накопителя, запросив формат легко
- Параметр фильтра позволяет пользователям восстанавливать категории, такие как восстановление фотографий, восстановление видео, восстановление документов и т. Д.
- Неизменная целостность данных сохраняется без потерь.
Пожизненные преимущества
Наряду с функциональными возможностями пользователи получают и дополнительные преимущества:
- 24 * 7 техническая поддержка.
- Продолжительность жизни лицензия на продукт.
- Бесплатно программное обеспечение обновления на целый год.
- Самый безопасный и доверенный решение для восстановления данных.
- Не требует пояснений шаги не требуют помощи.
- Легкое восстановление возможно с помощью нетехнический пользователи и новичок пользователей.
В двух словах
Важные новости об удалении файлов могут испортить день любому пользователю. Ситуация ухудшается, если файлы были недавно созданы с большими усилиями и пользователь не может найти их на USB-накопителе. Как восстановить удаленный PowerPoint с USB – вопрос, который возникает в этой ситуации.
Пользователи могут успокоиться, зная, что восстановление удаленного файла PowerPoint возможно. Только если они выберут правильный метод в нужное время.
Программы для Windows, мобильные приложения, игры - ВСЁ БЕСПЛАТНО, в нашем закрытом телеграмм канале - Подписывайтесь:)





