Как выполнить миграцию с Google Диска на OneDrive – переместить все данные
Я ищу способы перенести все мои данные, хранящиеся на Google Диске, в OneDrive. Я знаю, что могу получить доступ к данным и загрузить их, но при этом мне приходится каждый раз выполнять один и тот же метод для получения файлов. Есть ли способ переместить файлы с Google Диска в OneDrive сразу? Кто-нибудь из ваших пользователей OneDrive когда-нибудь покидал Google Диск?
Ответ на заданный выше вопрос очень прост: да, вы можете выполнить массовый переход с Google Диска на OneDrive, выполнив несколько очень простых шагов, которые упомянуты в следующем разделе.
Google Drive и OneDrive – два самых интересных облачных сервиса, предлагаемых такими технологическими гигантами, как Google и Microsoft. OneDrive всегда заботится о защите данных. Кроме того, он уже стал лучшей платформой облачного хранения для корпоративных клиентов. В нем показаны некоторые ключевые функции, такие как расширенная технология синхронизации, лицензирование Office 365, конкурентоспособные цены, безопасность корпоративного уровня и другие инструменты для повышения производительности и совместной работы. В результате пользователи начали искать способы перехода с Google Диска на OneDrive с помощью надежного решения. В следующей статье мы объясним, как перенести файлы с Google Диска в OneDrive.
Зачем нам нужно выполнять миграцию с Google Диска на OneDrive?
На крупных предприятиях пользователи в основном переносят данные с дисков Google в OneDrive. Причина в том, что OneDrive лучше подходит для делового сотрудничества, чем Google Диск. Microsoft никогда не пойдет на компромисс в отношении своей функции хранения, которая есть в OneDrive, в то время как хранилище учетной записи Google будет совместно использоваться Gmail, Google+ и G Drive.
Программы для Windows, мобильные приложения, игры - ВСЁ БЕСПЛАТНО, в нашем закрытом телеграмм канале - Подписывайтесь:)
В отличие от Google, который полностью основан на браузере, Microsoft Office является настольным приложением. OneDrive предоставляет несколько различных диапазонов цен на подписку, а это значит, что вы должны платить в соответствии с вашими потребностями. В то время как у Google везде одна и та же схема фиксированных цен. Платформа для настольных ПК хорошо известна в Google, что делает OneDrive лучшим носителем для облачного хранилища. Это приводит к переносу Google Диска в учетную запись OneDrive.
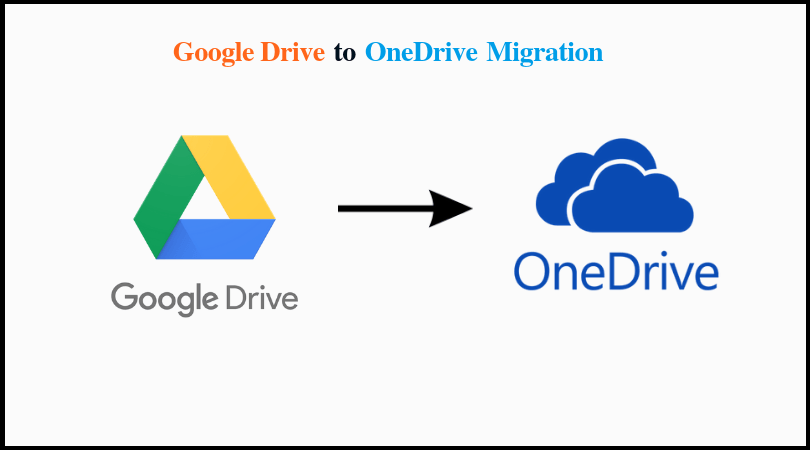
Профессиональный и быстрый подход к миграции с Google Диска на OneDrive
В настоящее время многие пользователи выбирают умный, надежный и быстрый способ переноса Google Диска в учетную запись OneDrive. Вся идея заключается в том, что ручной метод намного дольше и требует больше времени по сравнению с профессиональным методом. Также требуется более быстрое подключение к Интернету. Итак, из всех существующих методов лучшим является инструмент миграции с Google Диска на OneDrive. Он может переносить все элементы Google Диска, такие как PDF, .txt, .jpeg, MP3 и т. Д., В OneDrive за несколько кликов. Вы также можете перенести фотографии из GDrive в OneDrive. Этот инструмент также поддерживает перенос файлов, защищенных паролем, без потери каких-либо данных.
Теперь мы собираемся кратко обсудить общие этапы работы инструмента.
Шаги по перемещению данных с Google Диска в OneDrive
Шаг 1: Загрузите и запустите инструмент миграции, чтобы начать миграцию с Google Диска на OneDrive.
Шаг 2: Укажите учетные данные Google Диска.
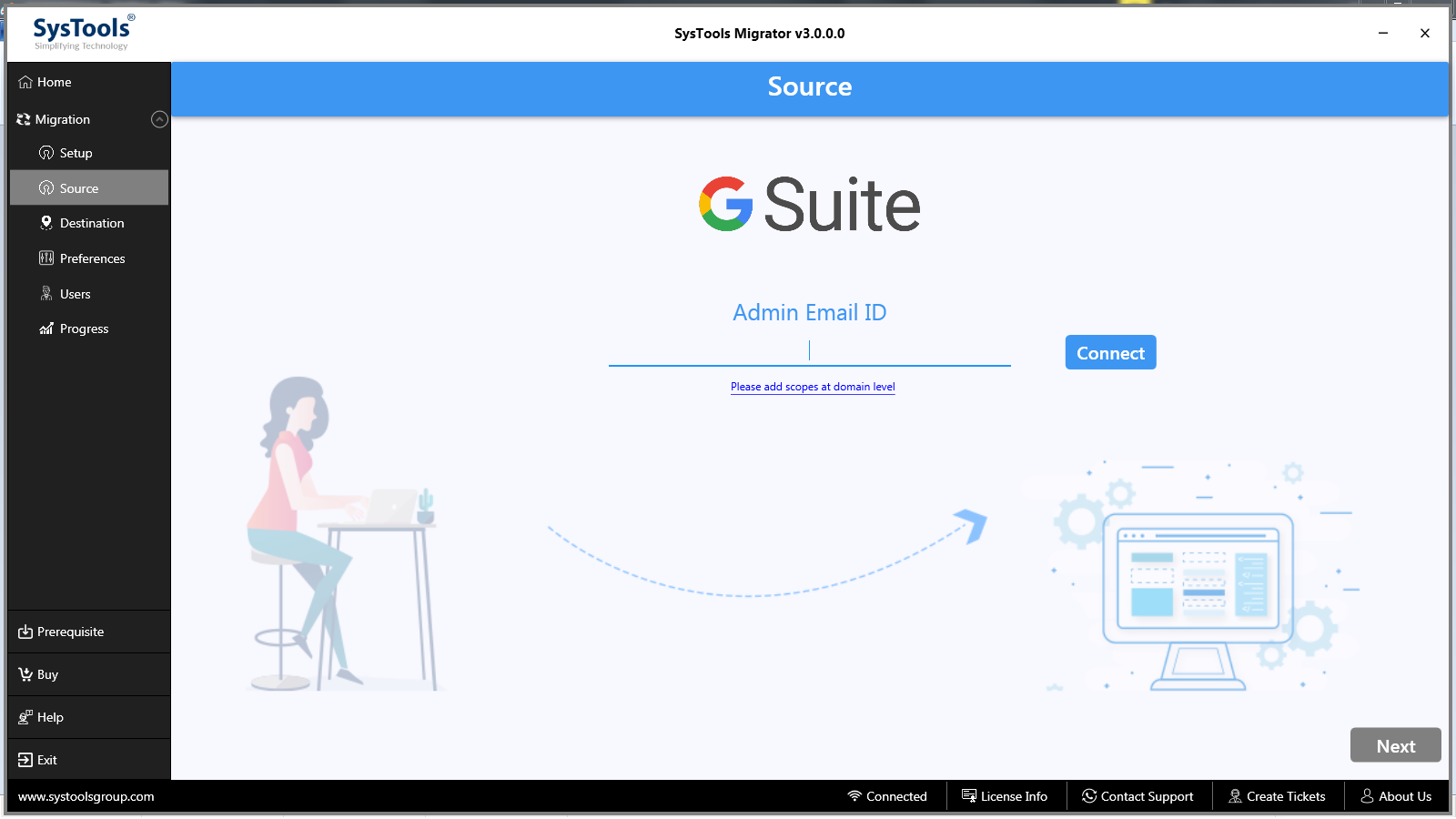
Шаг 3: Чтобы перенести файлы с G Drive в OneDrive, выберите источник и место назначения и внимательно добавьте все данные. После этого выберите ключевой файл P12.
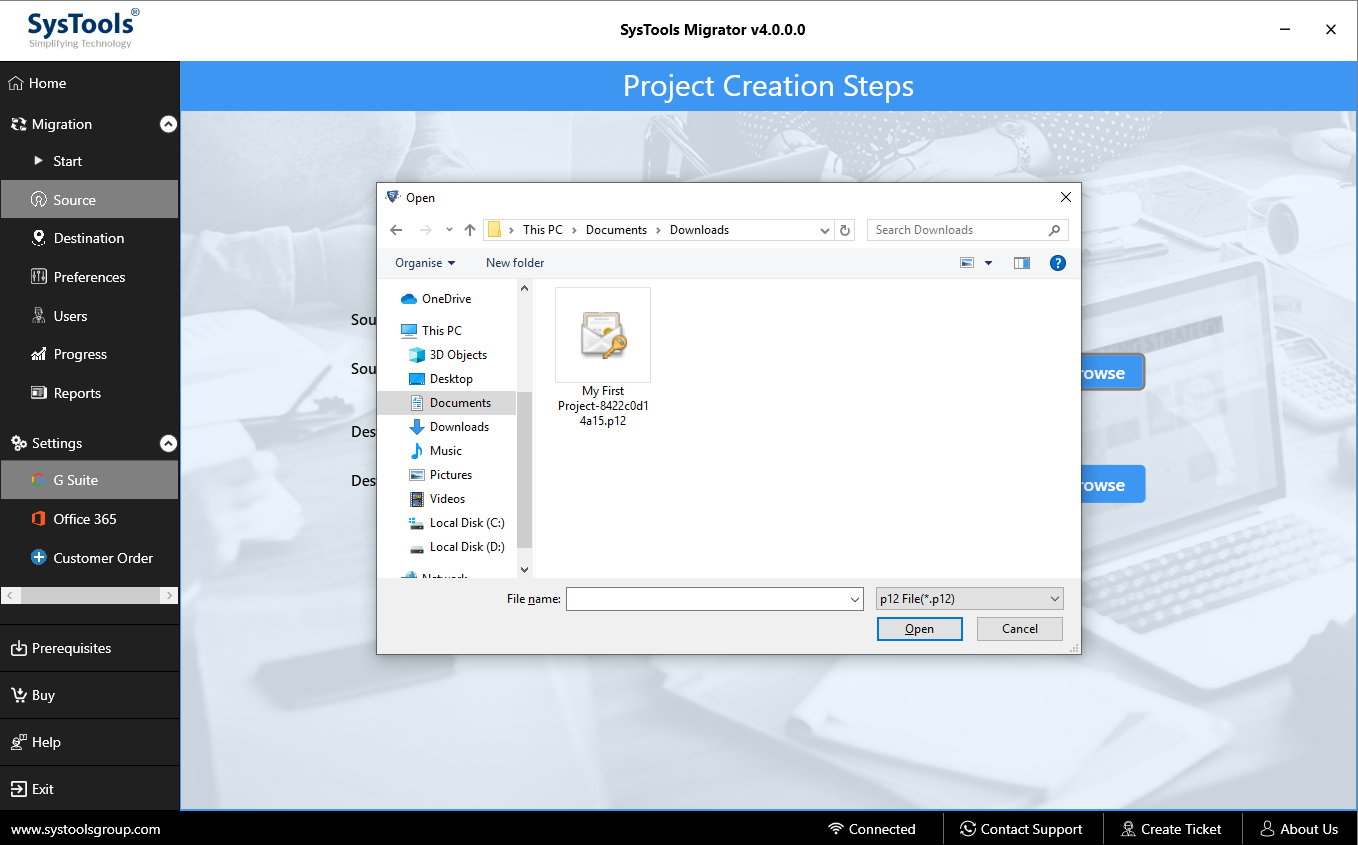
Шаг 4: Наконец, выберите вариант Office 365 и введите идентификатор клиента исходной службы, путь к ключу pfx и пароль файла pfx.
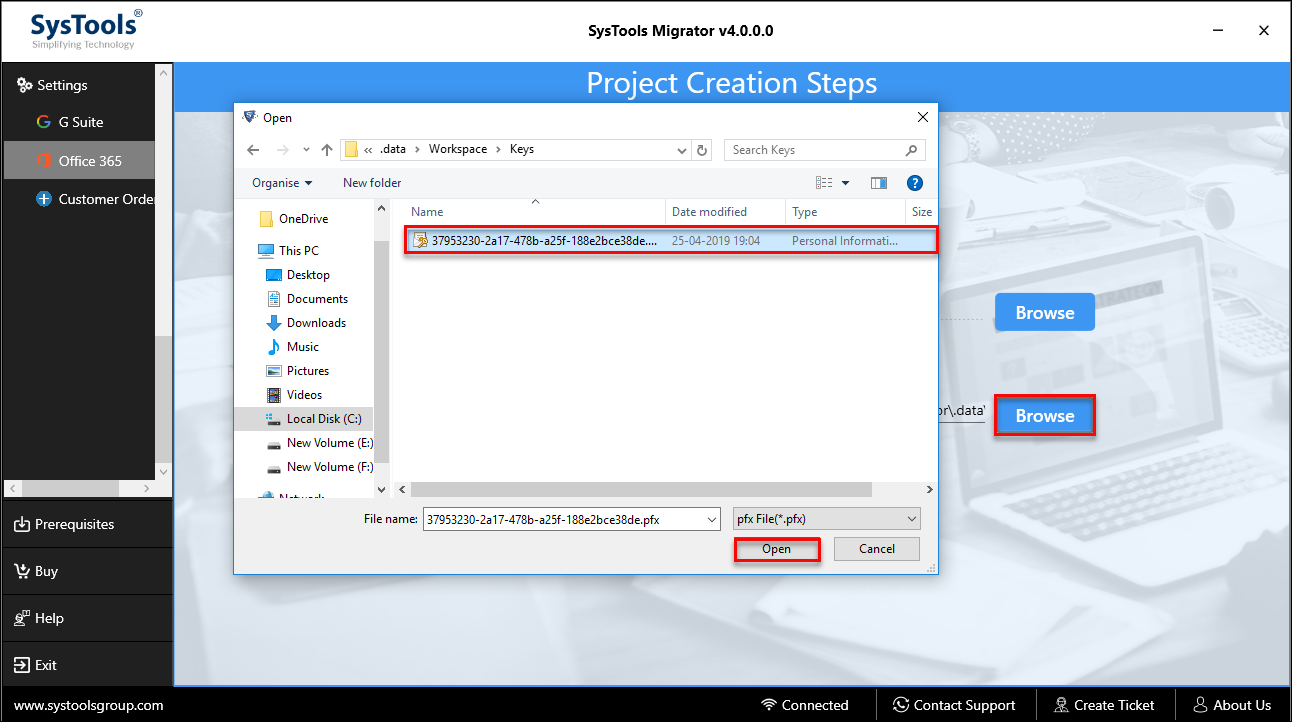
Шаг 5: Сохраните данные и аккуратно добавьте области, и вы успешно пройдете аутентификацию для переноса Google Диска в OneDrive.
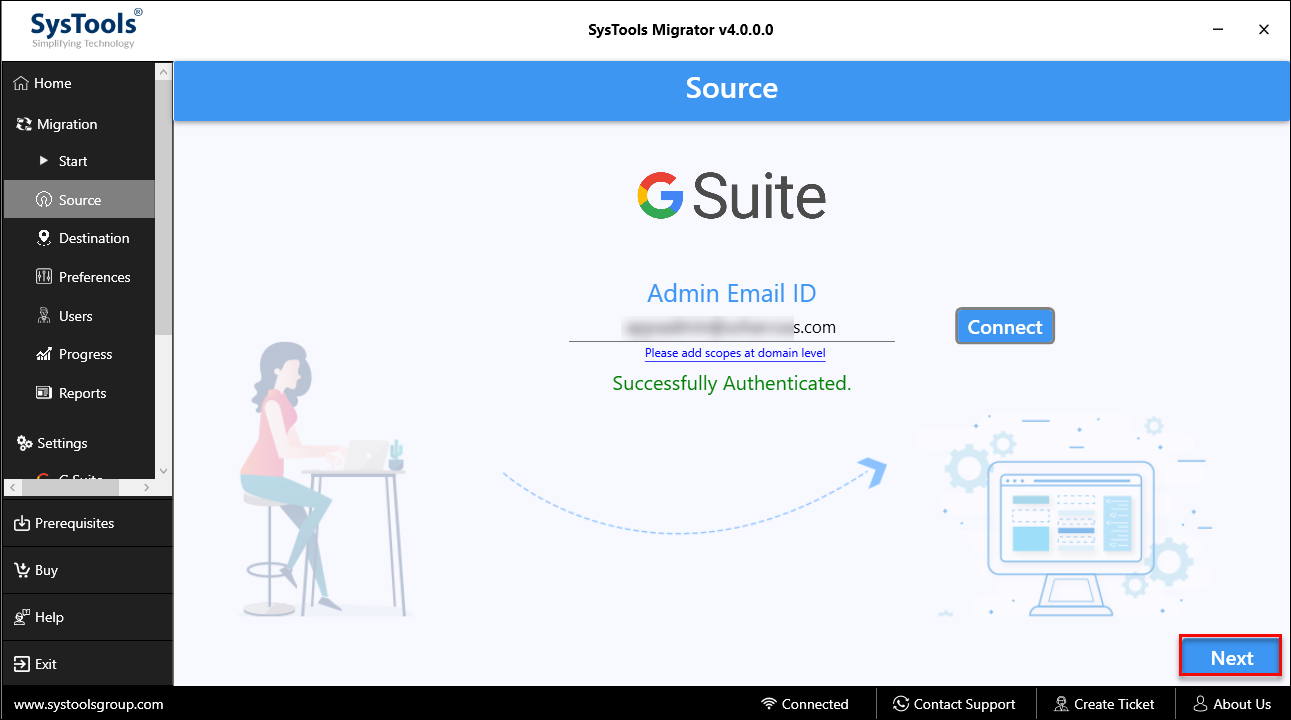
Шаг 6: Нажмите «Далее», и с этого момента начнется процесс миграции. Нажмите “Пуск”.
Пошаговое руководство по миграции с Google Диска на OneDrive вручную
Есть два ручных метода, с помощью которых вы можете перенести данные, хранящиеся на Google Диске, в OneDrive.
Метод 1. Перенос Google Диска на OneDrive по очереди
Перед переносом документов Google Диска в OneDrive пользователи должны загрузить каждый файл с диска G. Теперь загрузите их в OneDrive. Выполните следующие шаги, чтобы выполнить задачу:
- Первый шаг, который вам нужно сделать, чтобы начать процесс миграции, – это запустить браузер Google и одновременно войти в учетную запись Google Drive и OneDrive.
- Теперь на странице Google Диска перейдите в Мой диск и выберите необходимые файлы, а затем загрузите их в свою систему.
- На странице OneDrive выберите файл, нажмите кнопку «Создать» и выберите создание новой папки. Теперь выберите загруженные файлы с G Drive и нажмите кнопку открытия.
Метод 2. Перенос Google Диска в OneDrive в пакетном режиме
Следуйте инструкциям с максимальной осторожностью, чтобы начать Переход с Google Диска на OneDrive однажды:
- Войдите в систему с учетной записью Google и соответствующими учетными данными.
- После этого нажмите на опцию «Выбрать все» и убедитесь, что вы включили опцию «Диск». Нажмите кнопку Далее.
- Перейдите к параметру OneDrive после пропуска меню способа доставки, щелкните ссылку «Связать» и создайте файл архива. Затем войдите в учетную запись OneDrive с учетными данными, и все файлы Google Диска будут успешно добавлены в учетную запись OneDrive.
Ограничения ручной техники
Основным недостатком ручного метода является то, что он занимает больше времени, а также подключение к Интернету играет решающую роль во время преобразования данных диска G в OneDrive. Кроме того, если миграция диска Google на OneDrive прервана из-за отключения электроэнергии или подключения к Интернету, его нельзя будет возобновить. Это приводит к потере данных.
Заключительное заявление
Мы рассмотрели полную пошаговую процедуру миграции с Google Диска на OneDrive в вышеупомянутом блоге, используя как ручные, так и автоматизированные решения. Одним из основных недостатков ручного метода является то, что он может привести к потере данных во время процесса миграции, что считается самой большой потерей. Итак, вам, нашим читателям, предстоит выбрать оптимальное решение.
Программы для Windows, мобильные приложения, игры - ВСЁ БЕСПЛАТНО, в нашем закрытом телеграмм канале - Подписывайтесь:)
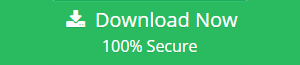




![Недостаточно памяти или системных ресурсов [Verified Solution]](https://triu.ru/wp-content/uploads/2021/03/1-3.png)
